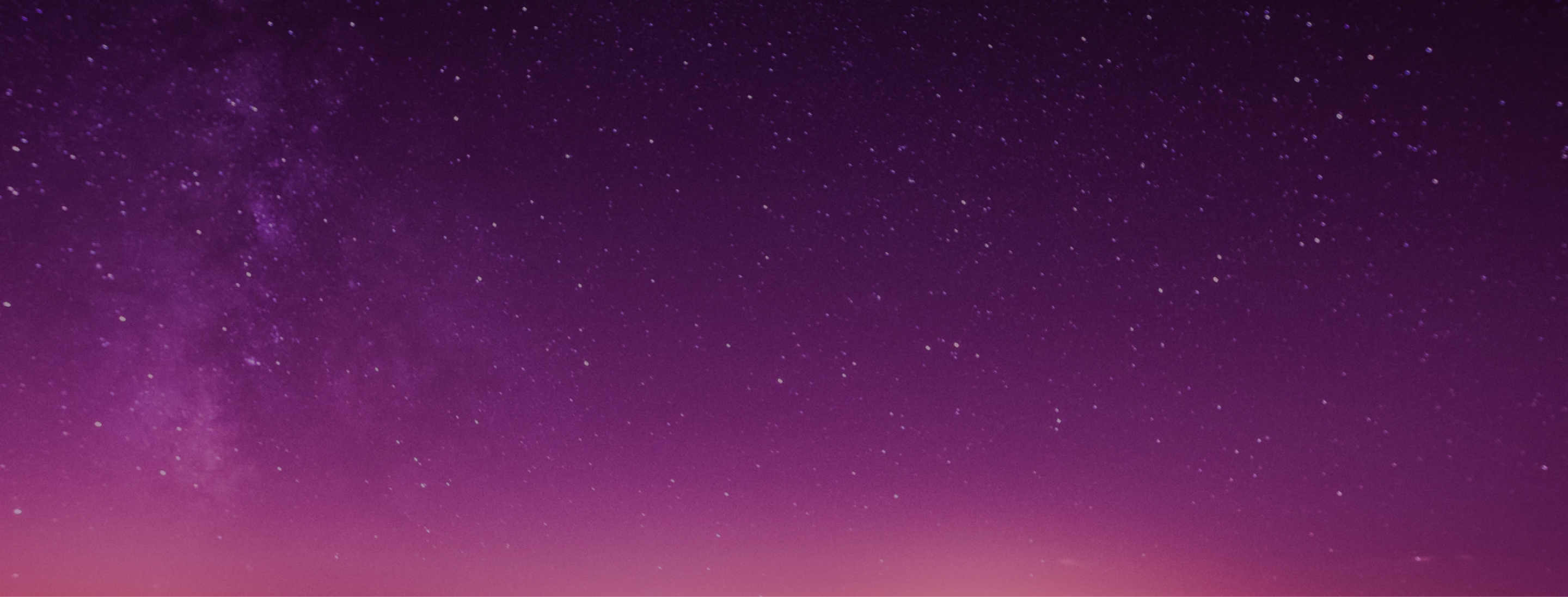Empower Readers with Lexile Measures in Progress Learning
Since 1989, 35 million students across the country have learned to read with Lexile® measures. But what exactly are they, and how can you use them in Progress Learning? Let’s take a look.
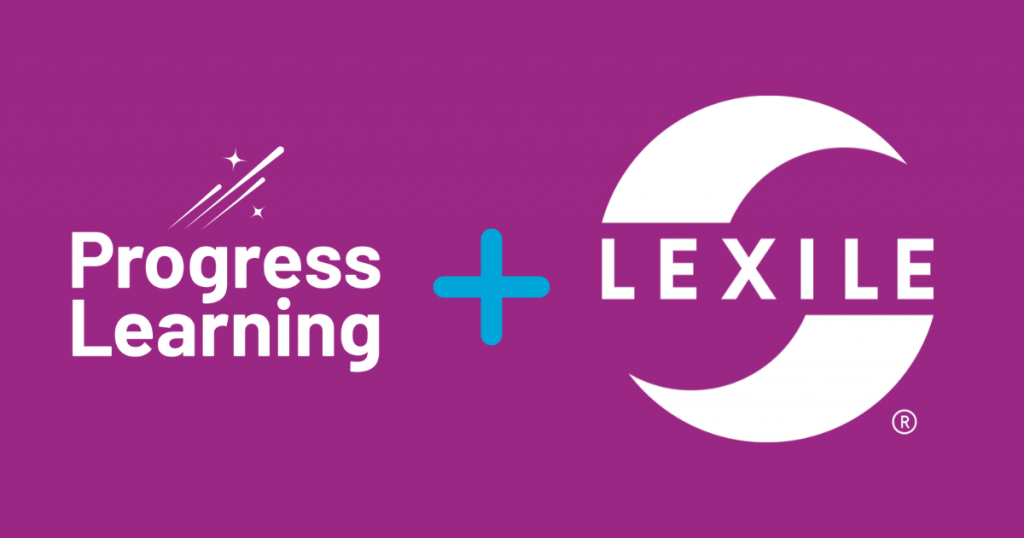
What Are Lexile Measures and How Do Teachers Use Them?
The Lexile® Framework for Reading, developed by MetaMetrics®, is a popular and scientifically proven way to measure both a student’s reading ability and the difficulty of a book or text using the same scale. Lexile measures help teachers and parents match a student’s reading ability with appropriately challenging books and texts.
Unlike traditional methods that rely on grade level or age, Lexile measures provide a more precise measurement of a student’s reading comprehension. This allows students to strengthen their reading skills and build on previous knowledge, without feeling discouraged or diminishing their love of reading.
Teachers can use Lexile measures to connect students with books and texts that are at the appropriate reading levels, set achievable goals, monitor progress over time, identify areas where students need additional support, and inform their teaching curriculum.
How Do You Find the Lexile Reader Measure of a Student?
Lexiles are measured using the Lexile scale. Think of this scale as a thermometer. It is measured in increments of 10, with 0L being the lowest and 2000L being the highest. Like a thermometer, however, Lexile measures can dip into the negatives. Emergent readers can be classified as BR or Beginning Reader, which falls under the categories of BR0L–BR300L. Scores of 1300L and higher are considered college and career ready.
Students can receive their Lexile reader measures by taking a standardized reading text, which will convert the students’ results to Lexile reader measures. It’s important to note that different tests can lead to different Lexile measures. MetaMetrics® advises to look at the Lexile reader measure as more of a range, leaving a buffer of 100L below and 50L above the reported measure. This is considered the reading comprehension “sweet spot.” For example, if a student scores 100L on their standardized test, the student’s “sweet spot” would be a book somewhere in the range of 0L to 150L.
This range also helps create a more targeted learning experience. When students are exposed to more challenging texts that are slightly above their Lexile reader measure, they will grow as a reader, without growing frustrated.
How Do You Find the Lexile Text Measure of a Book?
On the flip side of the Lexile reader measure is the Lexile text measure. This measures a text’s difficulty and readability using the same Lexile scale.
The Lexile text measures are determined by MetaMetrics® according to several criteria, including word frequency and sentence length. As an example, the first Harry Potter book has a Lexile text measure of 880L. If a student has a Lexile reader measure of 880L, then this book would be on target for that student. Here are some Lexile text measures for other popular teen and children’s books:
Winnie The Pooh – 230L
Goodnight Moon – AD360L (Adult Directed)
The Cat in the Hat – 380L
The Very Hungry Caterpillar – AD460L (Adult Directed)
The Giving Tree – 530L
Charlotte’s Web – 680L
The Hunger Games – 810L
The Fault in Our Stars – 850L
Diary of a Wimpy Kid – 950LYou can search for the Lexile measure of a book using the Lexile® Find a Book online tool.
Lexile Measures in Progress Learning
As MetaMetrics® partners, we’re proud to integrate Lexile measures into our platform. Progress Learning provides Lexile text measures for reading passages (except poems and plays) in our Assessment Builder.
When teachers are building their assessments, they can view the Lexile measures for reading passages and select the passages that match the reading levels of their class or individual students. This allows teachers to build highly customized assessments based on students’ unique Lexile measures, ensuring they receive the right level of challenge.
This is particularly helpful with differentiated and targeted learning. Teachers can easily view the Lexile measure of each passage and select ones that match their students’ reading levels. By matching individual students or groups of students with passages at their unique ability level, teachers can better understand where students stand, set appropriate goals, and determine next steps for small group or individualized instruction.
How Do I Use Lexile Measures in Progress Learning?
Viewing and selecting passages based on Lexile measures in Progress Learning is easy. From the Assessment/Assignment Center, click the Assessment Builder. Create your assessment as you normally would. Then, when prompted, select “Passage Questions Only” and choose your domain, standard, question type, and passage category. Passages will auto populate based on your selections. You will then be able to preview each passage, see its associated Lexile measure and word count, and assign your assessment to either your whole class or individual students.
Request a demo of Progress Learning to see how we can boost your students’ reading comprehension with Lexile measures.