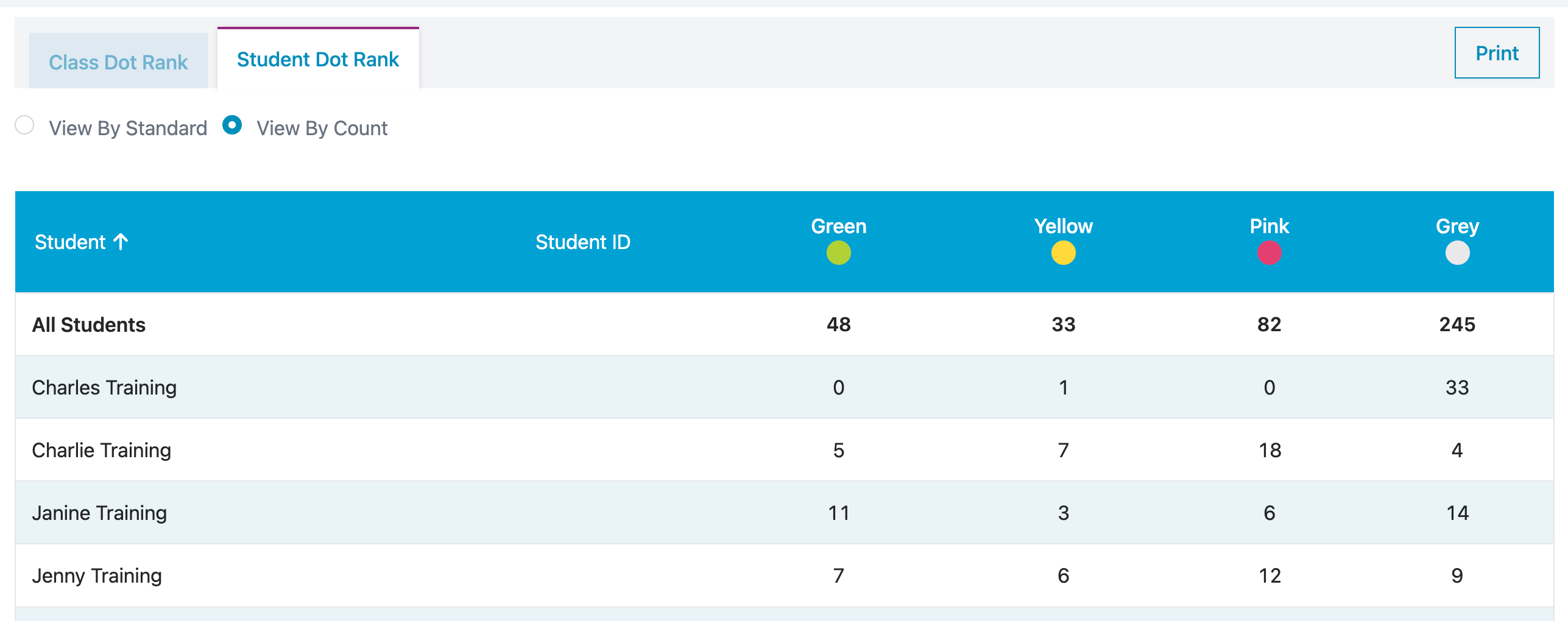How do I access and use my teacher progress report?
- Click Reports on your teacher dashboard.
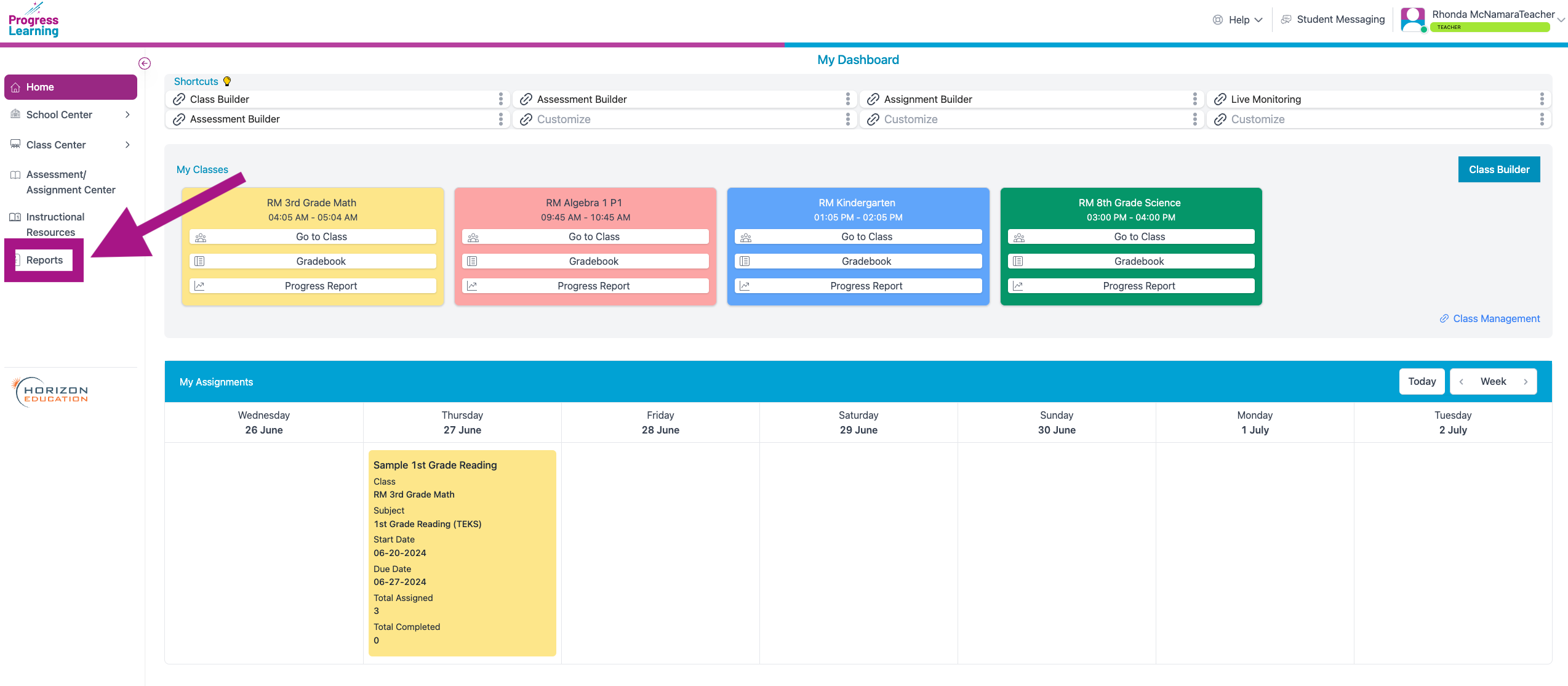
- Select Progress Report.
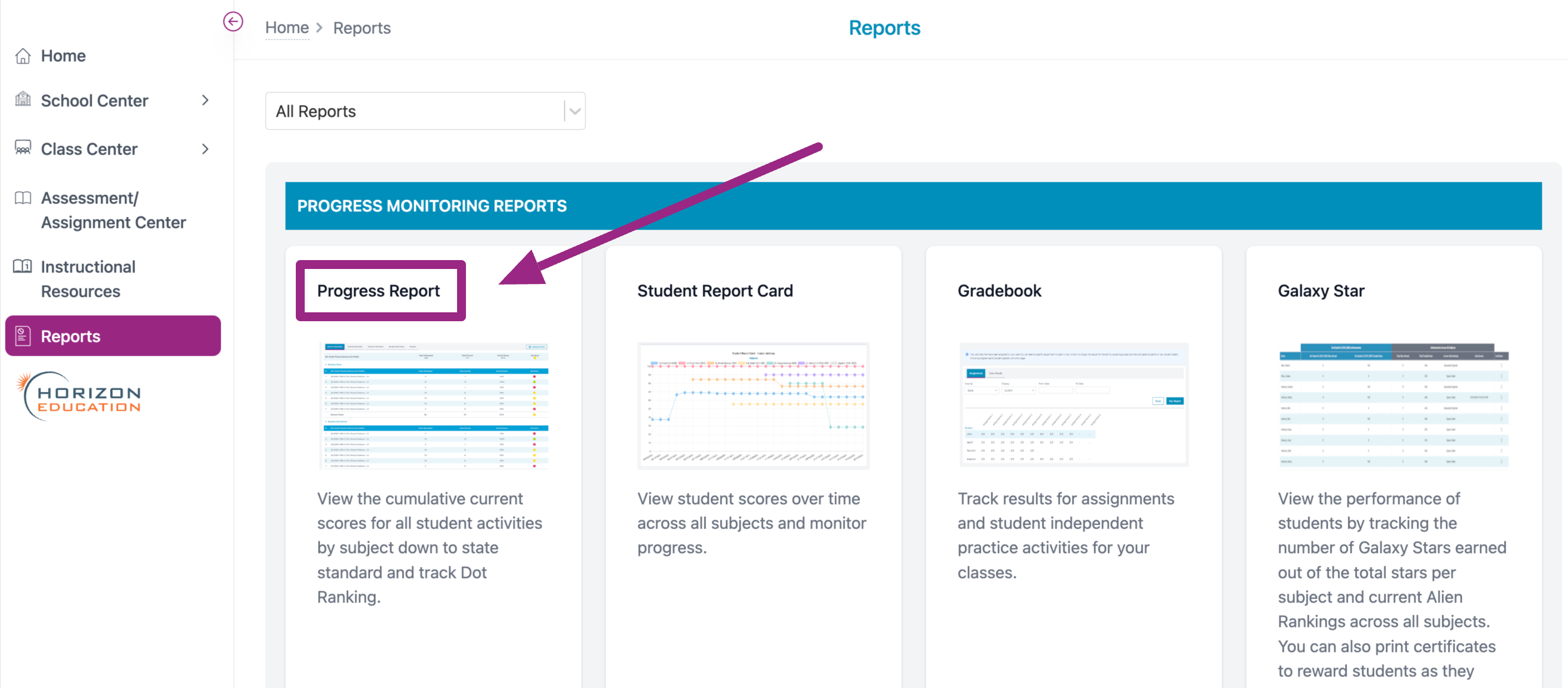
- Filter the subject, class, dates, and source of the activity. You can also filter any "Assessment Tags" you associated with the activity to filter the data.
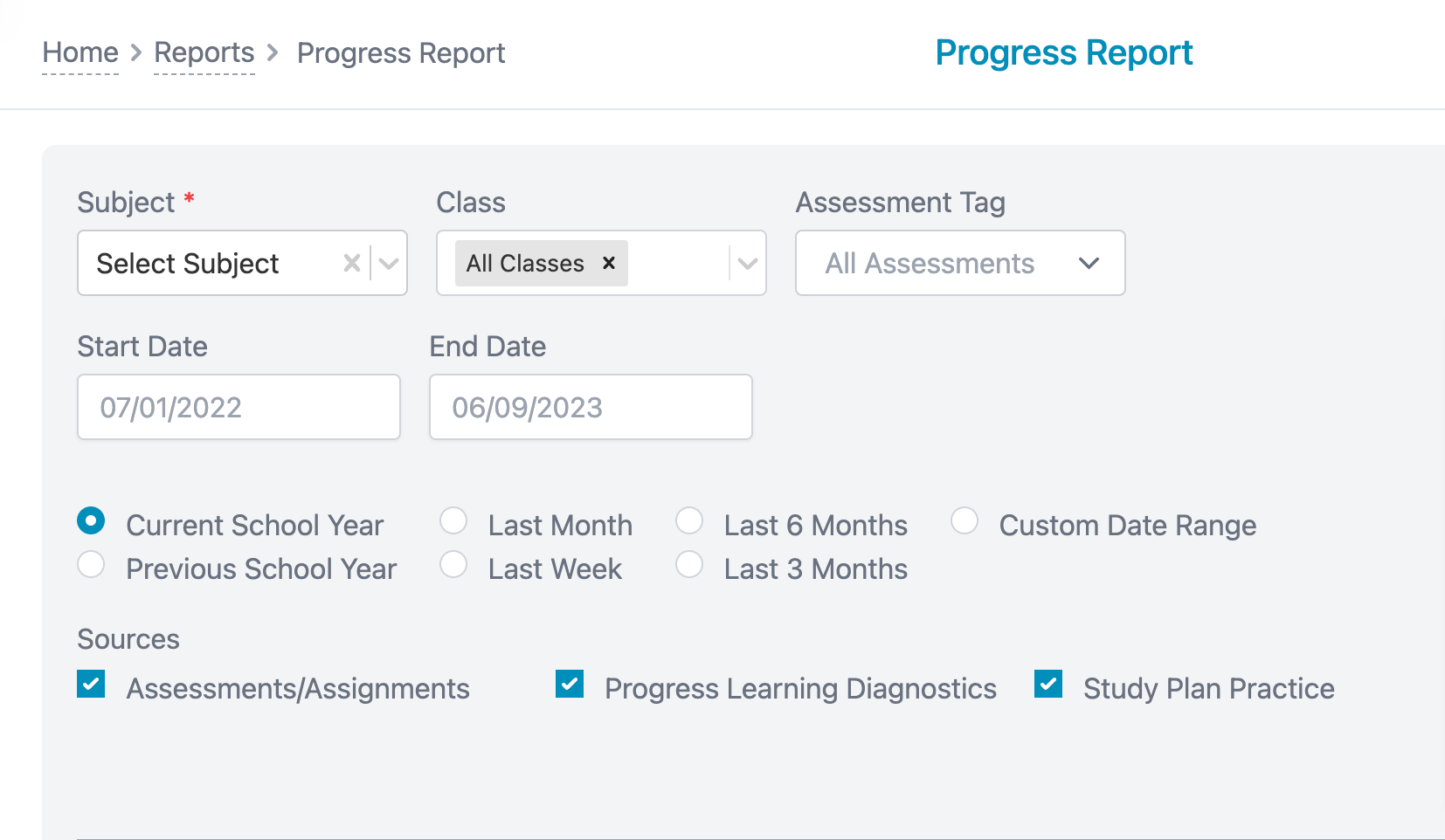
- Run Report
- Click on any of the colorful dots next to a standard to assign remediation to any student who performed below 80%. To learn more about Quick Click Remediation, click here.
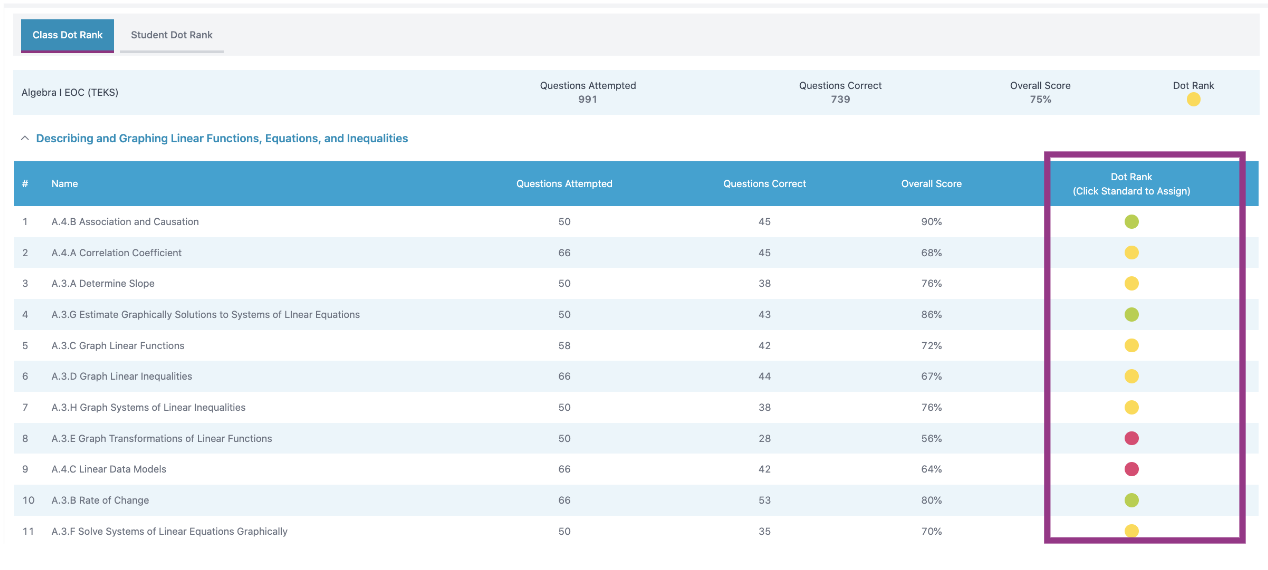
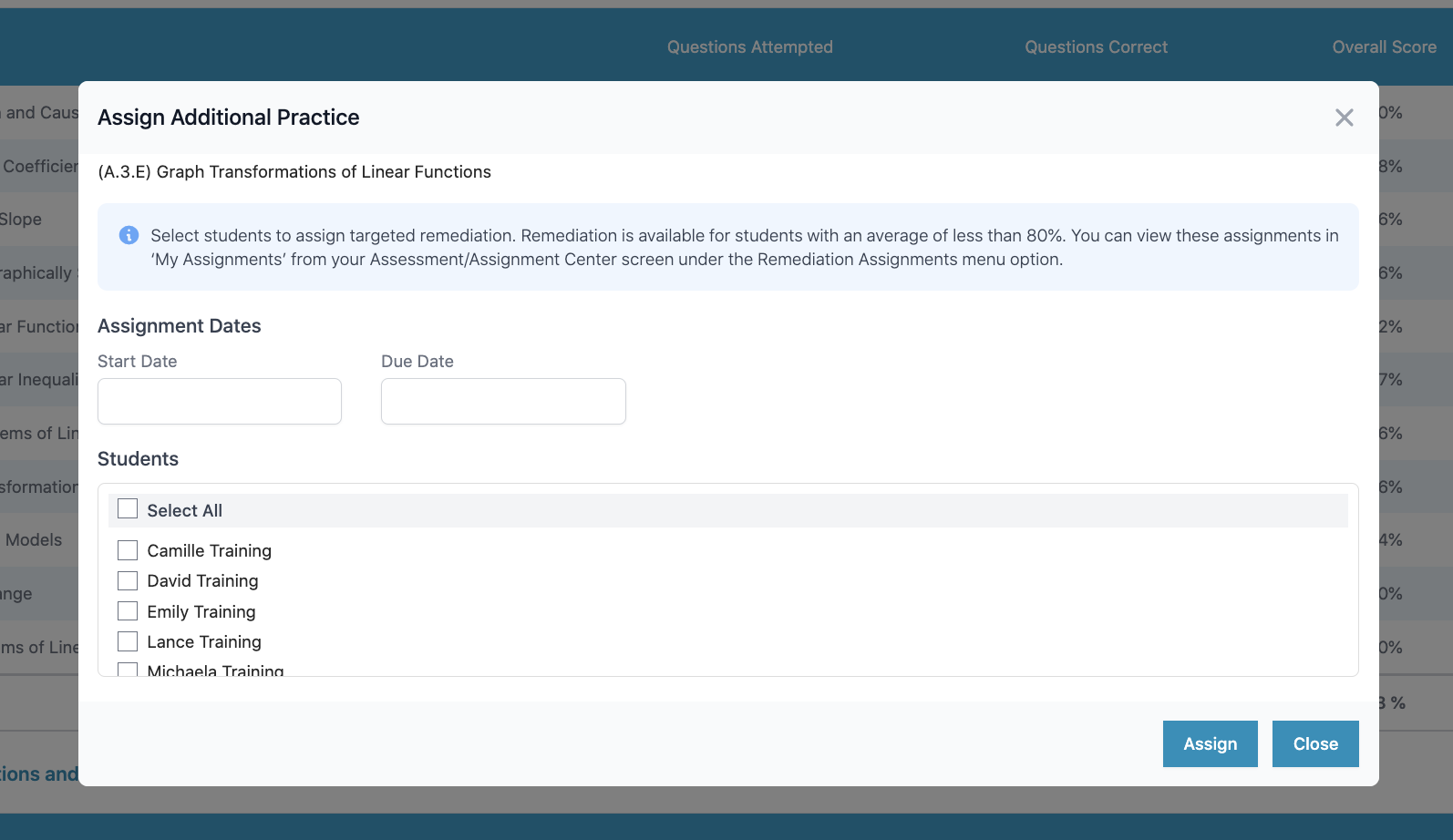
Step 6: Click on the Student Dot Rank tab to view individual student data.
In the View by Standard option, you can see a detailed view of results for individual students on specific standards.
You can then click on the colorful dots for an individual student to assign remediation. To learn more about Quick Click Remediation, click here.
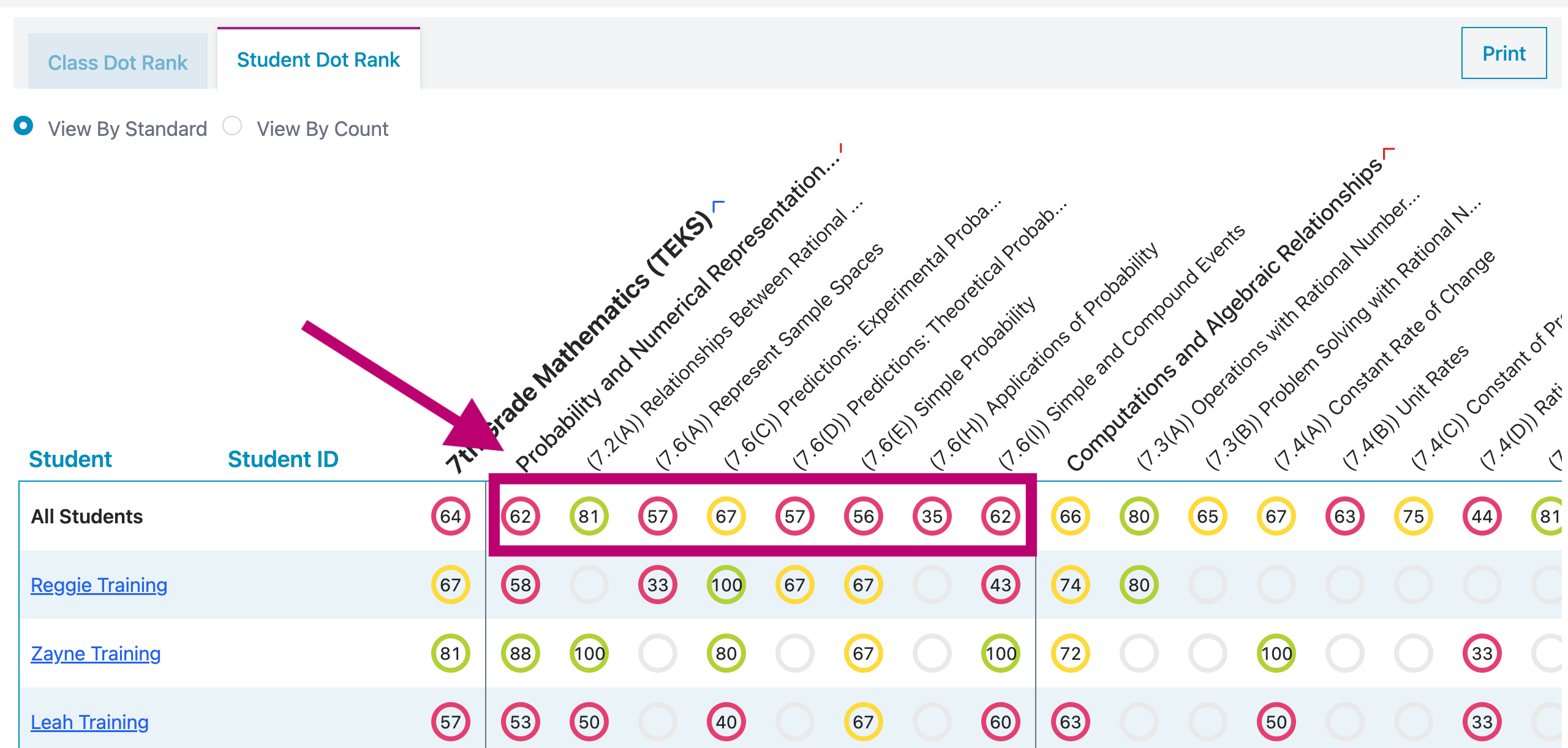
You can also select View by Count . This will allow teachers to view individual students and how many green, yellow, or pink dots they each have.