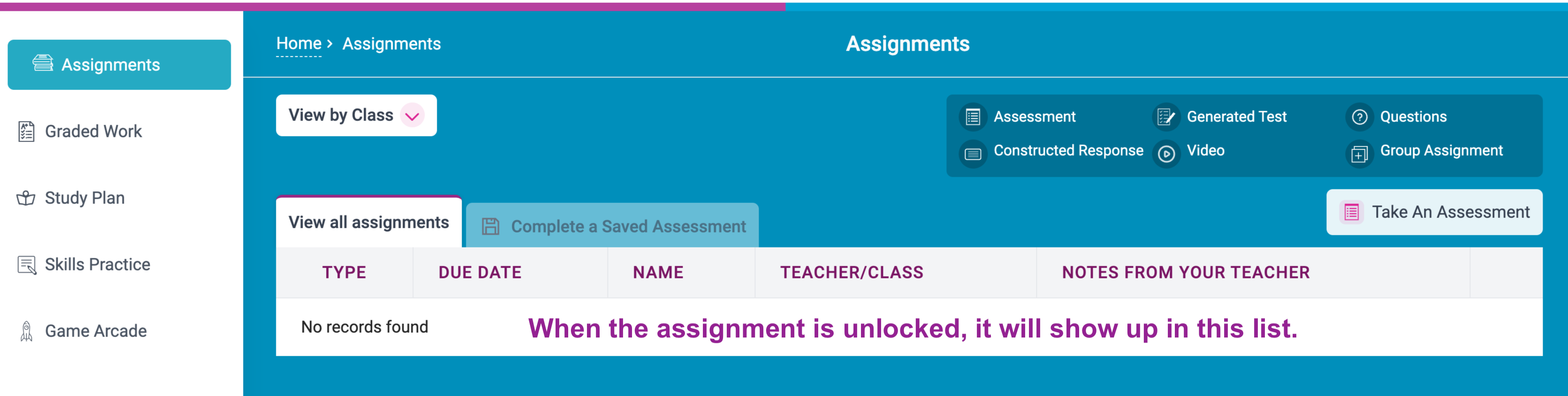How do I lock or unlock an assignment or assessment?
How to lock an assignment or assessment for all students:
- Select Assessment/Assignment Center from the left side menu.
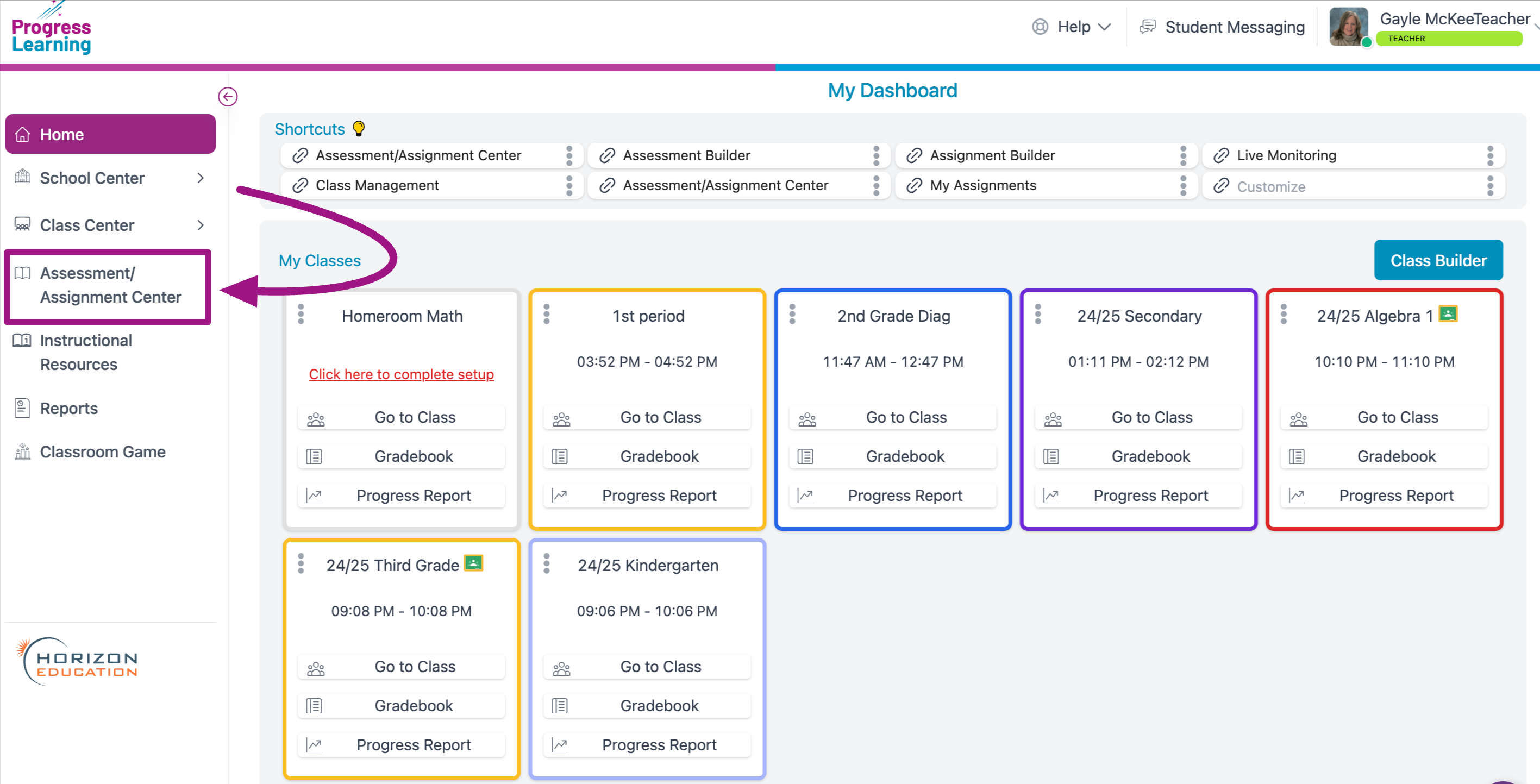
- Select Assignment Bank.
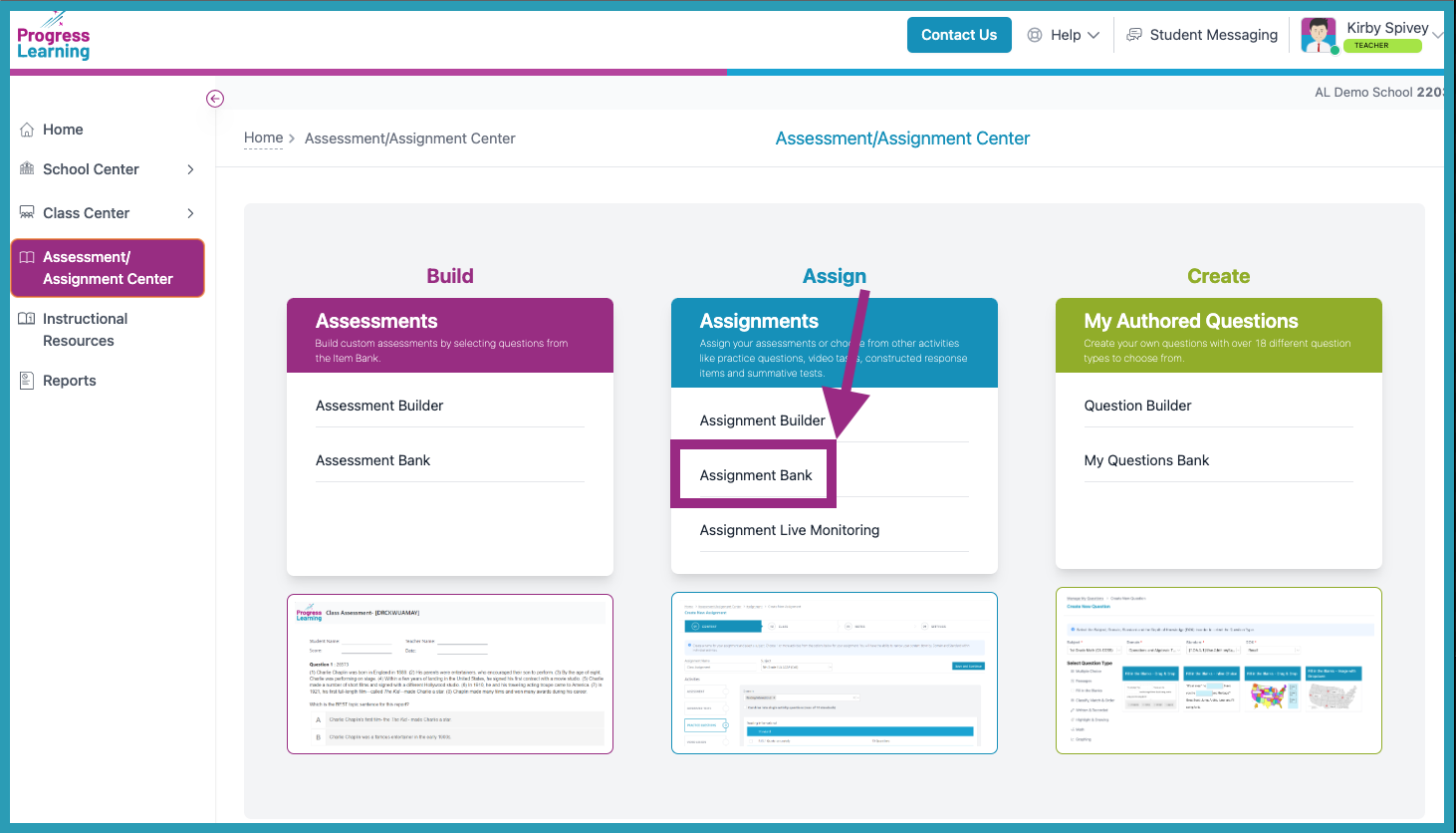
- You may lock the assignment one of two ways:
- Click on the padlock icon next to the assignment to lock or unlock it.
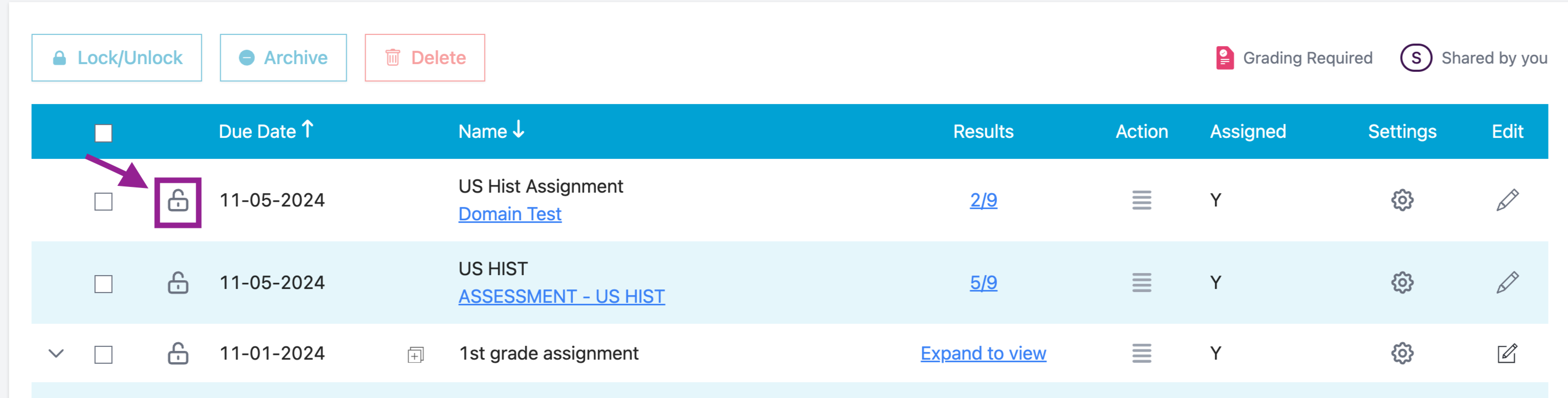
- Click the checkbox to the left of the assignment and click the Lock/Unlock button. Then, select "OK." To lock more than one assignment at once, select multiple checkboxes and click the Lock/Unlock button.
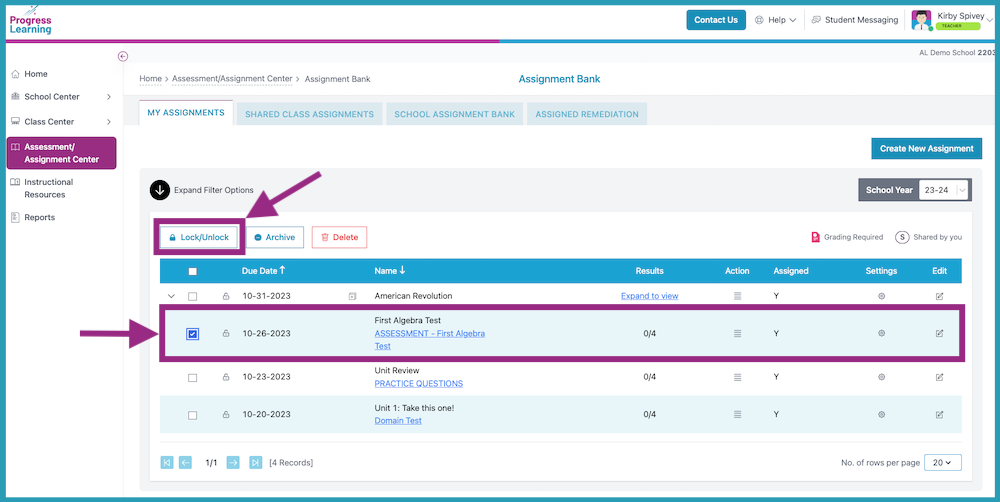
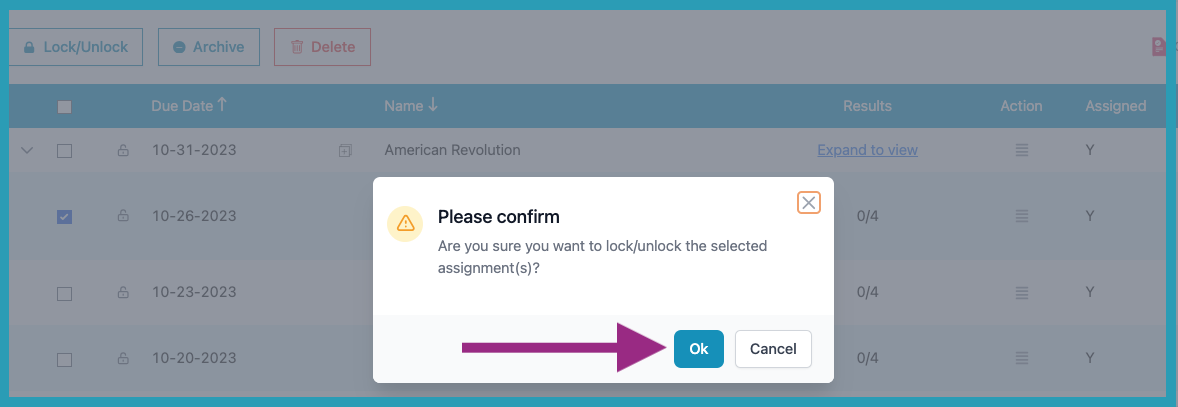
- The bold lock icon next to the assignment indicates that the assignment is now locked and can't be viewed or worked on by students.
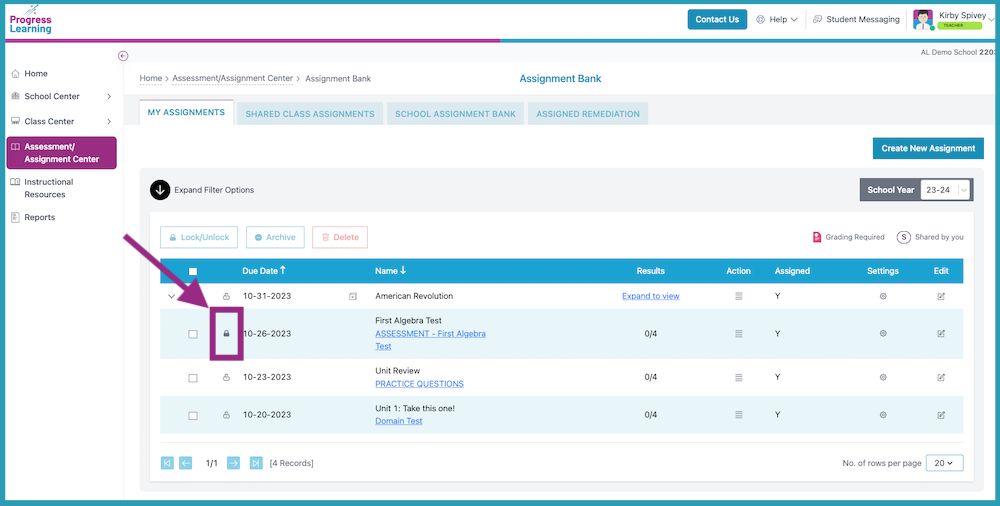
- To unlock an Assignment/Assessment, simply repeat step 3.
How to lock an assessment or assignment for an individual student or class:
- Select Assessment/Assignment Center from the left side menu.
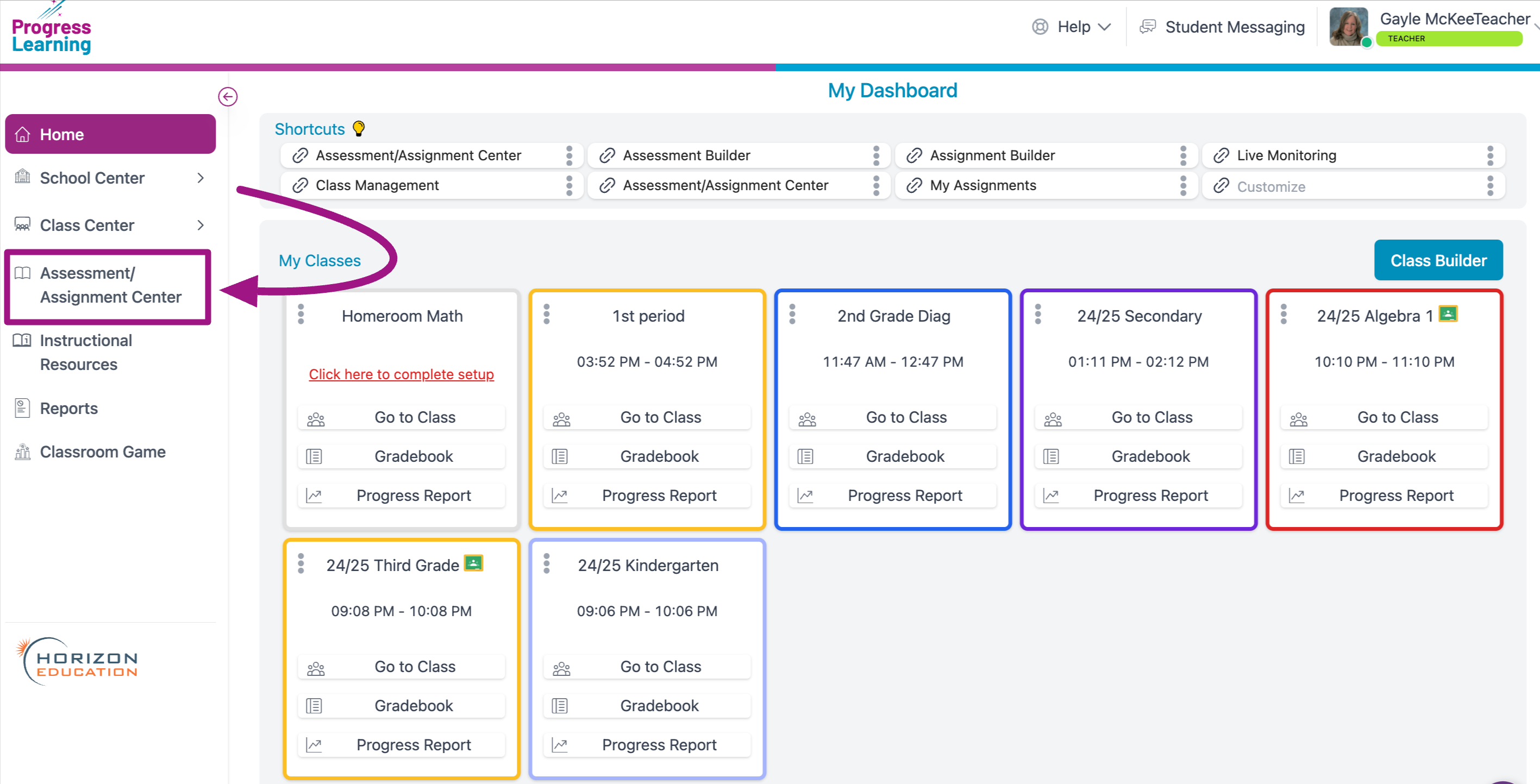
- Select Assignment Bank.
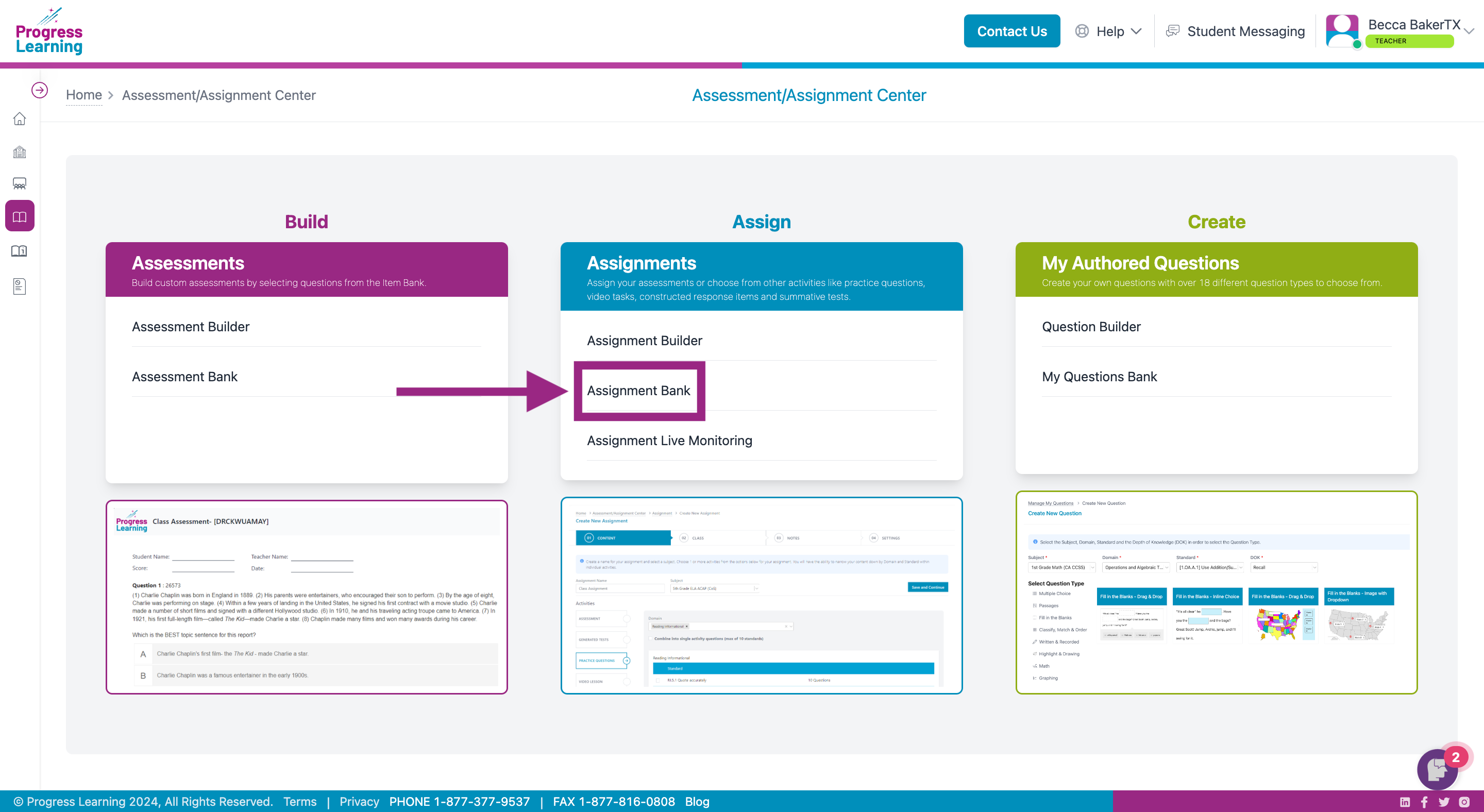
- Click the gear icon in the Settings column for the assignment or assessment.
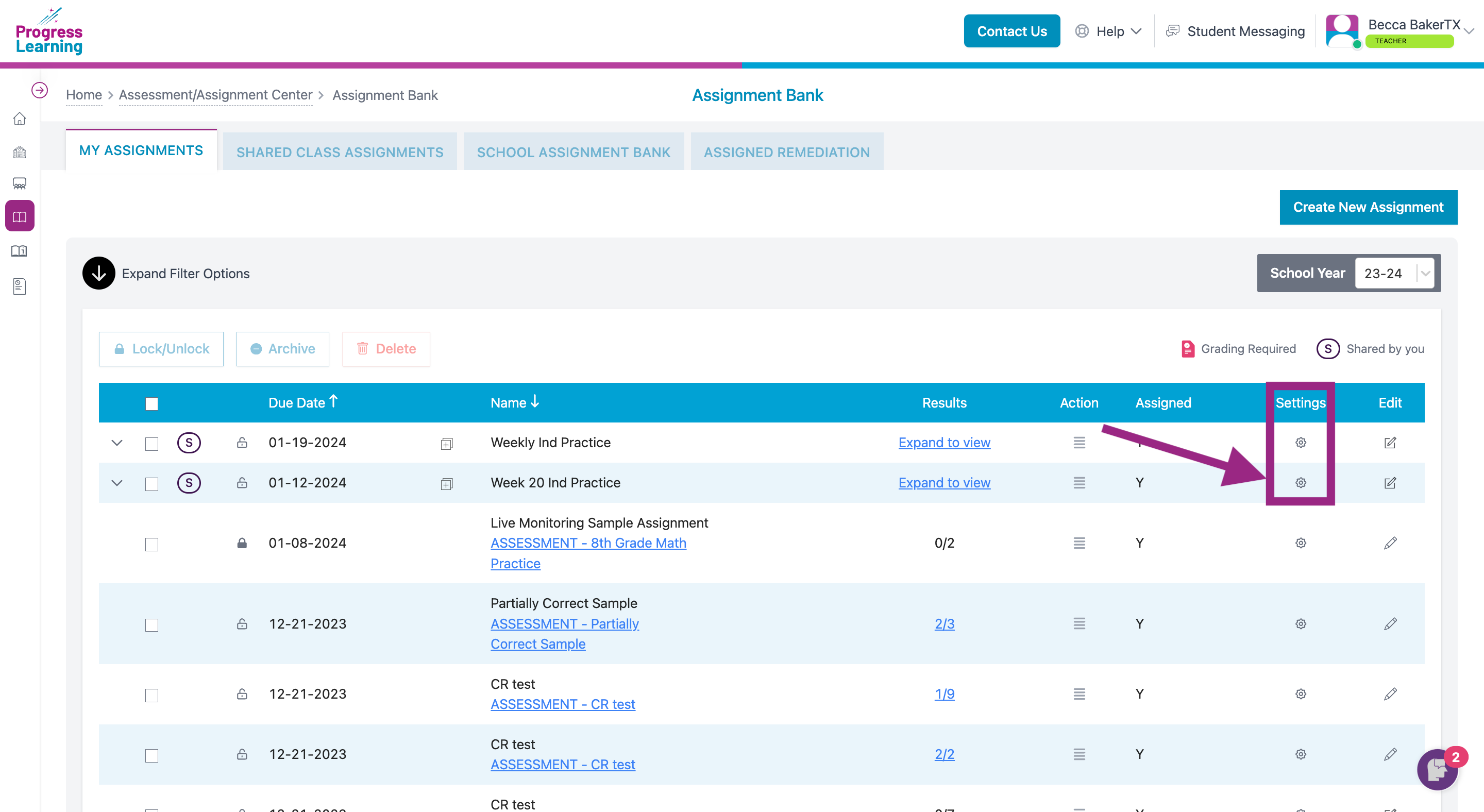
- Scroll down and click on the black plus sign next to a class to see the list of students. Check the box next to the student name to select specific students, or check the box next to the class name to select all students in that class. Check the box in the Lock Assignment column for each student. Click Save Assignment.
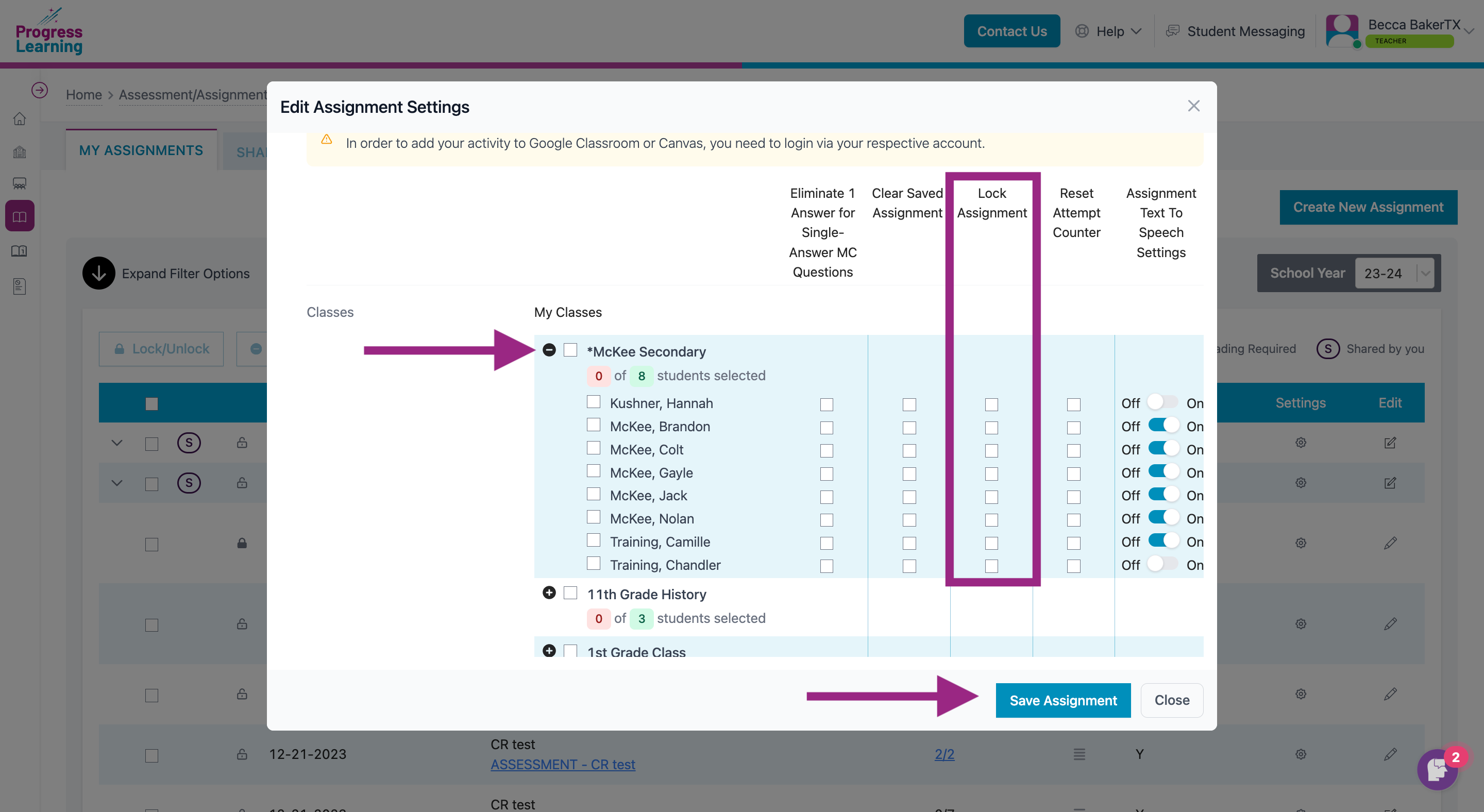
- To unlock an assessment or assignment, follow steps 3-4, and uncheck the box in the Lock Assignment column.
What do locked assignments look like from the student's view?
When a teacher locks an assignment, it disappears from the student's Assignment list view in the student platform.
- K-1 Student View:

- 2nd-5th Grade Student View:
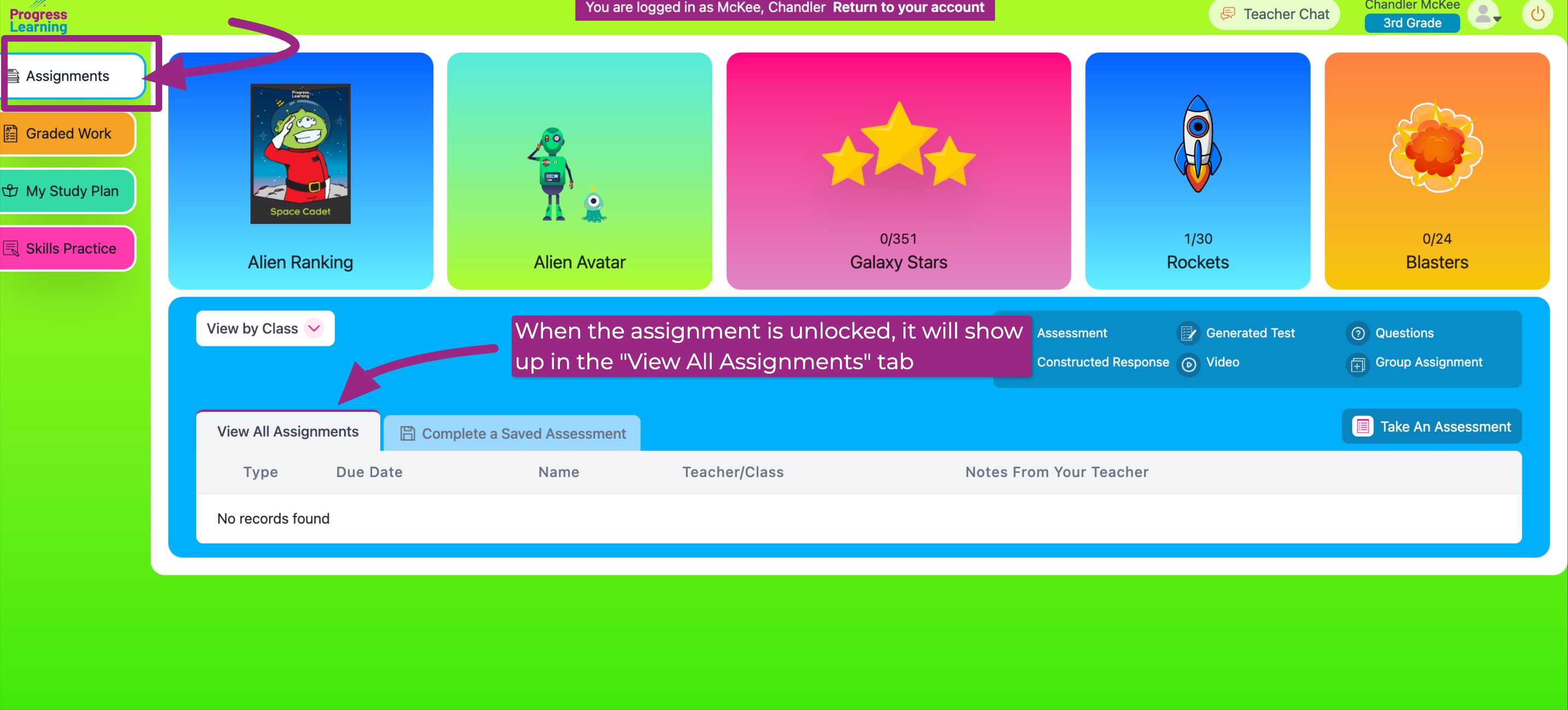
- 6-12 Grade Student View: