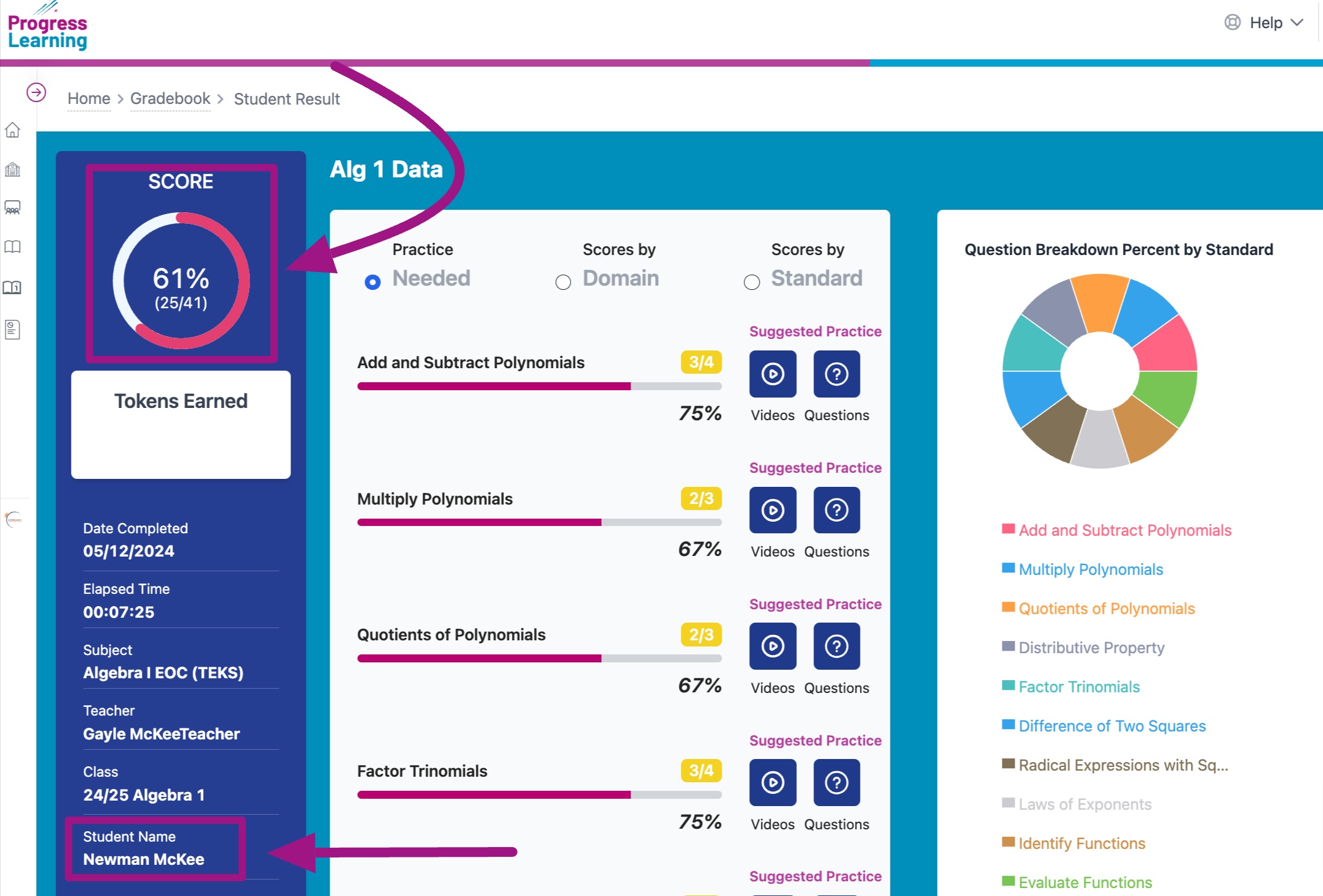How does an Administrator view assessment results?
- Select Assessment/Assignment Center from the left-side menu then click on Assessment Bank.
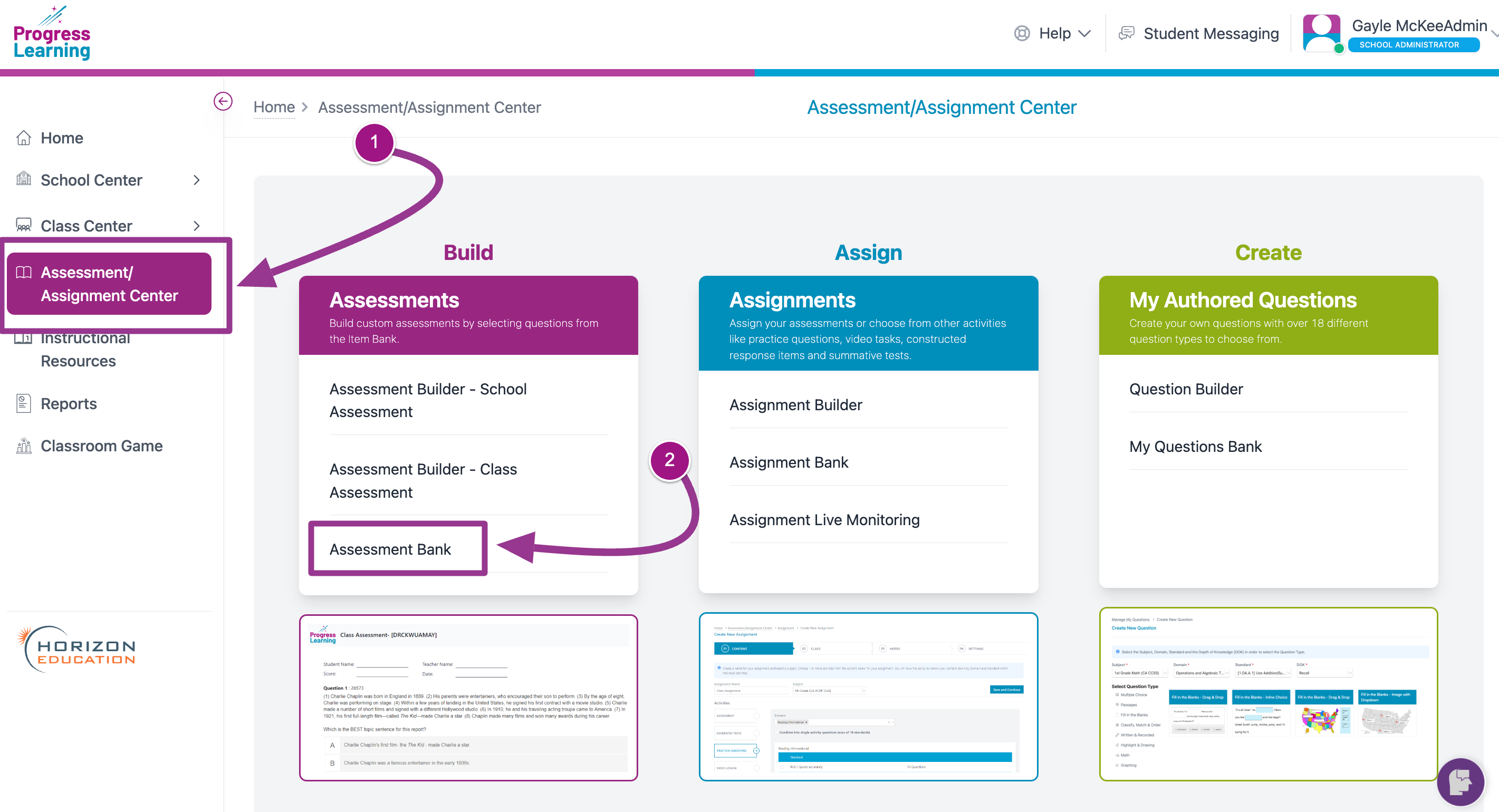
- From either My Assessment Bank or Full Assessment Bank, click on the hyperlink in the Results column.
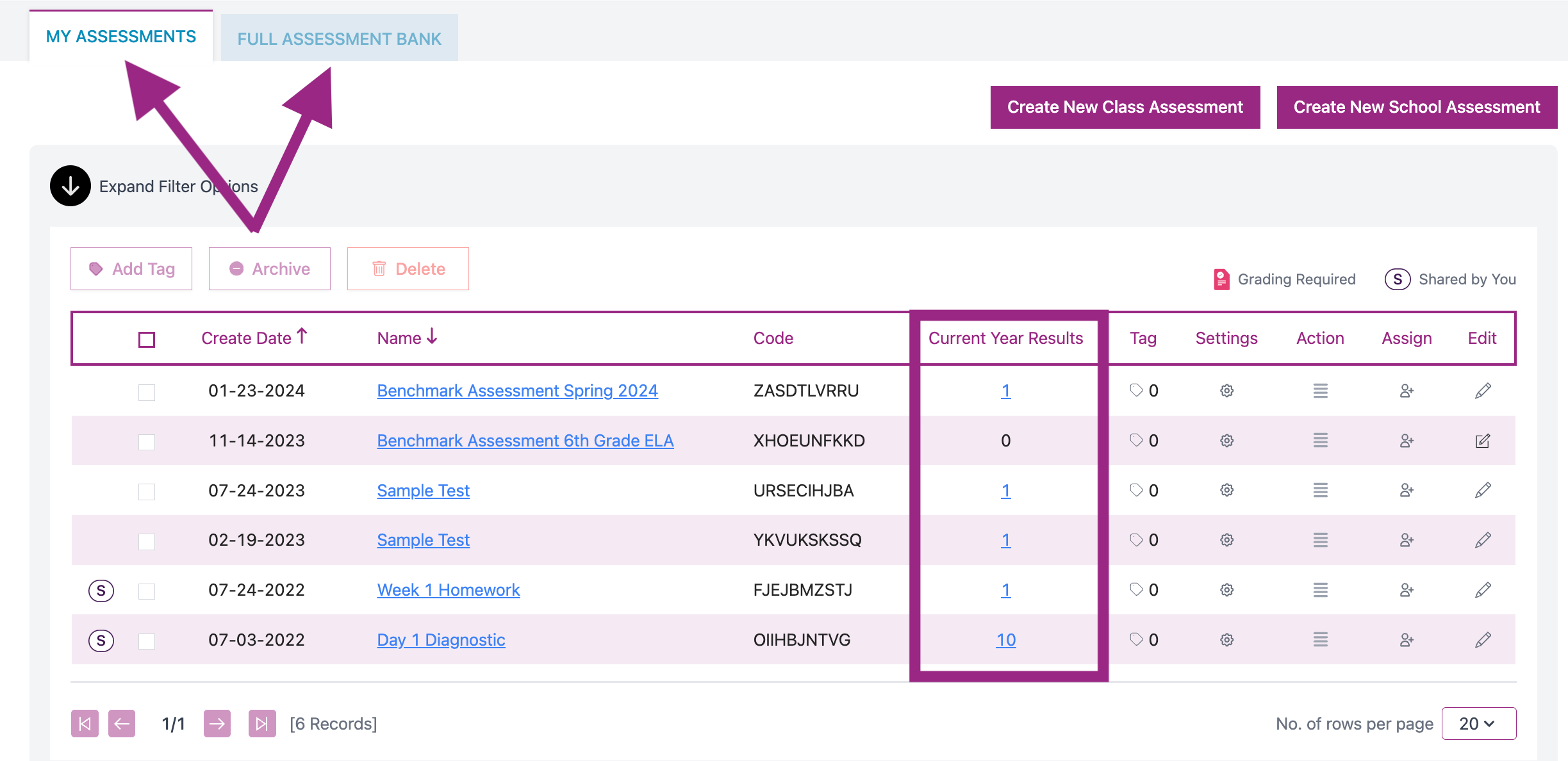
- The report will load. A district administrator will see a School drop-down menu, and a school administrator will see a Class drop-down menu. Select all schools/classes combined, or view one class/school data at a time. View the School Dot Rank tab if you choose all classes.
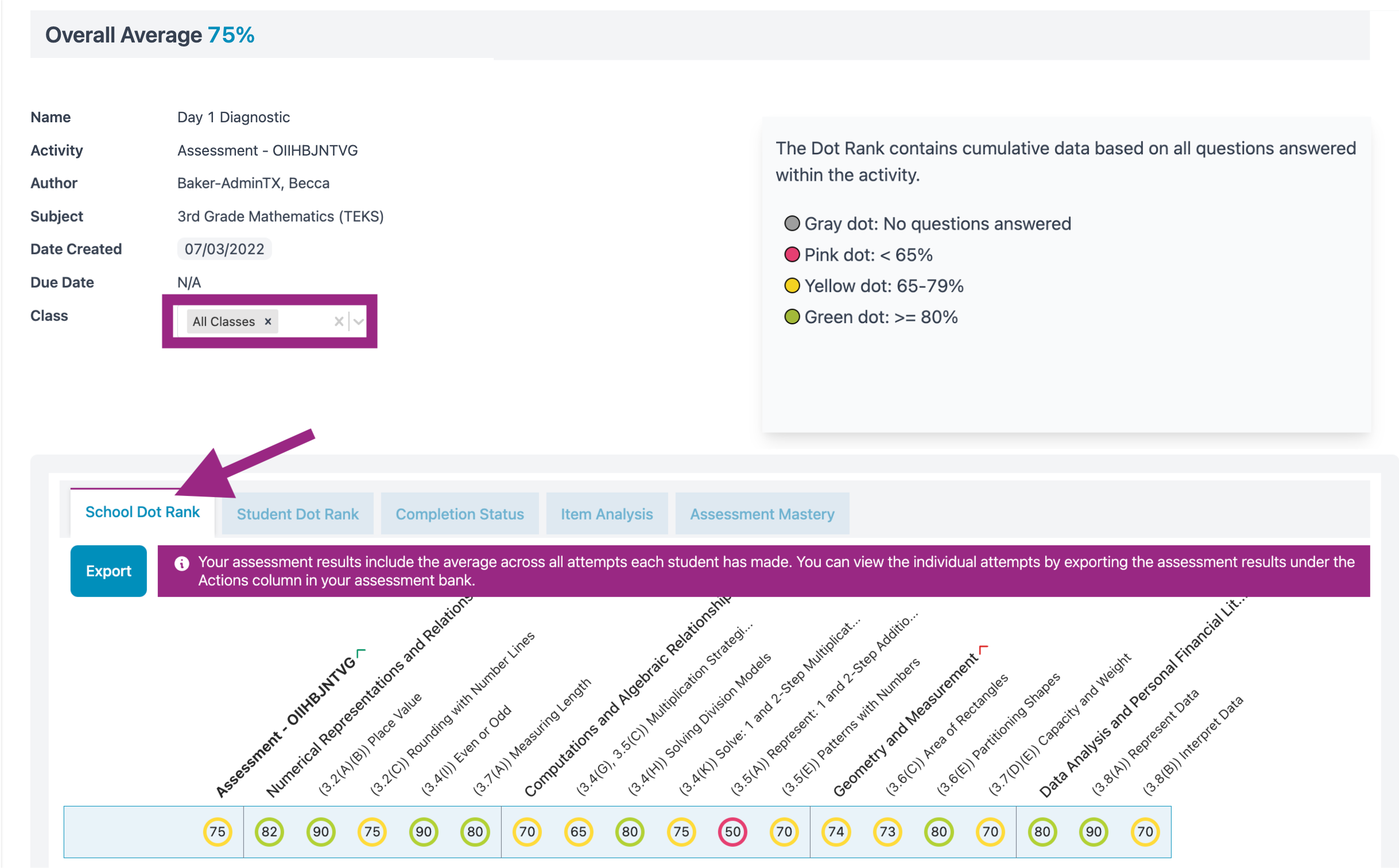
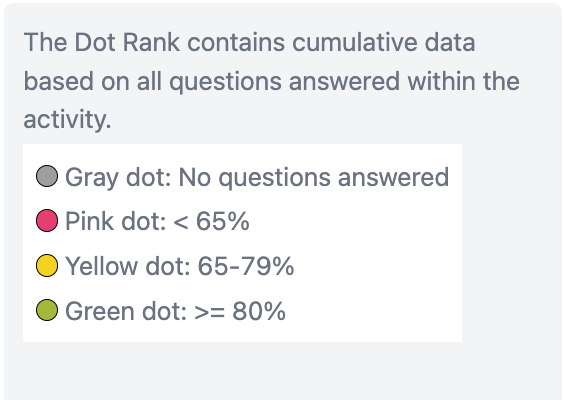
- Click on the Student Dot Rank tab to view individual student results organized by domain and standard.
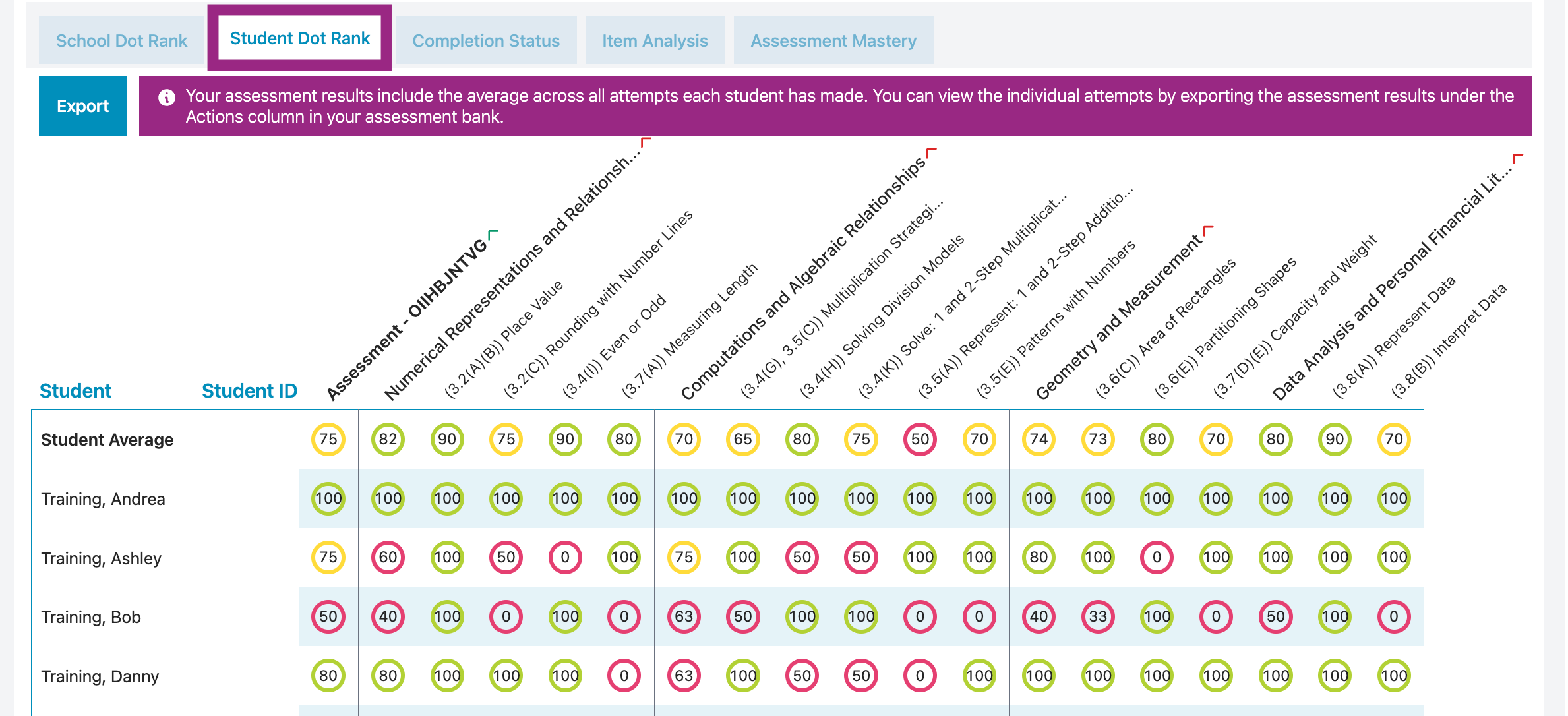
- Click on the Completion Status tab to view the number of students who were assigned the assessment, have completed it, how many are not turned in yet, and how many students took the assessment by code. Note that only district assessments can be taken by code. Export this tab to view the list of students who are in the pending category.
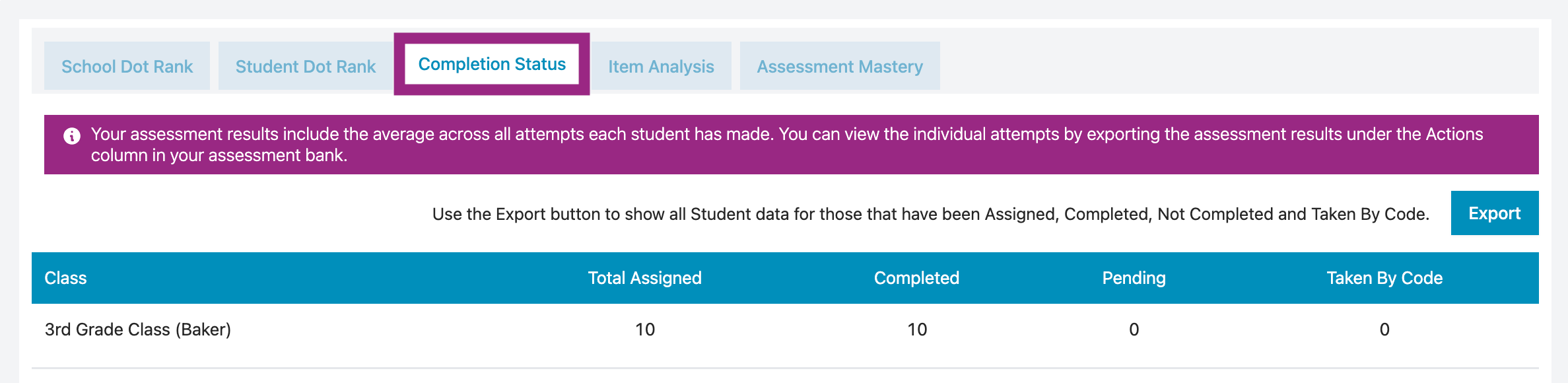
- Click on the Item Analysis tab. Here, you can view individual results for your class on the assignment or assessment. Each question is hyperlinked to click on and view the specific question details. You can also view, under each question number, the class average on how the class answered on individual questions.
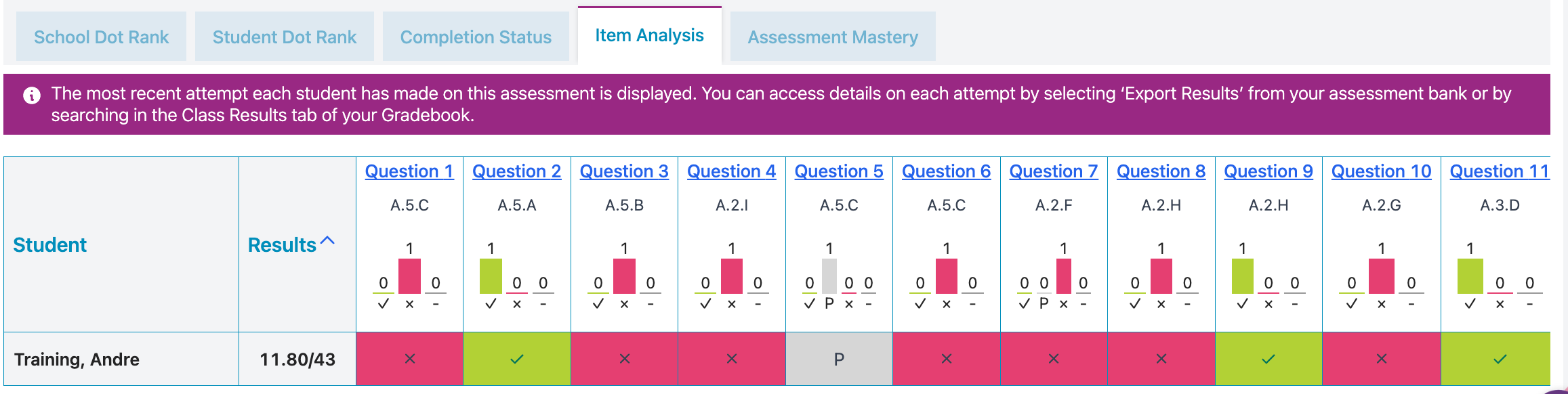
Identifiers in this report:
- Check Mark - Correct Responses
- X - Incorrect Responses
- P - Partially Correct
- Dash (-) - Question was skipped
- Click on the Assessment Mastery tab. You will find a breakdown of the percentage of students who mastered and did not master the assessment. 80% or above in considered mastery in Progress Learning.
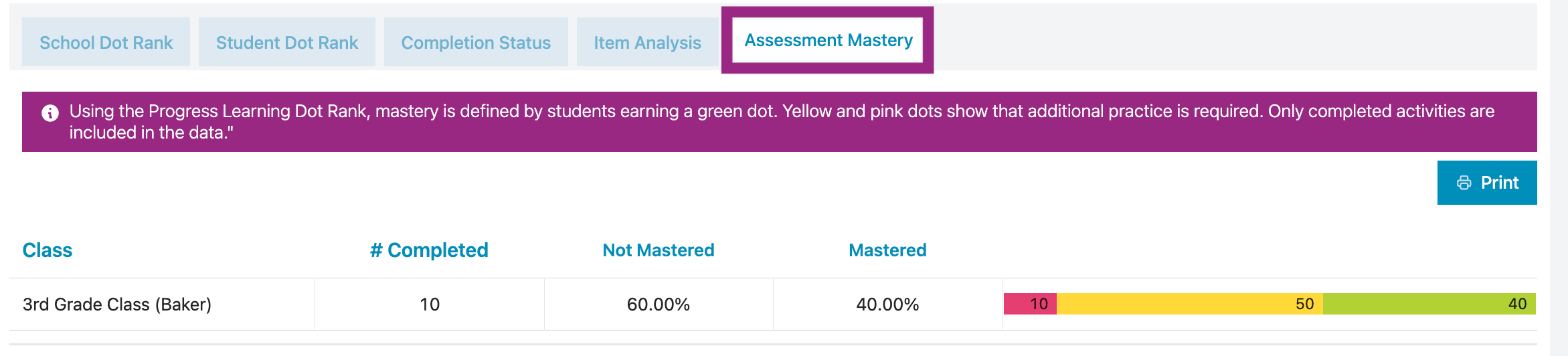
- The Student Attempts tab allows you to view the date the student completed the assignment, how long they spent taking the assignment, and their score both by point and percentage.
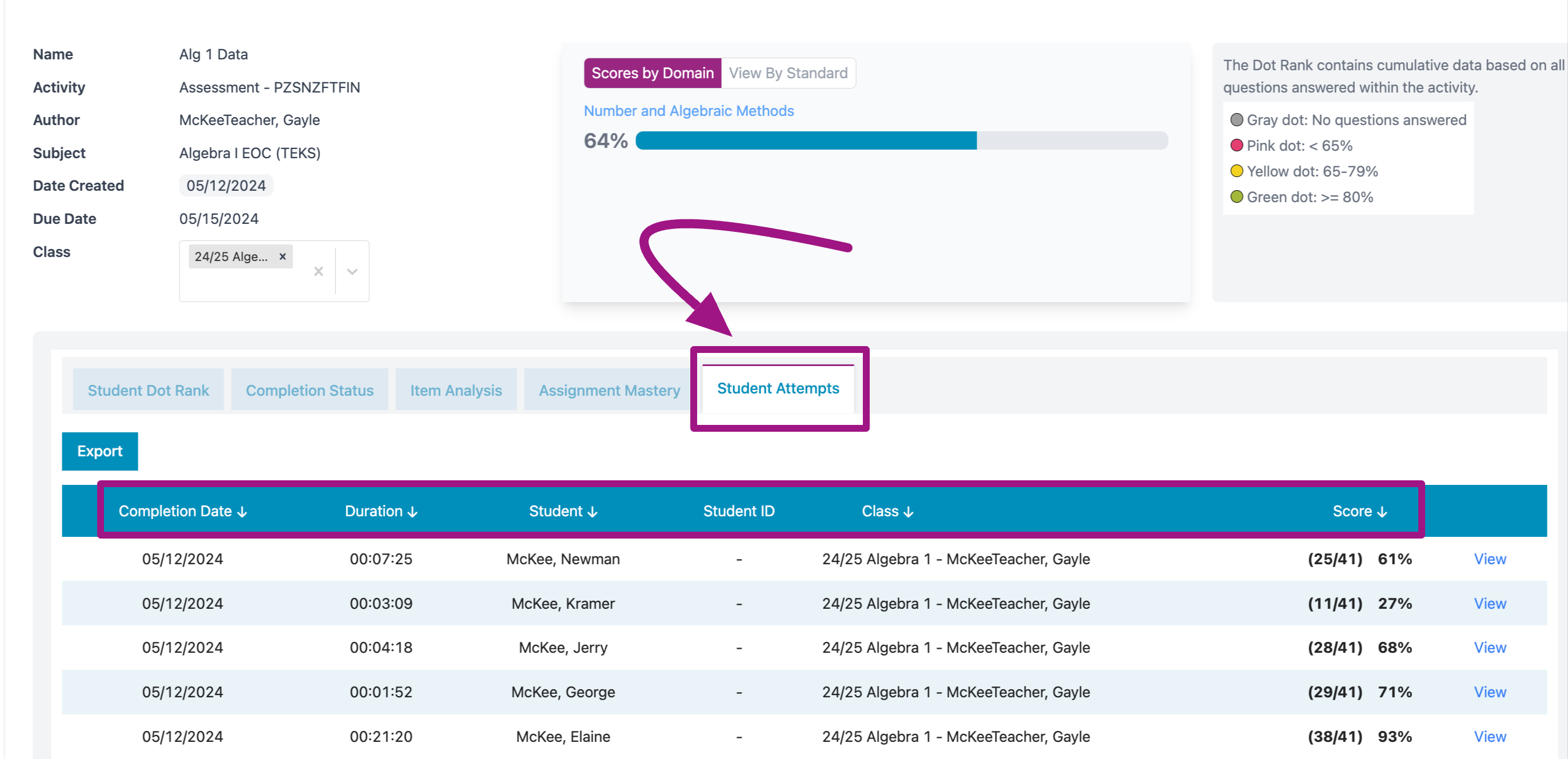
By clicking on View for a particular student, you will be taken to their individual result report where they can view their results by areas of needed practice, domain, or standard. They are also given videos and practice questions for all areas of weakness to help remediate learning.