How do I complete the setup of my Clever or Classlink classes?
Only Primary teachers are able to edit the class settings listed below.
Co-teachers:
Any changes to your Clever or ClassLink integrated classes must be made by your data admin for your roster server. Co-teachers are able to create assignments and send them to students. Co-teachers can also pull data and reports associated with that specific class. Co-teachers are unable to change the settings of individual students like text-to-speech or Spanish translations. Co-teachers are also unable to add or remove subjects connected with a class.
Click here to learn more; How do I add a co-teacher to my class?
- Find the Progress Learning icon in Clever or ClassLink and click on the button that logs you into your account.
- Once logged into your account, you will see your class list with a notice saying Click here to complete setup. Click on the red text.
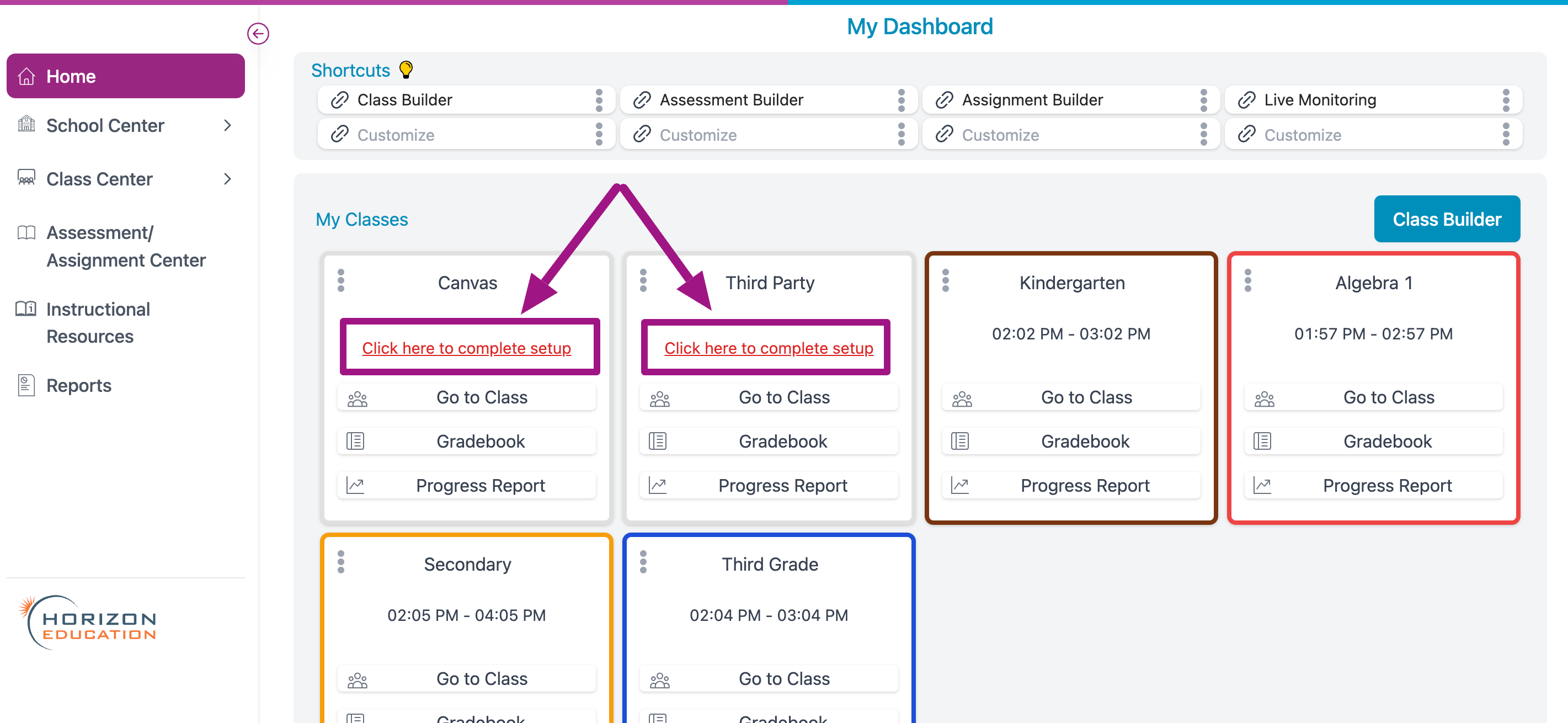
- You will be brought to the Class Details page. From this page, you will see a pink bar indicating you need to complete the setup. You will notice that the SUBJECT box is lined in red and has an exclamation mark in the box. You will need to click on that box and click on the Add Subject box in that view. Only the Primary Teacher can add/change subjects associated with a Class.
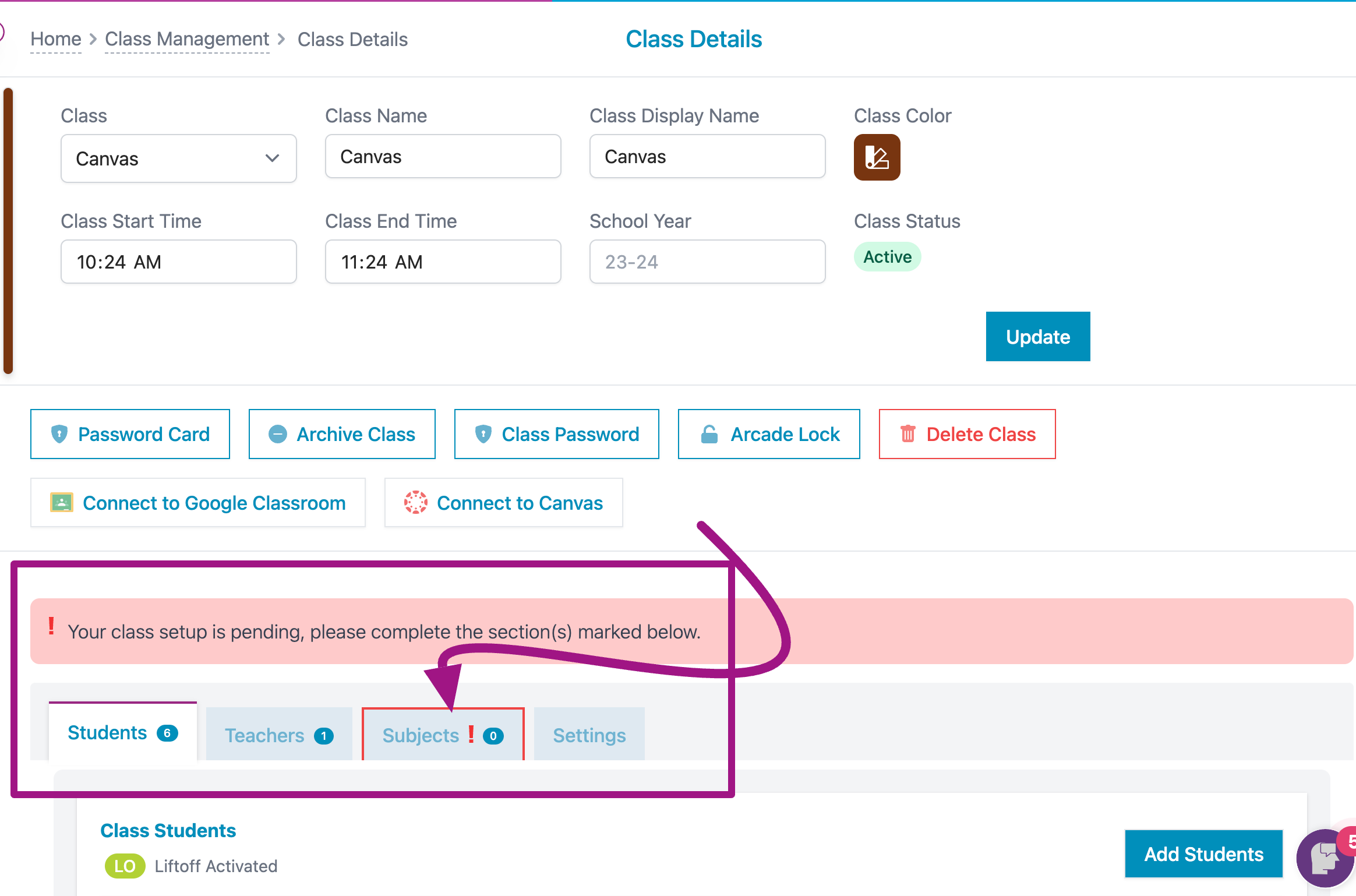
- Once you have clicked on Add Subject, you will be sent to a window that has a list of all the subjects your school has access to:
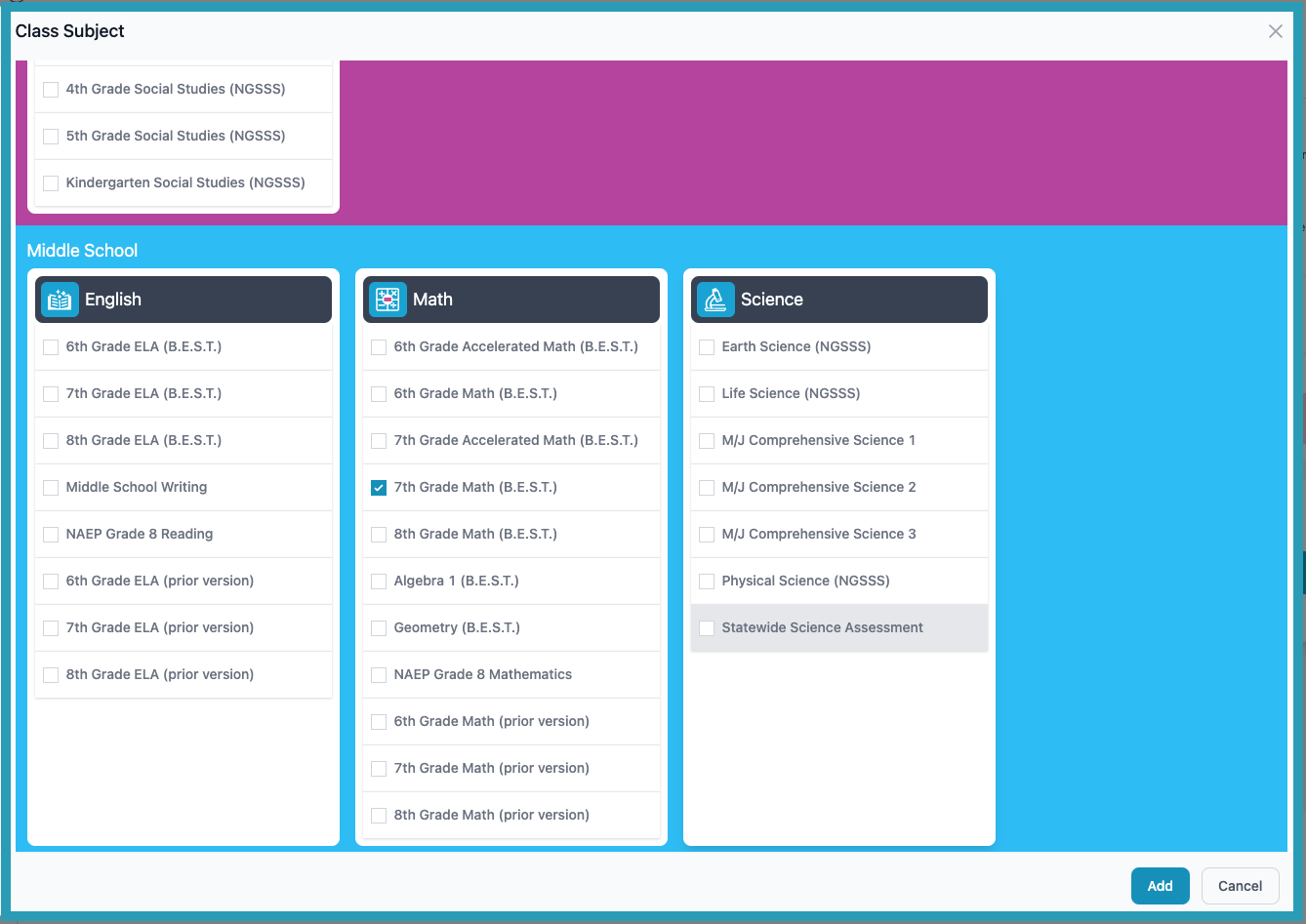
Find the content or subject area that correlates with this particular class and select it by clicking in the box to the left of the subject area and then selecting the blue box in the bottom right-hand corner of the window that says Add.
Additionally, if for any reason, you do not see a student in your class please reach out to the data admin to confirm the student has been rostered to your class properly. If so, please reach out to support@progresslearning.com to force a sync and for additional assistance. If you are unsure of which account you are using to log in to the site, you will see a blue check mark next to Clever on the right side of your screen.

