How do school admins create a shared assessment?
School Admins have the option to create an assessment as a teacher or as an admin. To learn about Class Assessments, which are teacher-created and shared, click here.
Creating School Assessments
- Select Assessment/Assignment Center from the left-side menu.
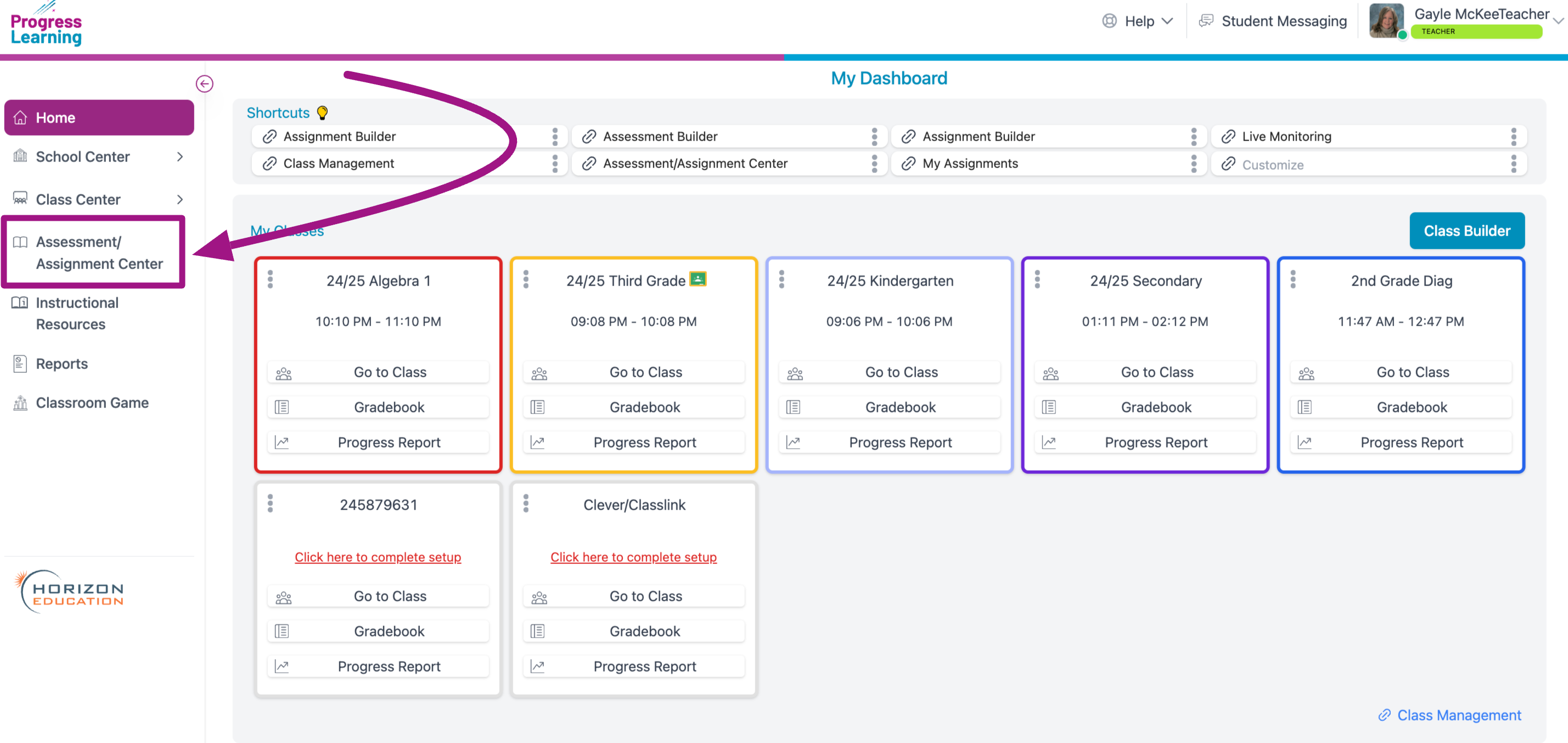
- Select Assessment Builder - School Assessment.
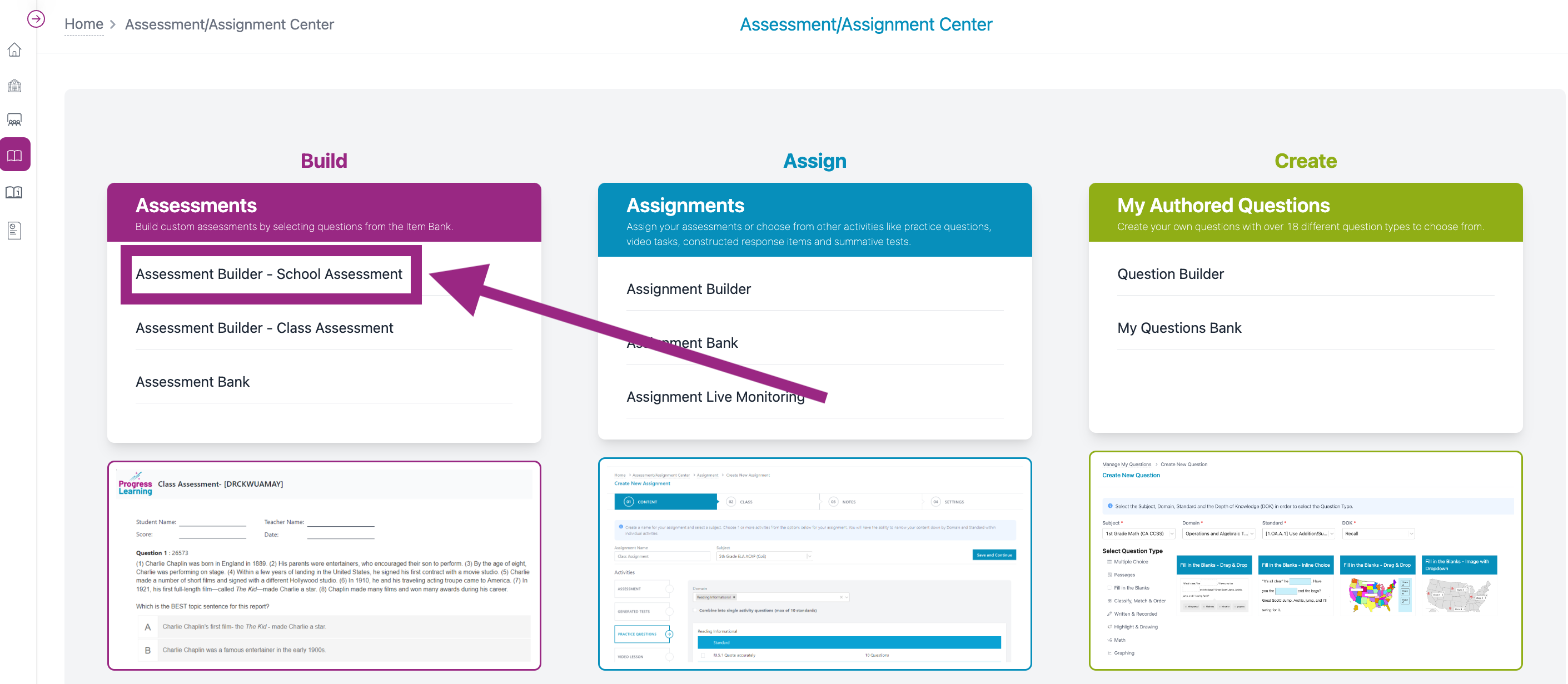
- Type the assessment name and select the subject from the drop-down menu. You also have the option to create an assessment tag. To learn more about assessment tags, click here.
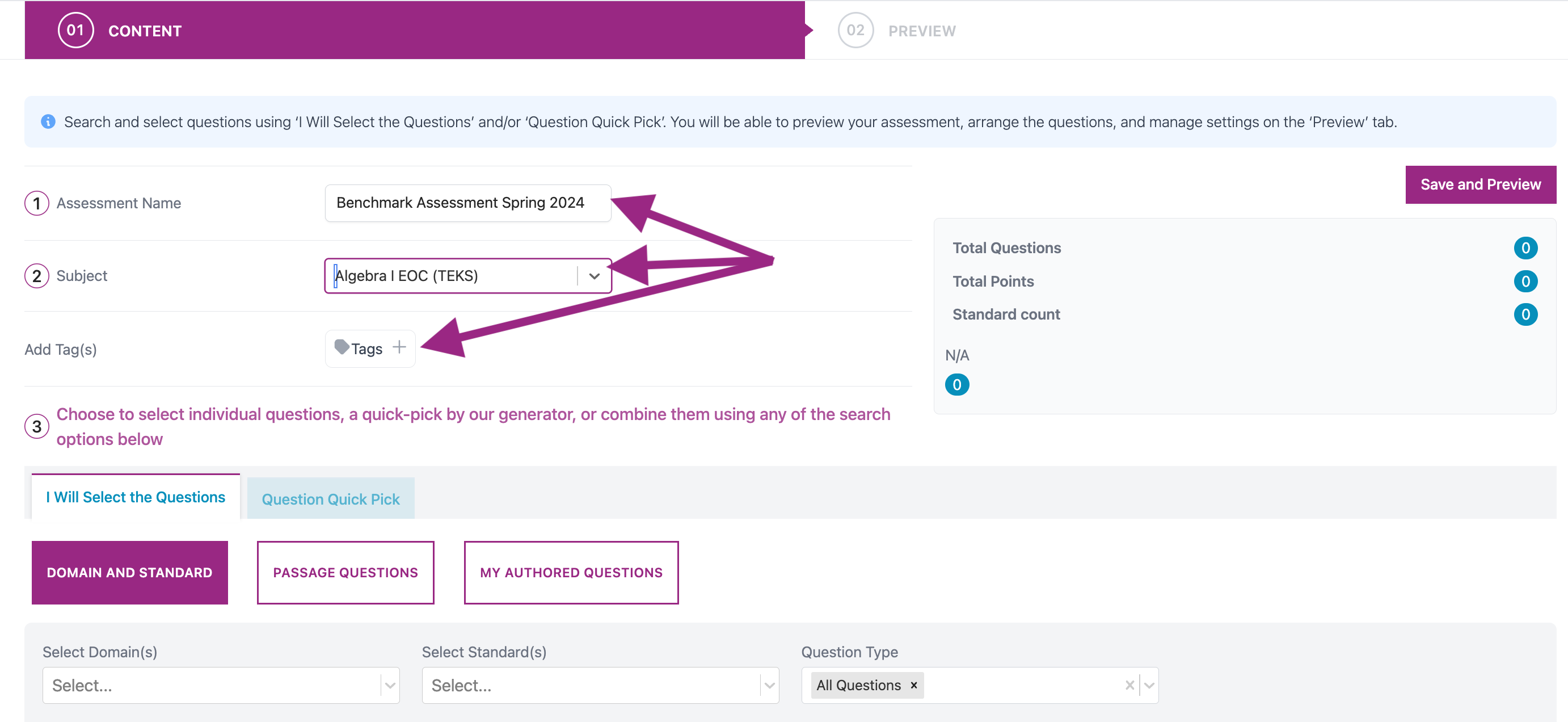
- Select to choose your own questions or use our question quick pick option.
Option 1: "I Will Select the Questions"
Select how you would like to search for questions, whether it is from our full item bank using Domain and Standard, questions associated with a passage using Passage Questions, or questions you have authored using My Authored Questions.
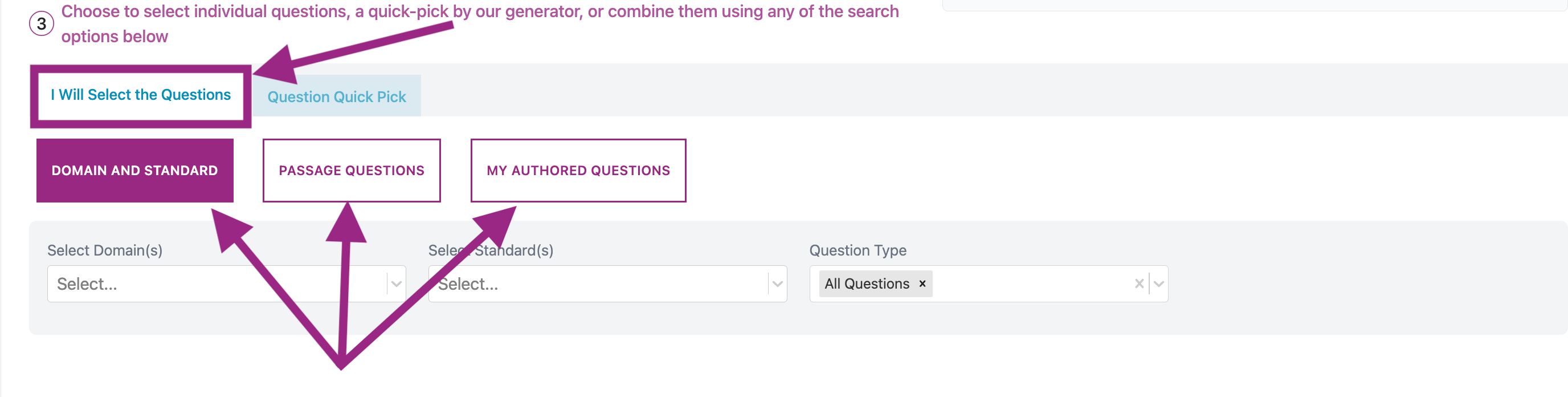
- To search for and select questions by Domain and Standard, click the Domain button. In the drop-down menus, choose the domain(s) and standard(s). You also have the option to search for questions by type. Questions that match your search filters will display below.
- The list of displayed questions will be sorted by Domain and Standard and will be in groups of 10. To see more questions, click on the blue Load More Questions link at the bottom of the list.
- Put a checkmark in the box next to the questions that you would like to choose for your assessment. If you want to preview a question, click on the blue title link and it will appear in a preview pane.
- You can also include questions based on lengthy Passages (for ELA subjects) or items that you have authored on your own ("My Authored Questions").
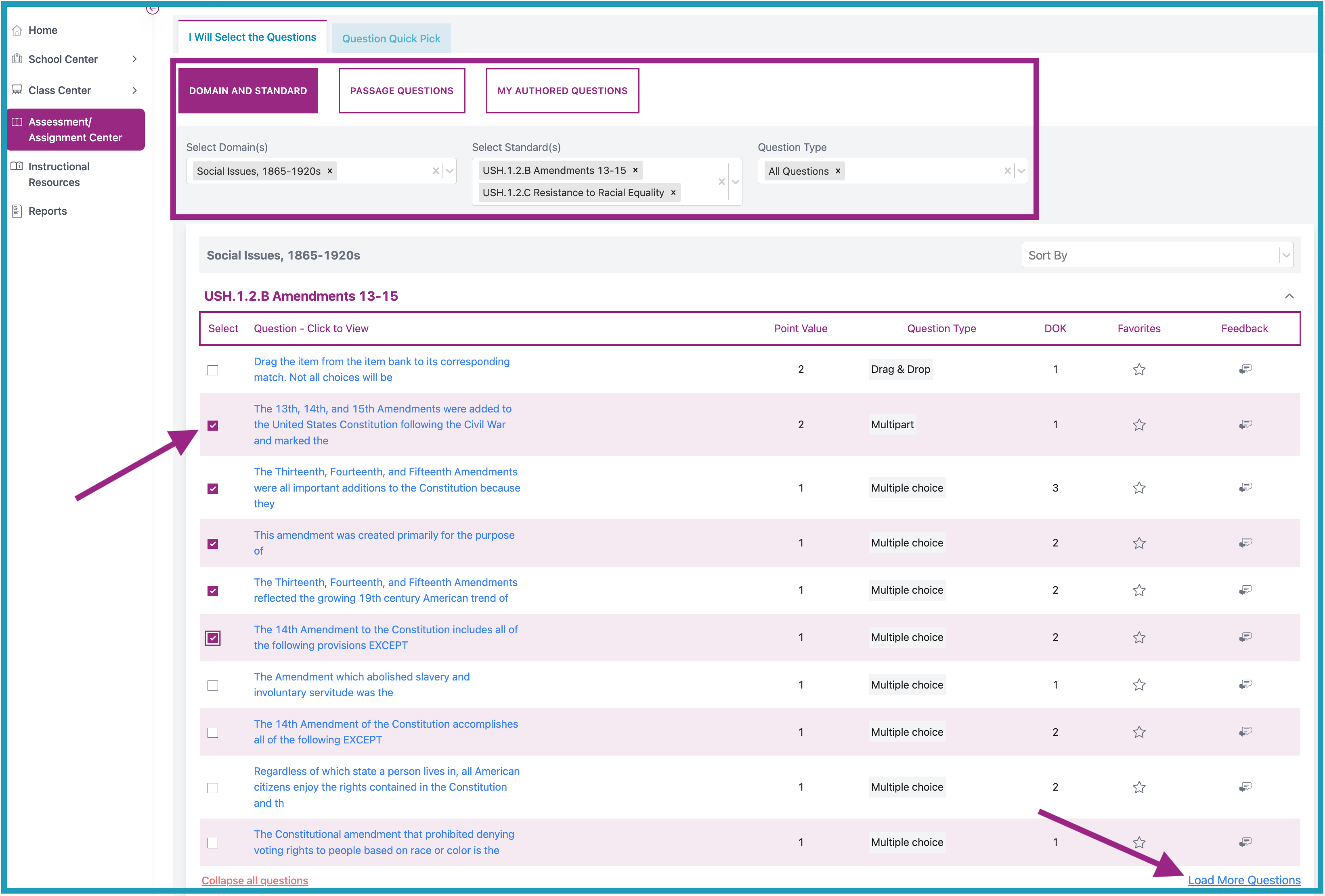
- Preview Tab: Scroll up to the top and click Save and Preview. This will take you to a final preview screen where you can make last-minute edits to your assessment and select your desired assessment settings.
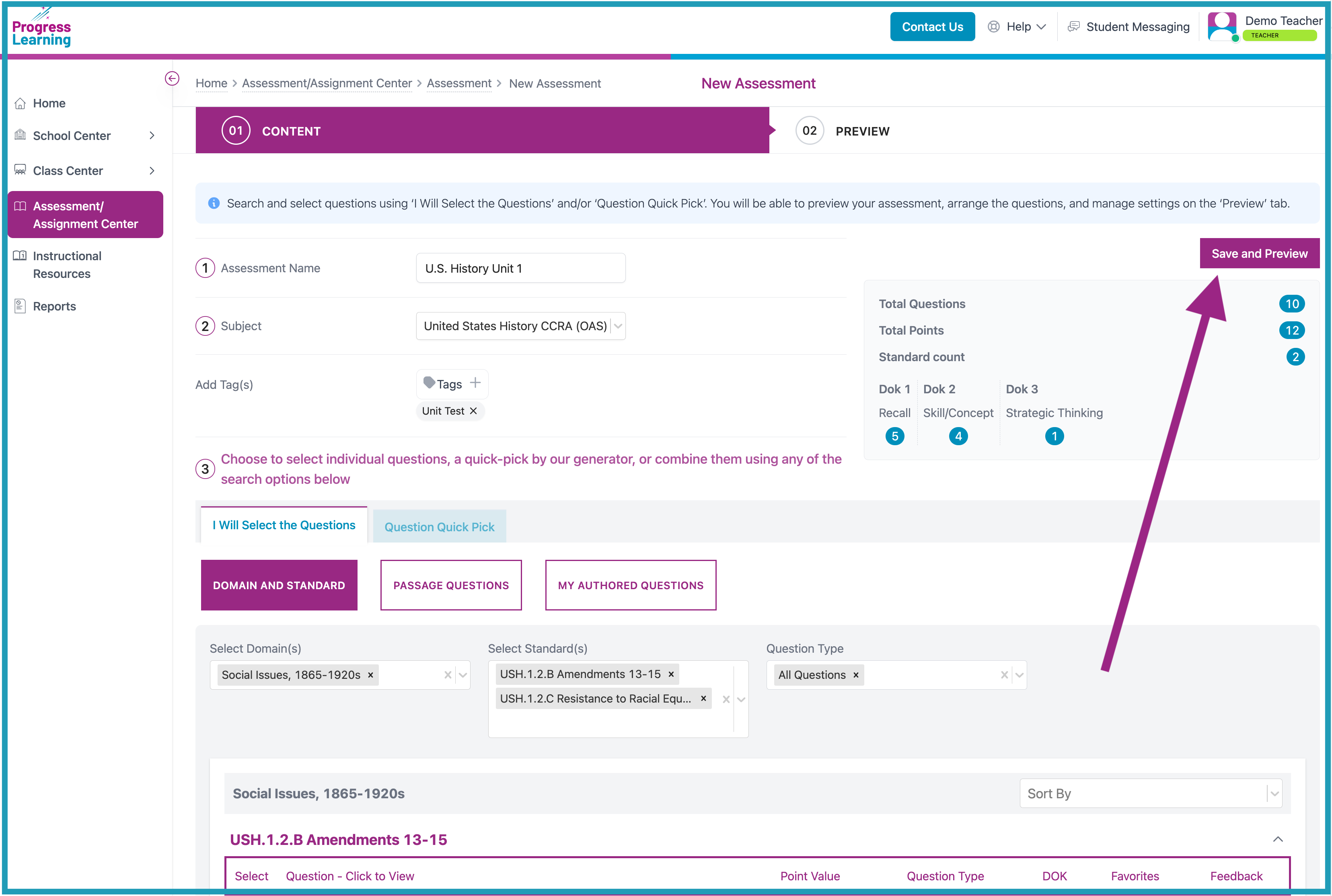
Option 2: "Question Quick Pick"
The program will randomly select questions for you based on the blueprint for your state's assessment, creating an assessment that mirrors your state's test on that subject. This is an ideal option for creating BOY diagnostics, pre-tests, or reviews before the end of the year.
- Click on the Question Quick Pick tab. Choose the length of your assessment. The pie chart on the right will show the blueprint for your state's assessment. The program will randomly choose questions for you according to this blueprint.
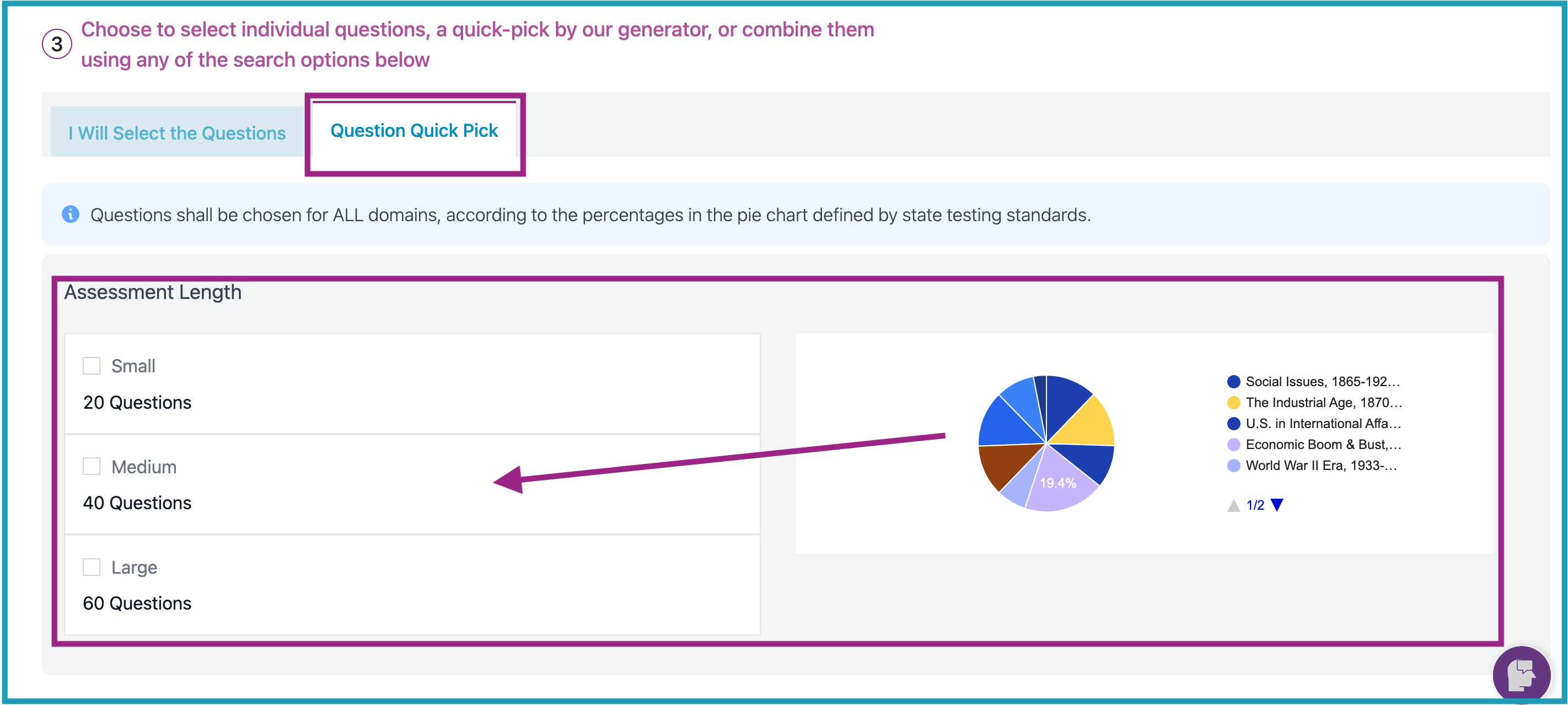
Option 3: "Build by Standard"
- Click on the Build by Standard tab. You can expand each domain to select how many questions from each standard you want to include in your assessment. The blueprint at the top keeps a cumulative record of how many questions you've selected.
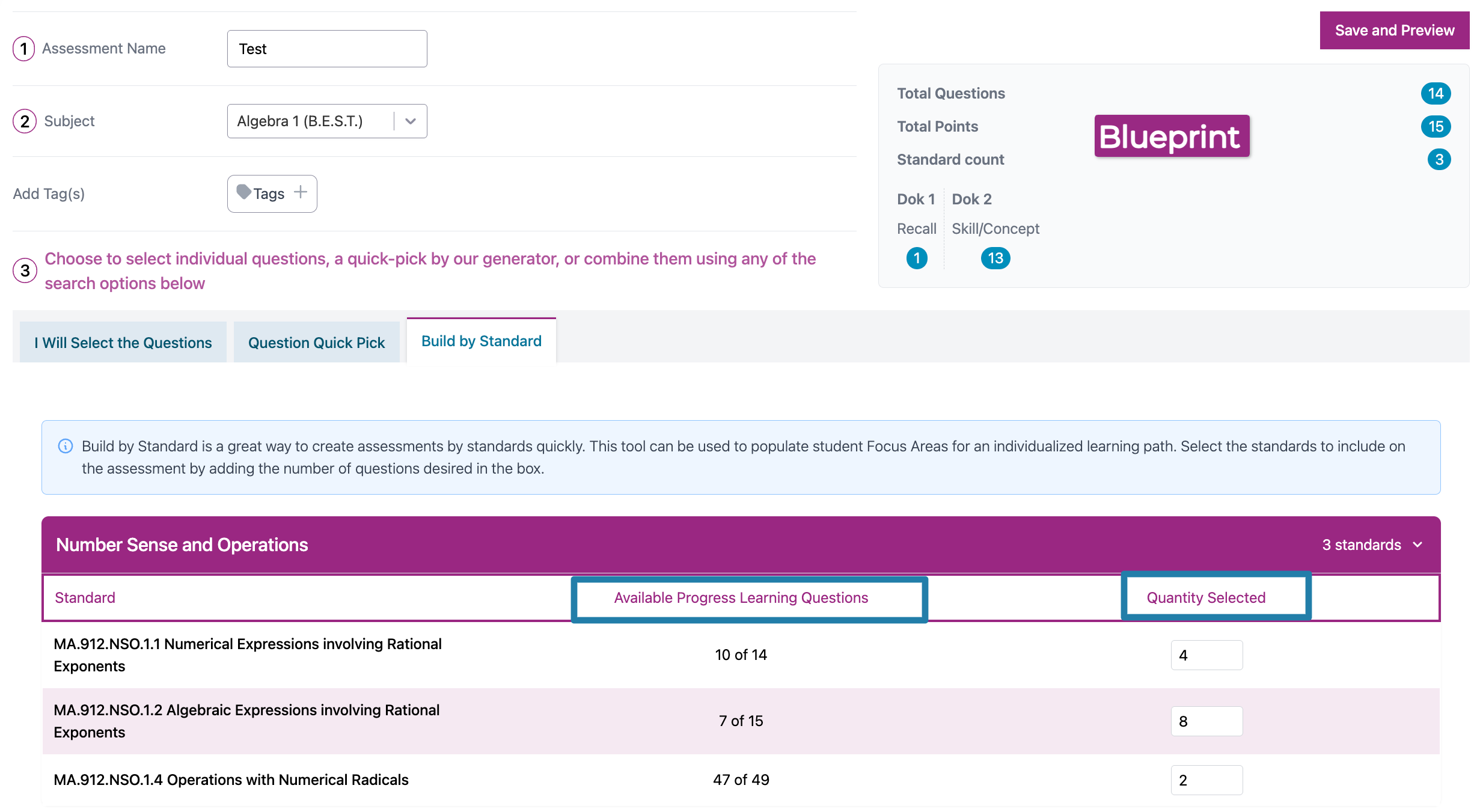
- Preview Tab: Scroll up to the top and click Save and Preview. This will take you to a final preview screen where you can make last-minute edits to your assessment and select your desired assessment settings.
- Choose the settings for your assessment.
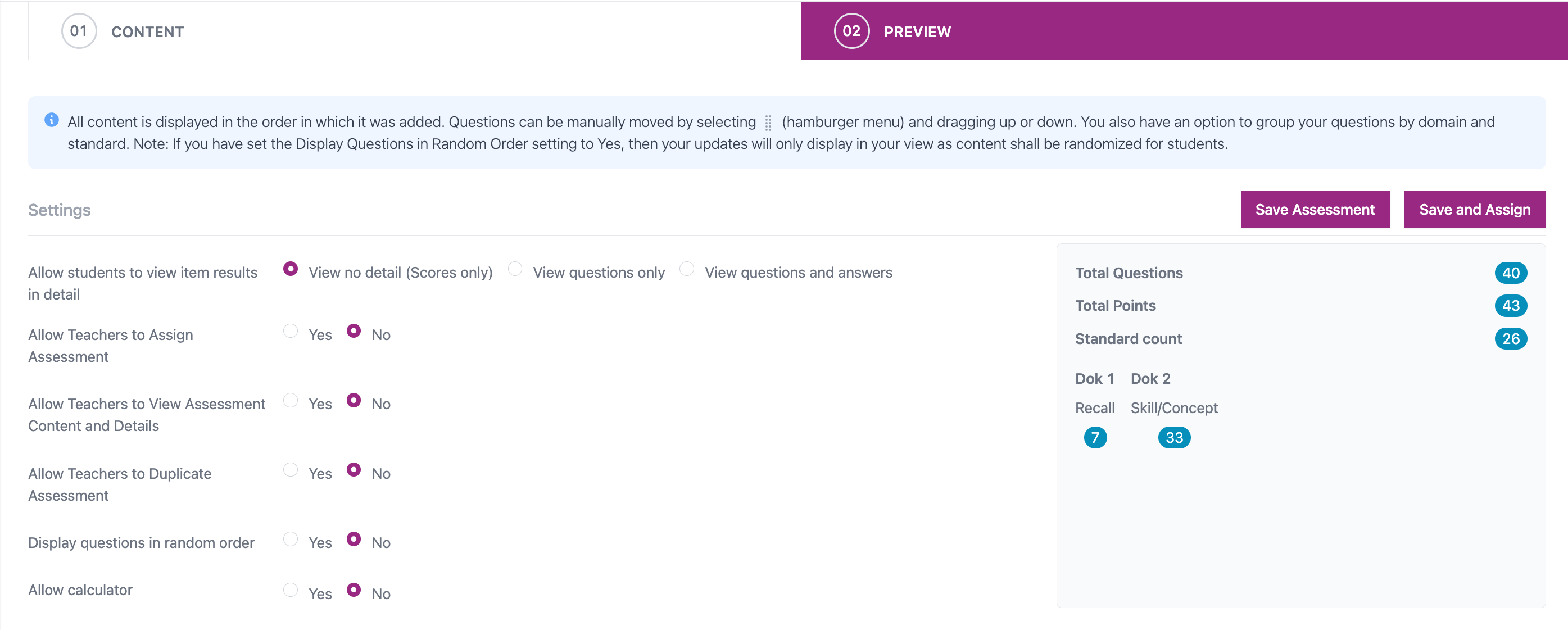
- Allow students to view item results in detail - You may limit what the student sees in their Graded Work.
- View No Detail - The students only see their overall score and a list of the weakest standards.
- View Questions Only - The students can see their overall score and can review the questions, but they cannot see the correct answer choices.
- View Questions and Answers - The student can see their overall score and can review the questions, the correct answer choices, and the answer explanations.
- Allow Teachers to Assign Assessment - You may prevent teachers from assigning the assessment to students. You will need to assign the assessment to students if you select "no" here. If you allow teachers to assign the assessment, the results will appear in the teacher's grade book. If you select "No", the scores are reported back to you, NOT to the teacher.
- Allow Teachers to View Assessment Content and Details - You may prevent teachers from viewing the assessment before students complete the test.
- Allow Teachers to Duplicate Assessment - You may prevent teachers from duplicating the assessment. Once a teacher makes a copy, he or she can also make changes to the assessment. It is important to note that when you make a copy of an assessment and make changes, it saves the assessment as a completely new and separate assessment and any results will be reported under that new assessment.
- Display questions in random order - This option with shuffle the questions for all of the students. Teachers can use this feature to minimize cheating in computer lab settings.
- Allow calculator - Teachers can allow students to have access to a Desmos online calculator for Math, Science, and Social Studies tests. There are calculator options: Four-function, Scientific, and Graphing.
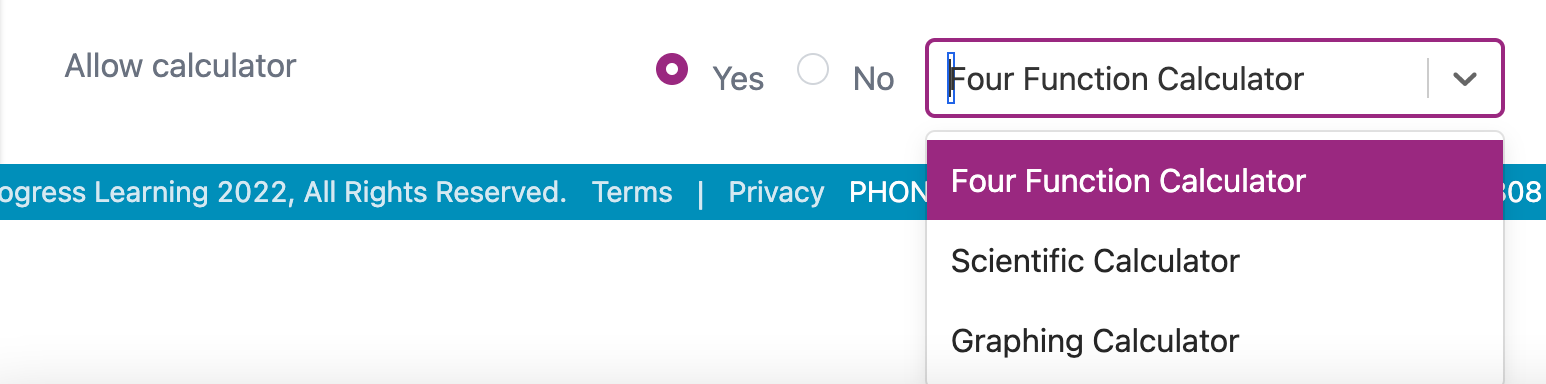
- Assessment Preview
- You can change the order of the questions by clicking and dragging the dots next to the left of the question.
- You can have the system replace an item with another item from the same Standard by clicking the Preview or Replace link to the right.
- You can also completely remove an item from your assessment by clicking the "X" on the far right.
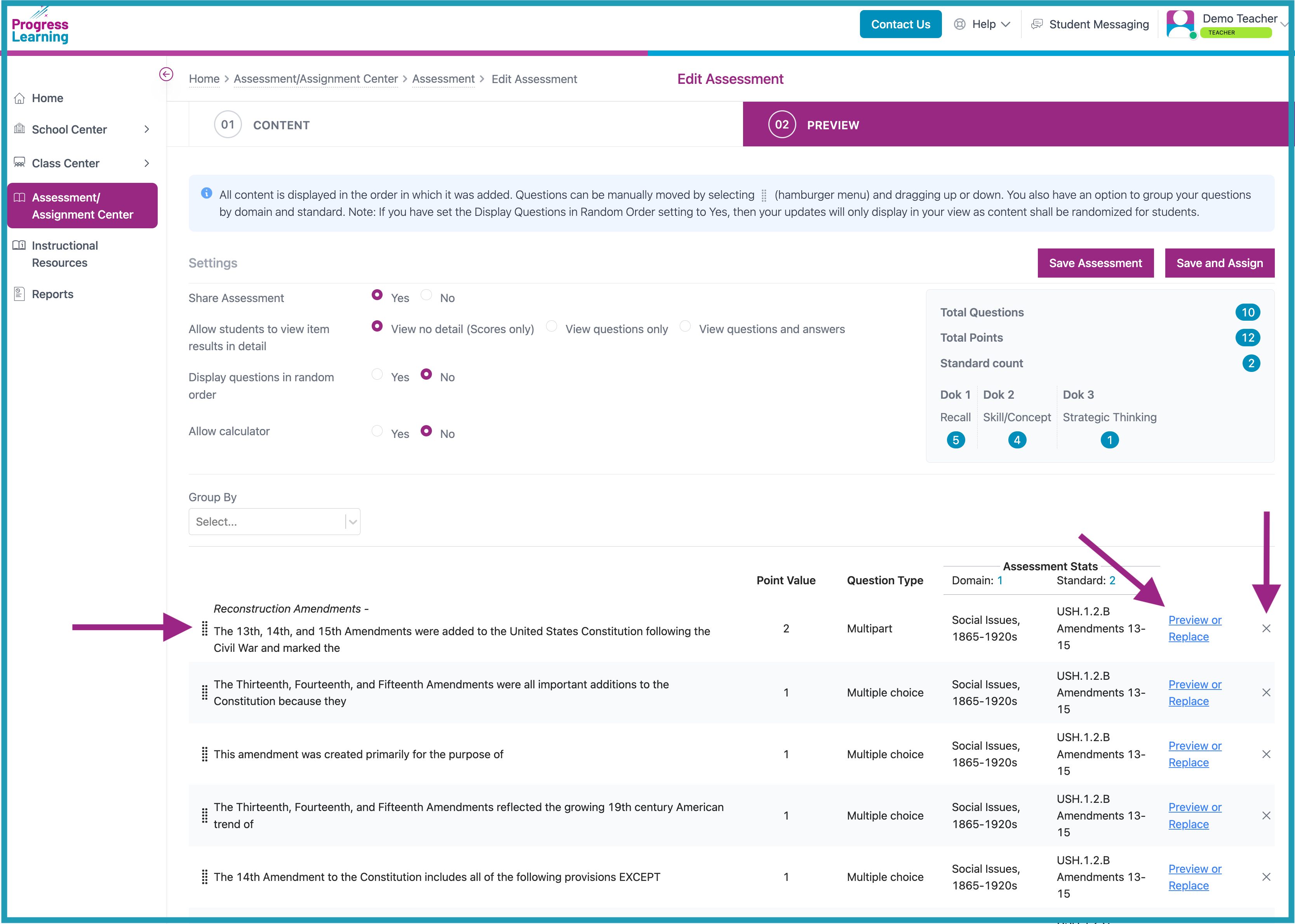
Save your Assessment
Two Assessment Saving Options:
- Save Assessment: Once you've previewed your assessment and you are satisfied with your choices, you can save it by clicking Save Assessment. You will be taken to the Assessment Bank screen. Your new assessment will be on the list. You can return to this screen and assign it later, and if you opted to allow teachers to view and/or assign the assessment, teachers will find it in the Full Assessment Bank tab.
- Save and Assign: If you are ready to assign it to students now, click Save and Assign instead. This will take you to the assignment screen where you can choose a start date and a due date and the students that will get this assignment.
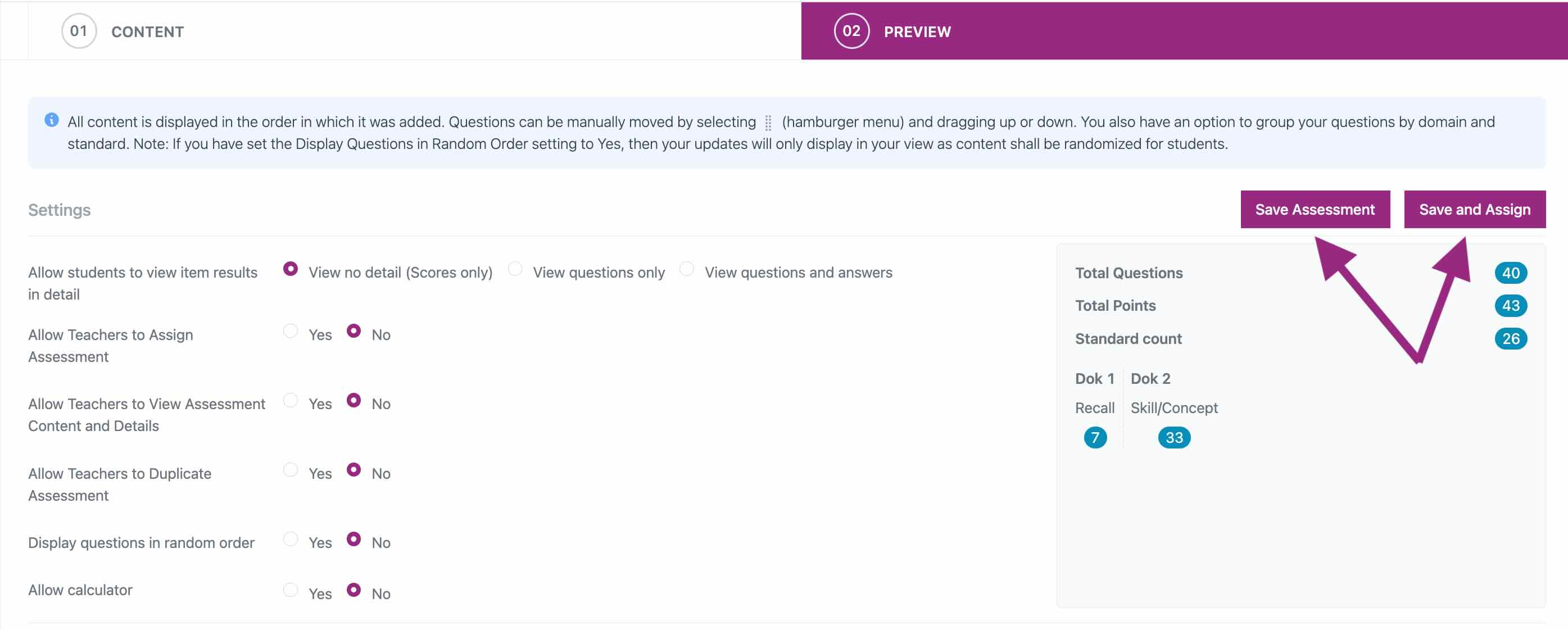
Assigning Your Assessment
If you've chosen to Save and Assign, you'll be taken to the Edit Assignment screen. This is where you will assign the assessment to students.
You have the option to Assign by Class or Assign by Grade Level
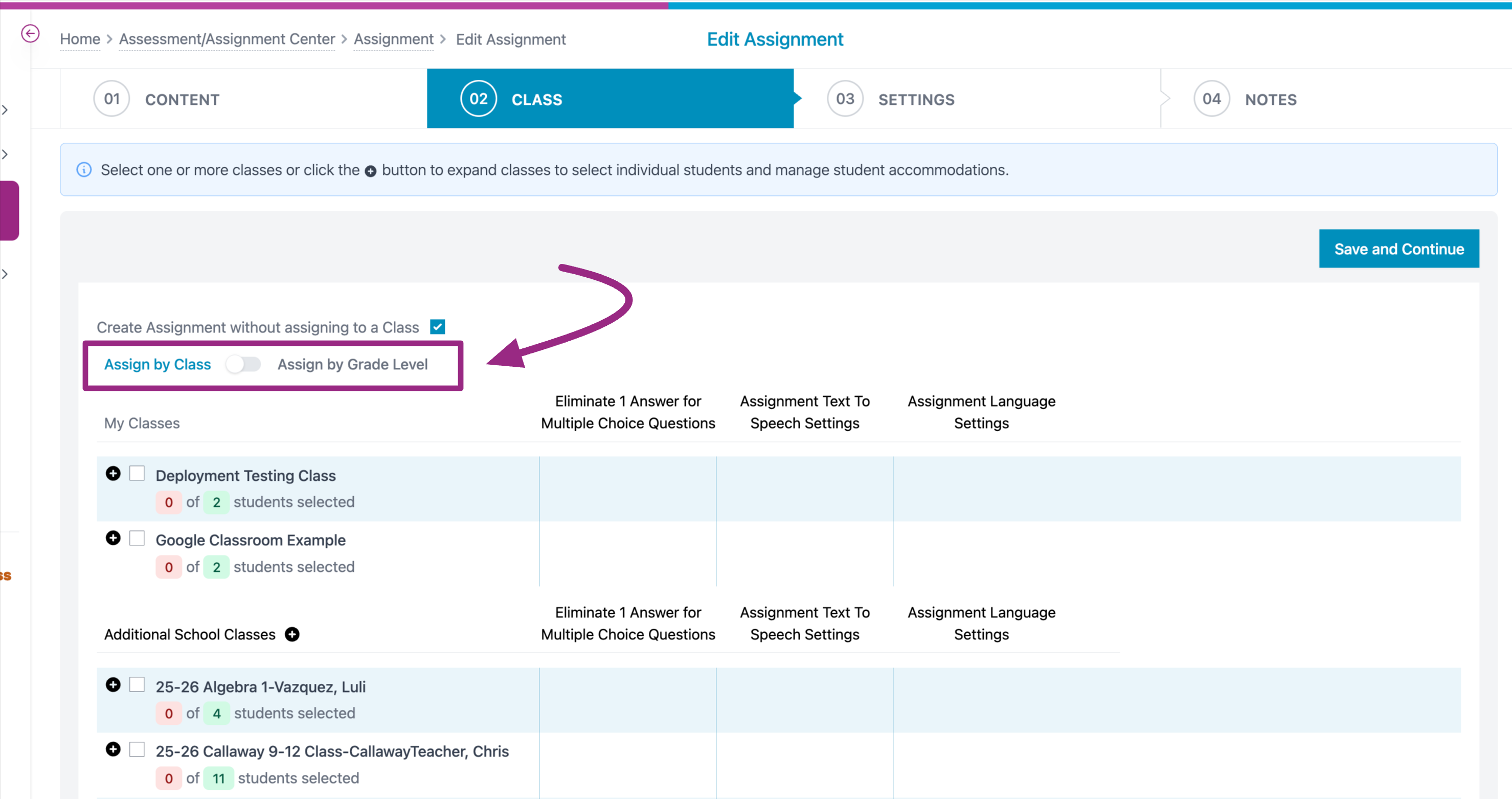
Assign by Grade Level
click on the tick box next to the grade level to which you want to assign the assessment:
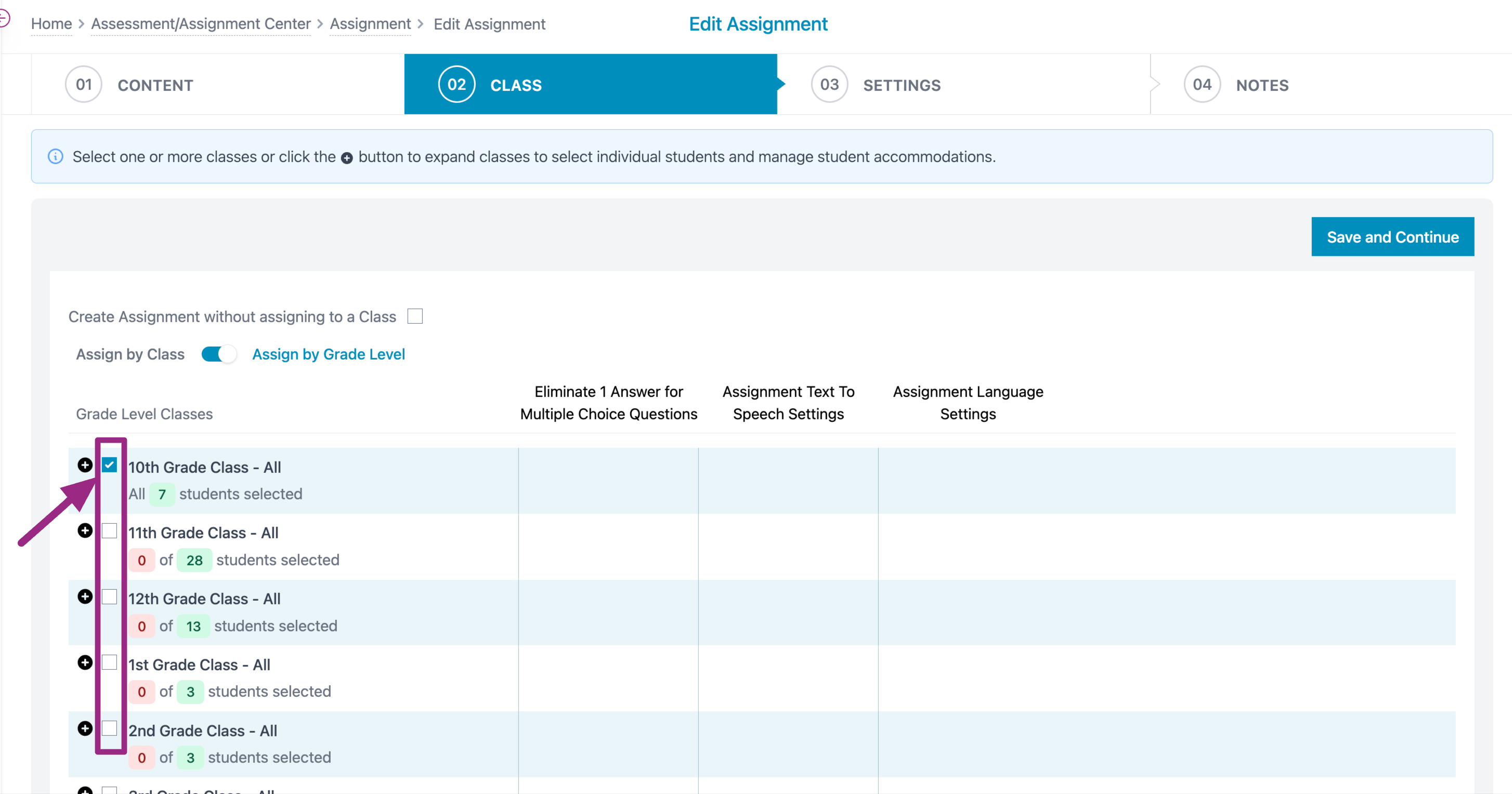
Assign by Class
Click on the Class tab, click on the plus sign next to the class(es) to which you are assigning this assessment. Then check the box(es) next to the names of the student(s) that will get the assigned assessment. You can also choose which students will get assessment accommodations (reduced answer choices, text-to-speech, and language) by checking the appropriate boxes. Click Save and Continue.
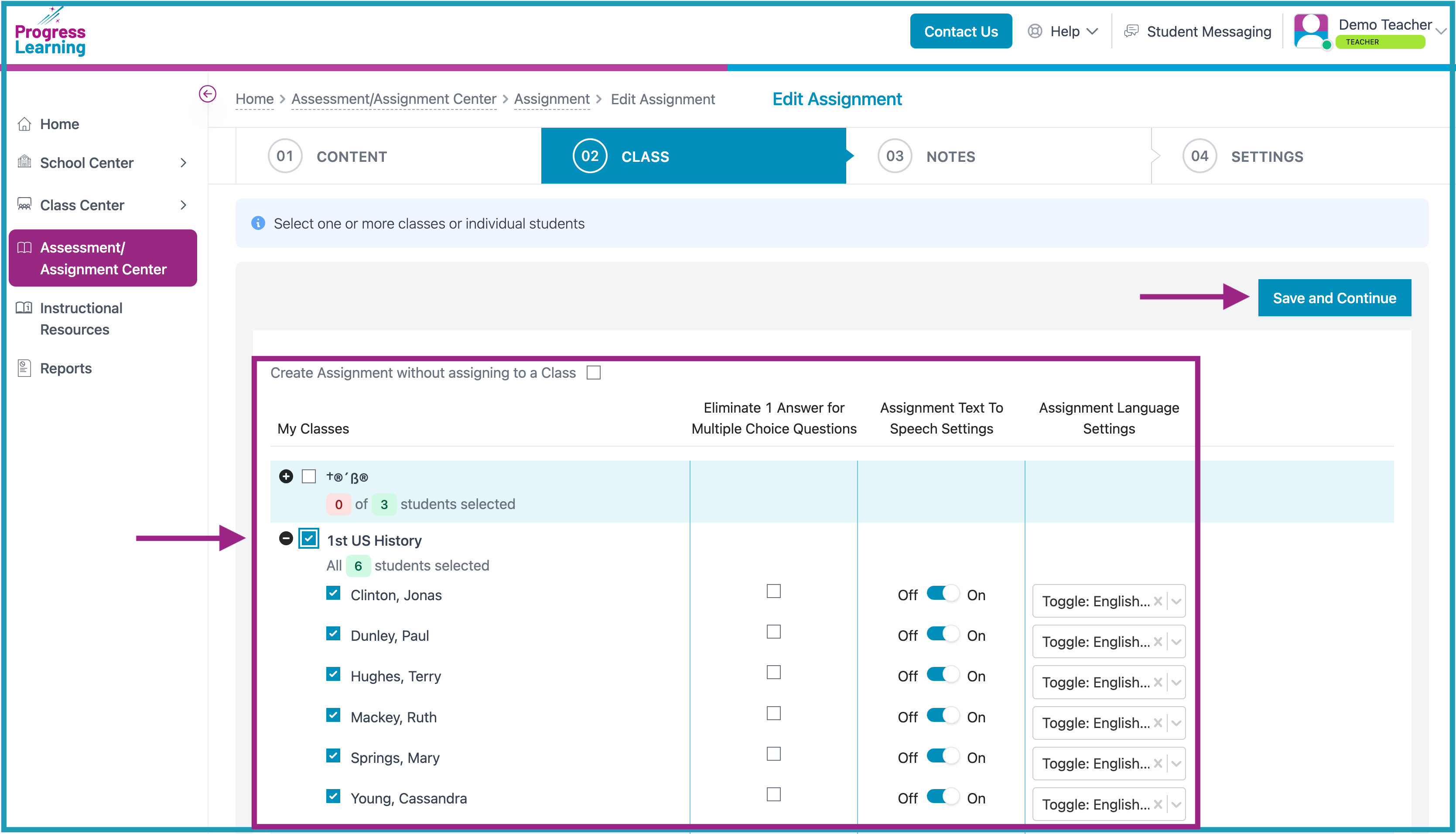
- On the Notes tab, you can choose to have either a text or video note pop up on the student's screen before they begin working. This is optional. If you don't want to leave a note, select No Notes and then click Save and Continue.
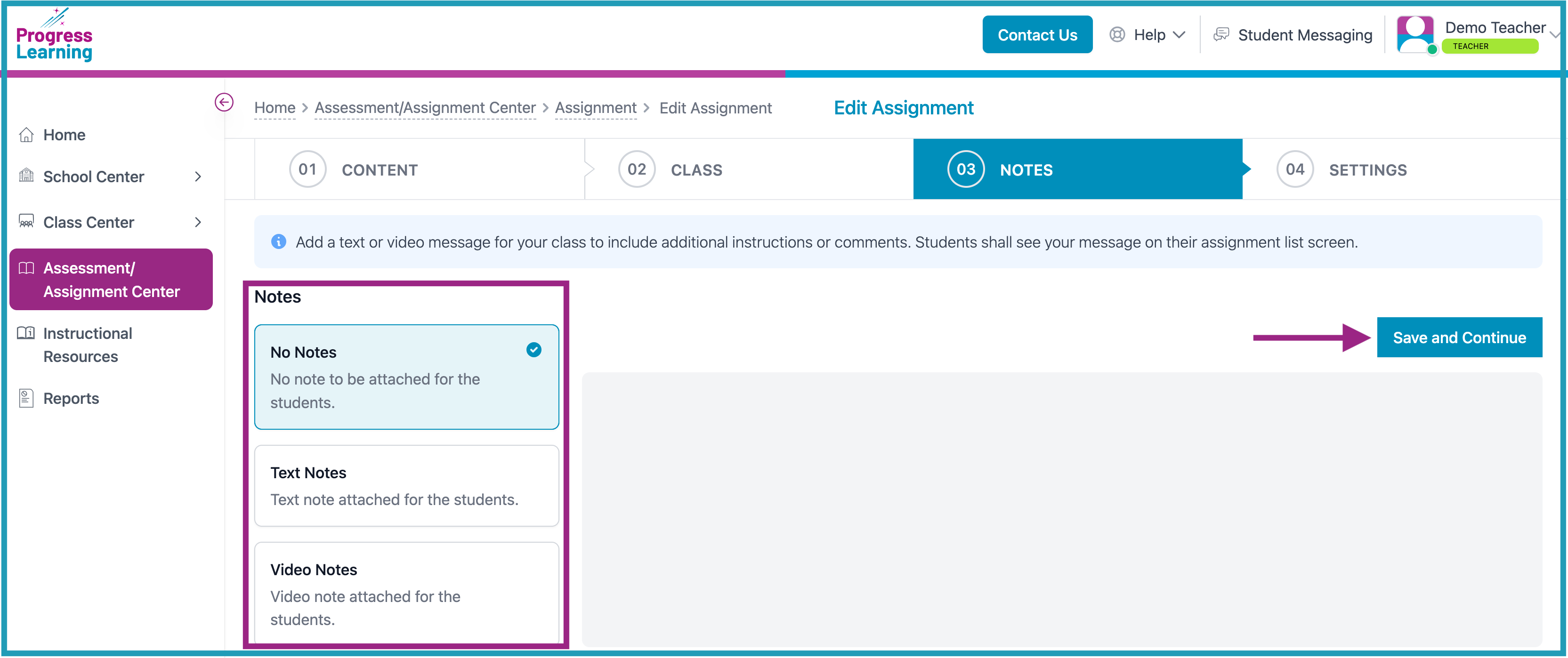
- On the Settings tab, set a start date and a due date for the assigned assessment.
- Set a Start Date and Due Date for the Assessment.
Note: If you choose a Start Date in the future, students will only be able to see and begin it starting on the date you have chosen.
Students may work on an Assignment after the due date, but the task will show in pink on their home screen and their result will show in pink in your gradebook. Teachers also have the ability to lock an assignment or assessment in order to prevent students from working on it after a due date. - Other optional assignment settings available:
- Add to School Bank: This saves the assignment in the school assignment bank and other teachers can assign it to their students too.
- Release item details after due date: Enabling this setting will hide all item details (excluding scores) from students until the due date has passed. This setting applies to all activity types excluding user-authored assessments. User-authored assessment settings must be managed in Assessment Builder.
- Sync to Google Classroom or Canvas
- Number of Attempts: Set a limit on how many times a student can attempt this assignment. You can choose from 1 - 5 attempts or select unlimited attempts.
- Allow Students to Retry Missed Items: This allows students to only retry the questions that they've gotten wrong rather than the entire assignment. (If you choose this option, the "Number of Attempts" will be disabled by default.)
- Maximum Character Limit and Maximum Point Value: These options apply to constructed response questions. The teacher can set the character limit and must set a maximum point value.
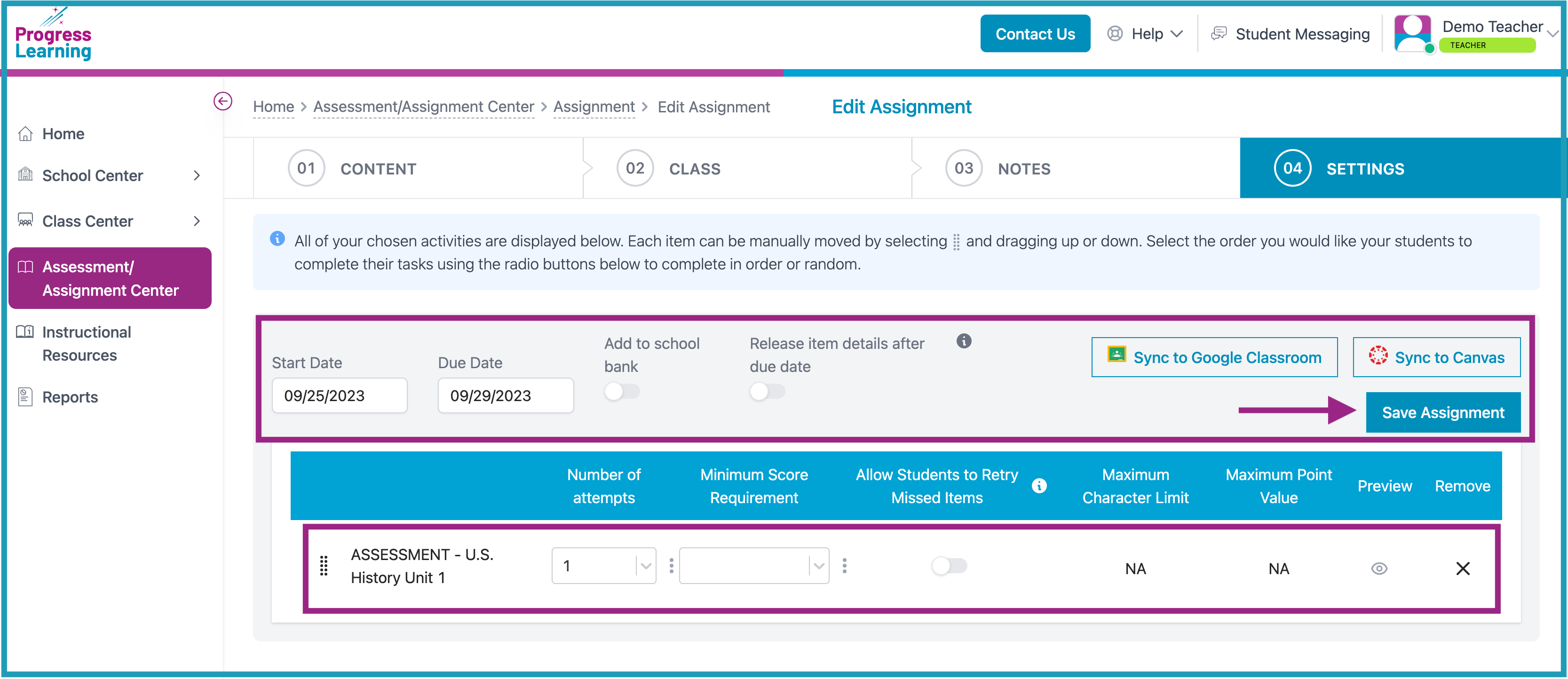
- Click Save Assignment.

