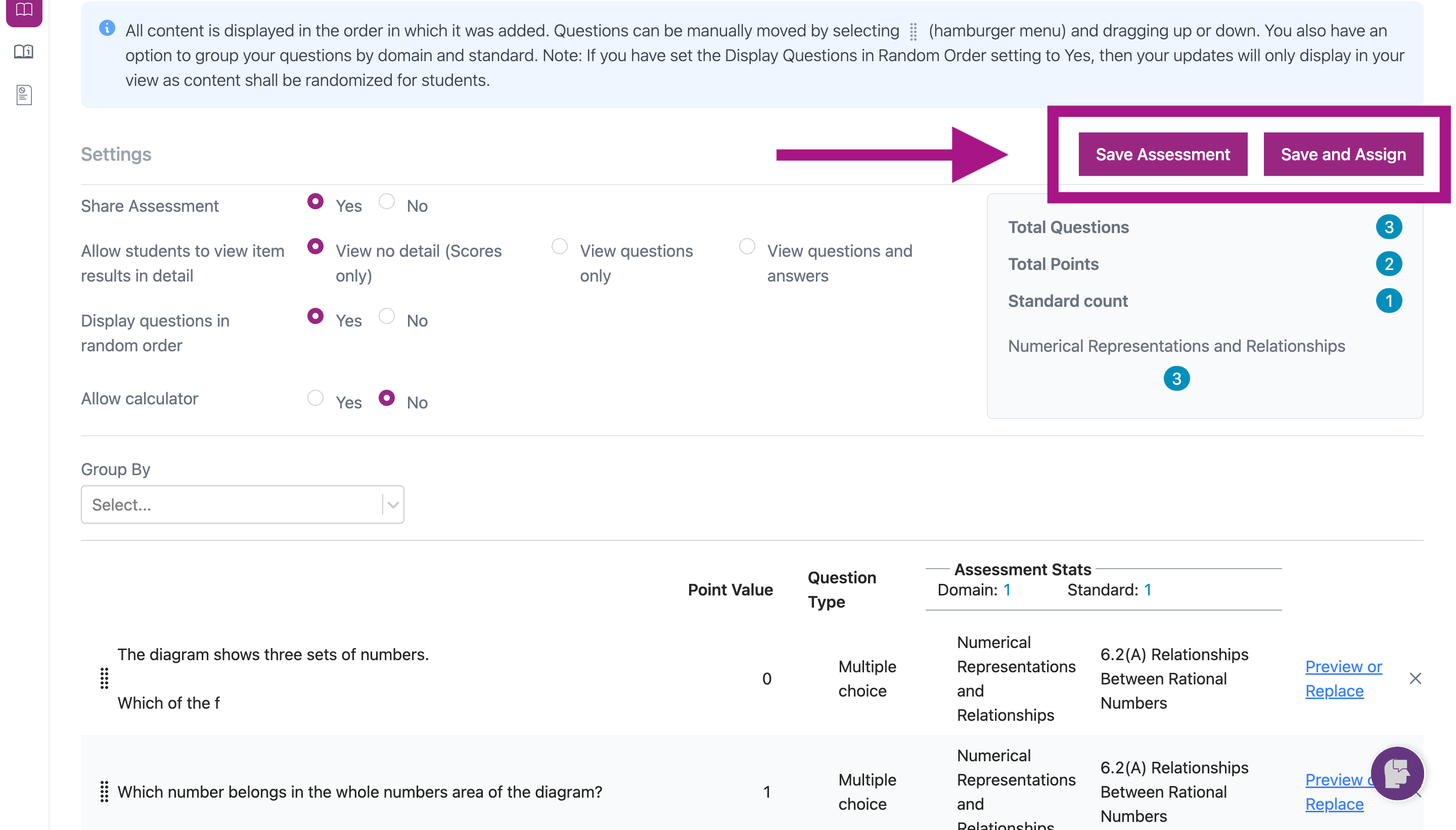How do I use the "replace question" feature?
- Click Assessment/Assignment Center from your teacher dashboard.
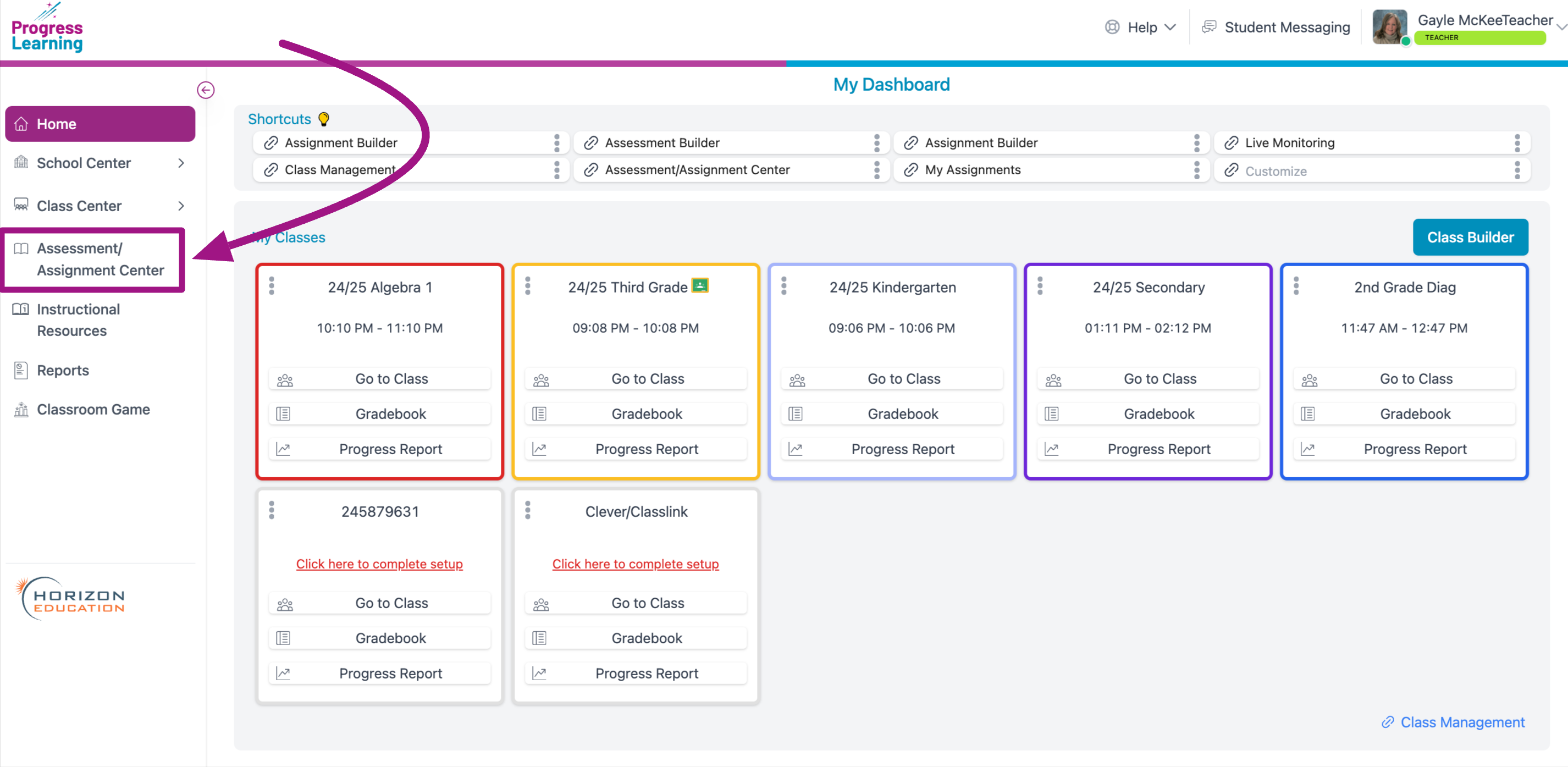
- Click Assessment Builder.
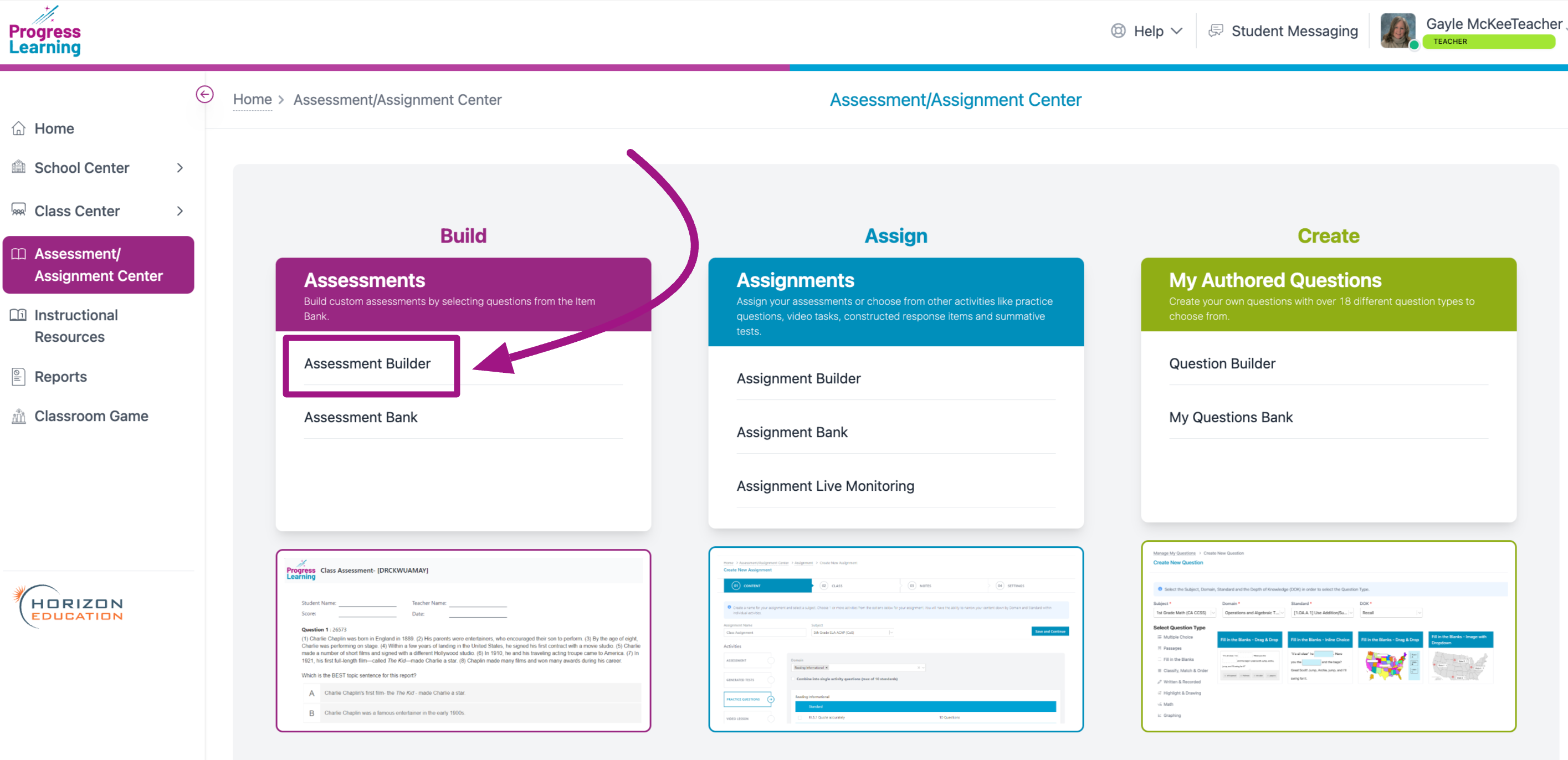
- Create your Assessment Name and choose a subject area. Create the assessment by selecting your questions. Click Save and Preview.
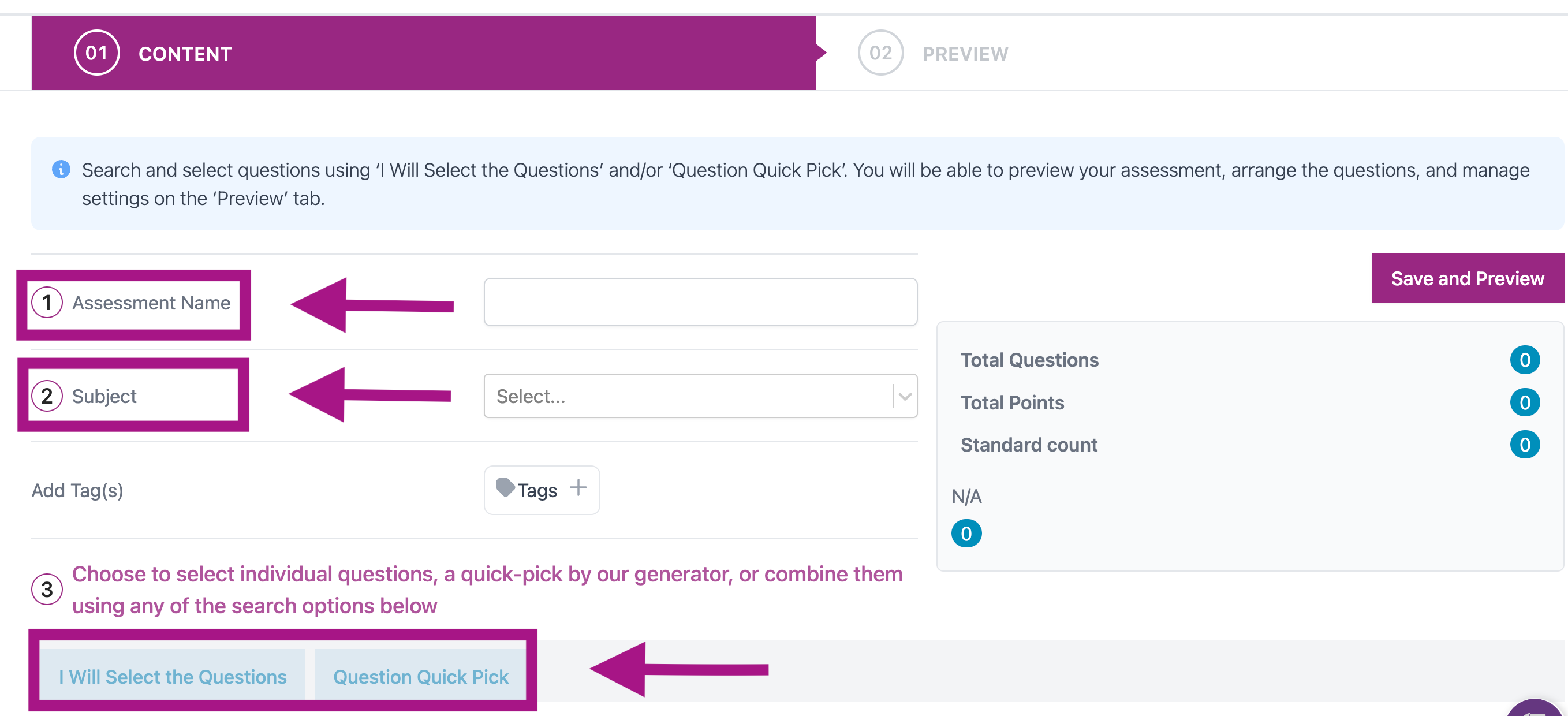
- Choose the settings. Click the blue hyperlink next to any of the individual questions to Preview or Replace.
This is where you can preview the questions assigned and replace with a similar question.
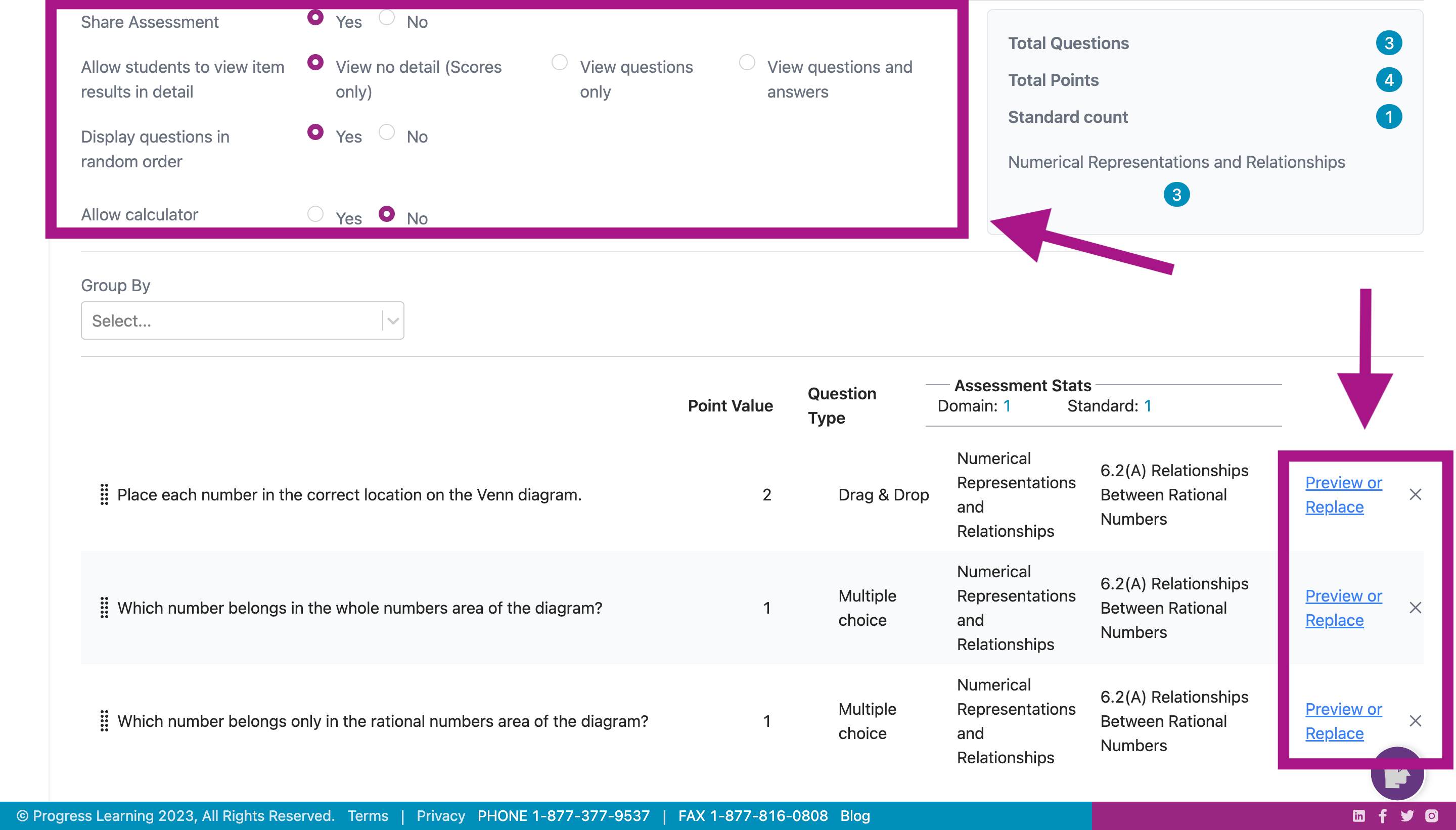
- A preview of the individual question will open, and you can then click Replace Question.
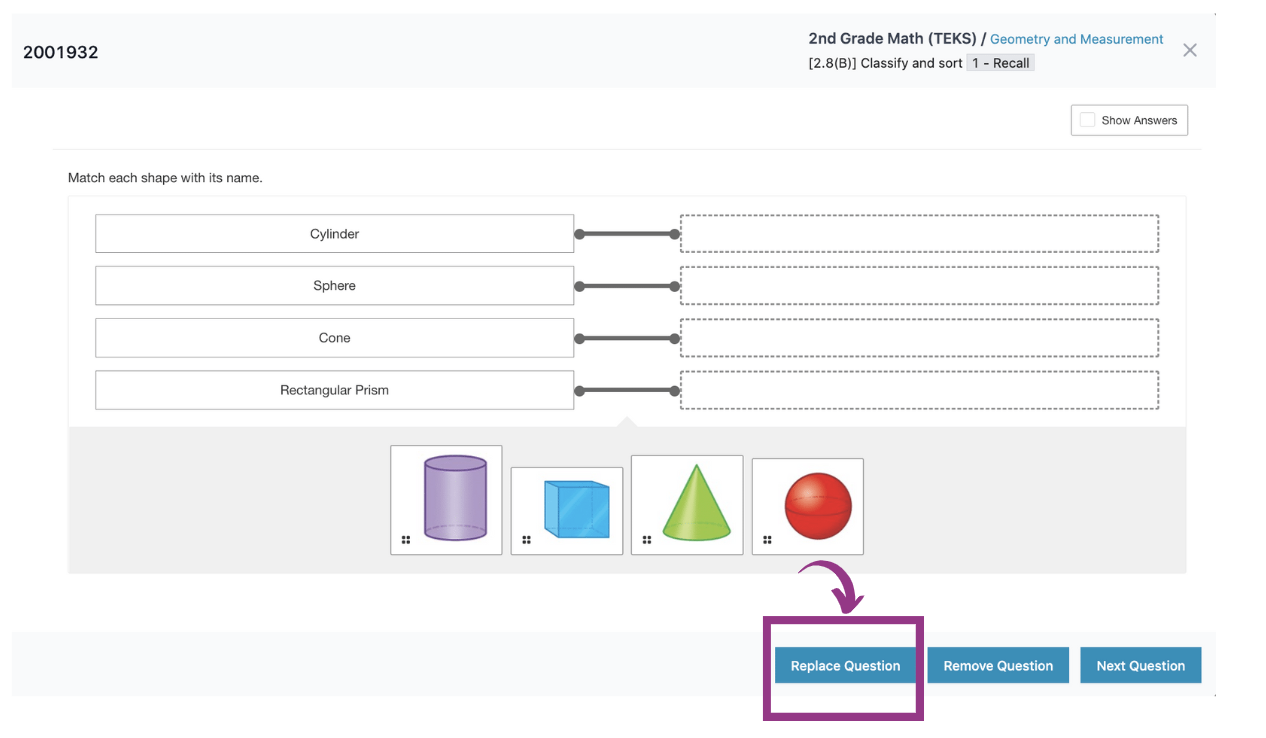
- Choose the question you would like to use to replace the selected question from one of the options presented below. Options are randomly generated based on the associated standard and a new list of questions will be displayed each time Replace the Question or Refresh List is selected.
Once you select your new question, click Select Question and Save.
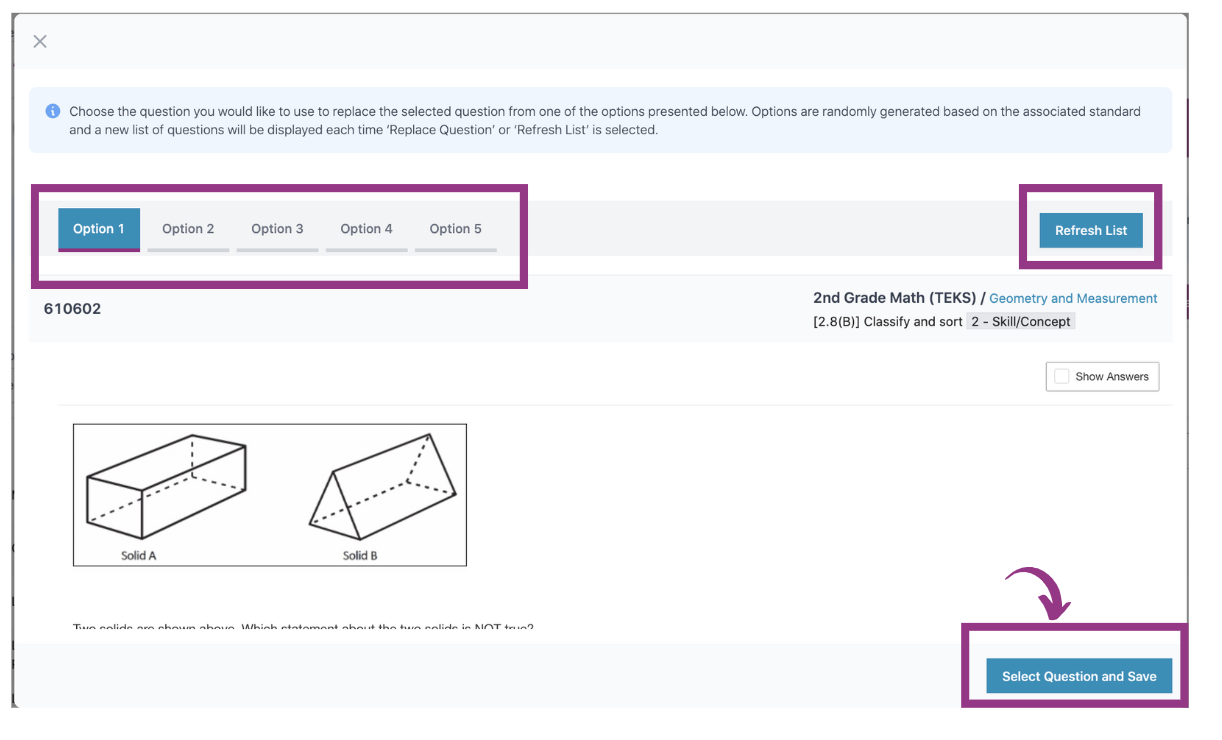
- You will then finish creating your assessment and click Save Assessment or Save and Assign.