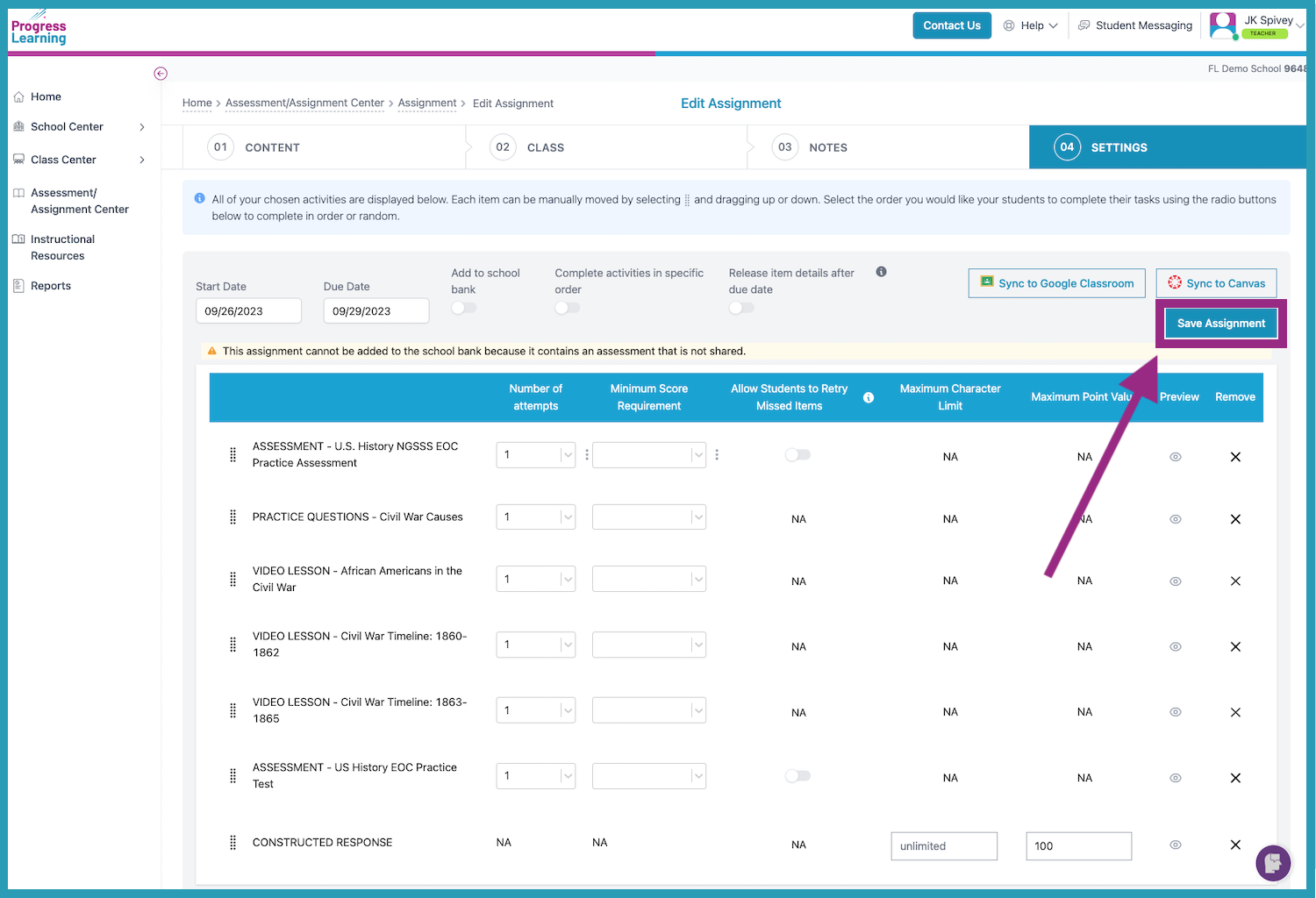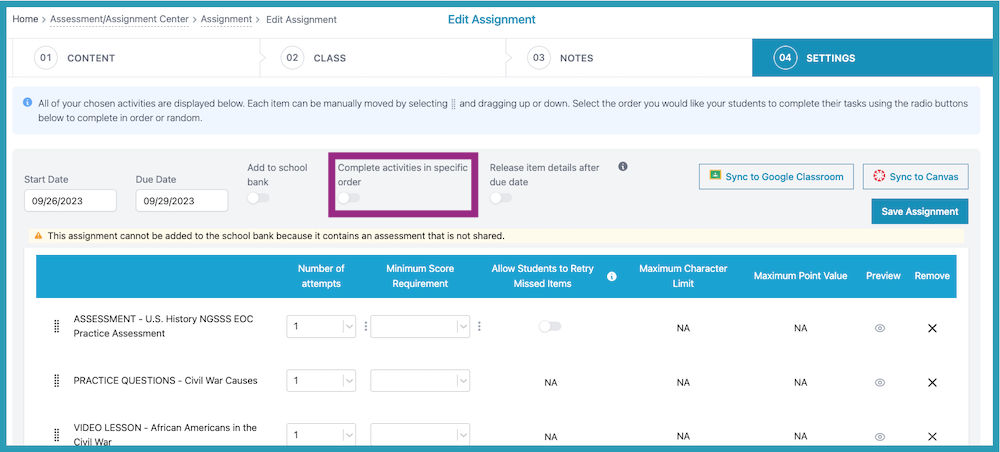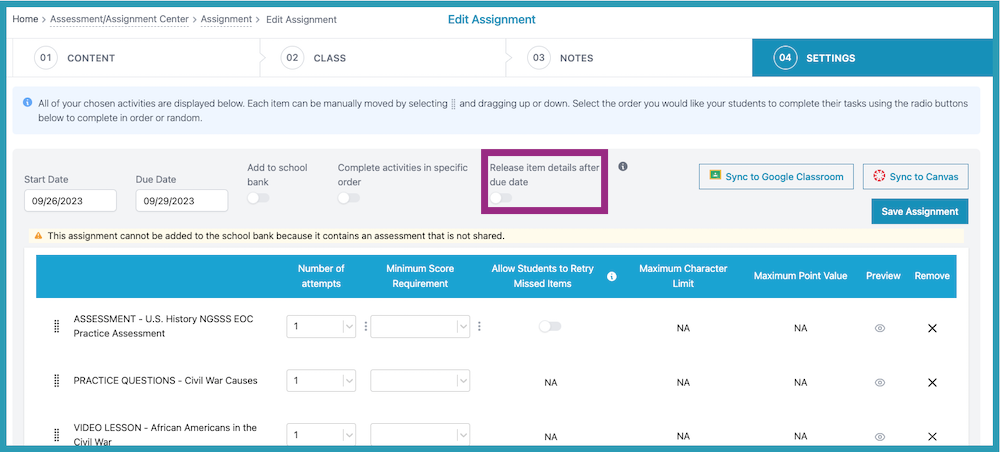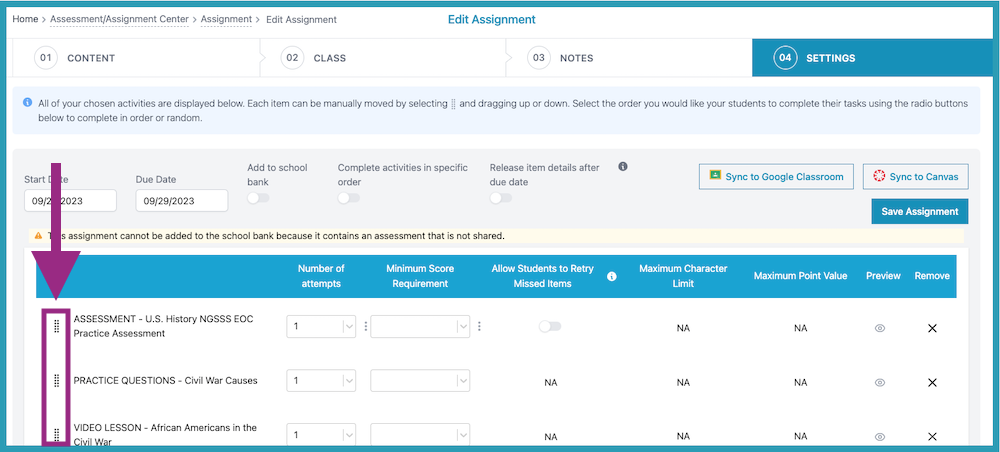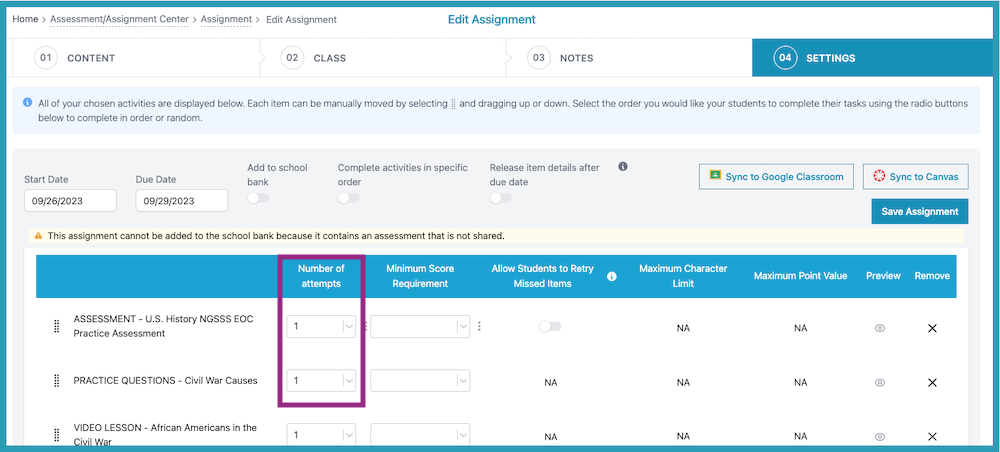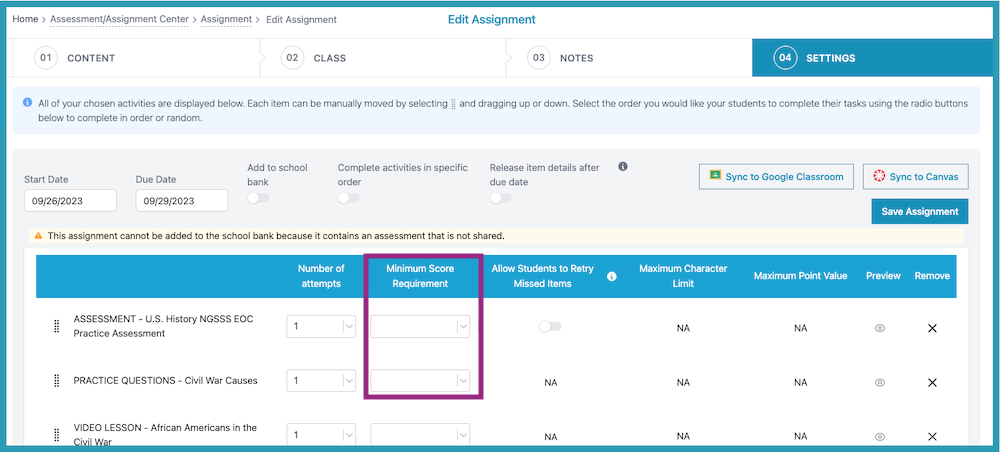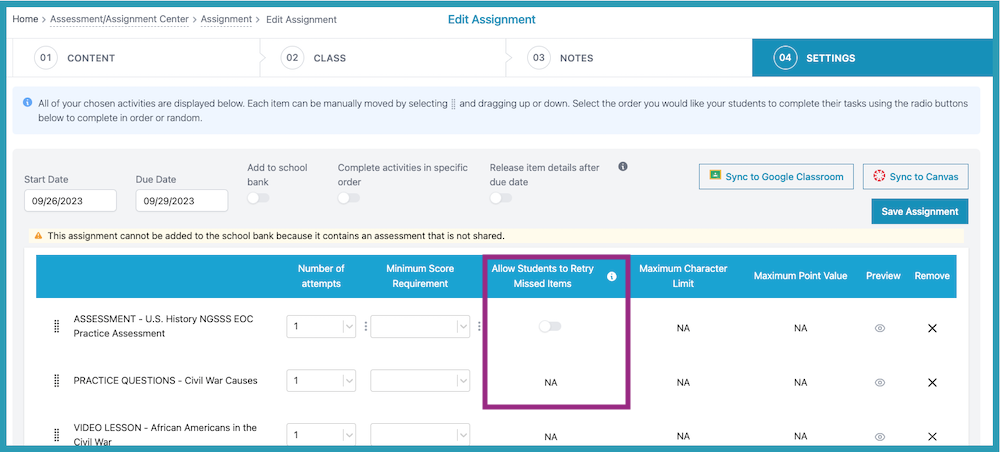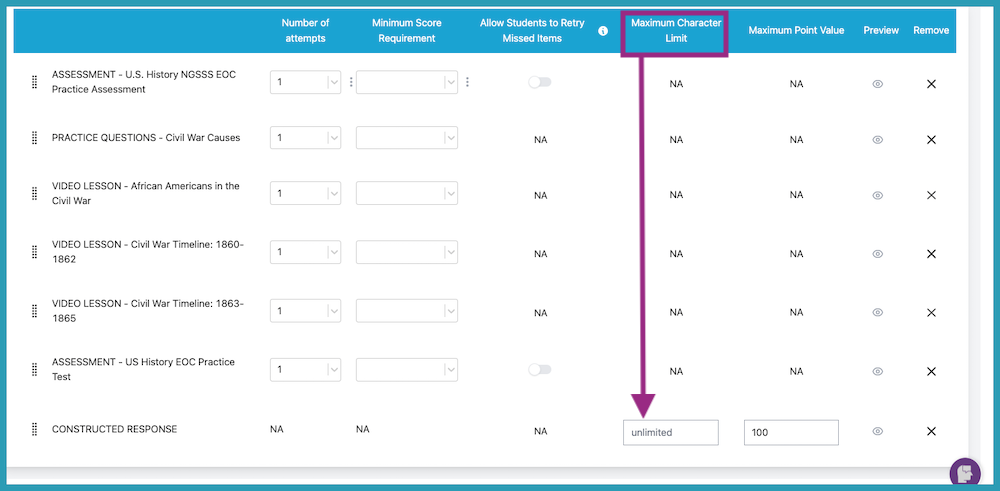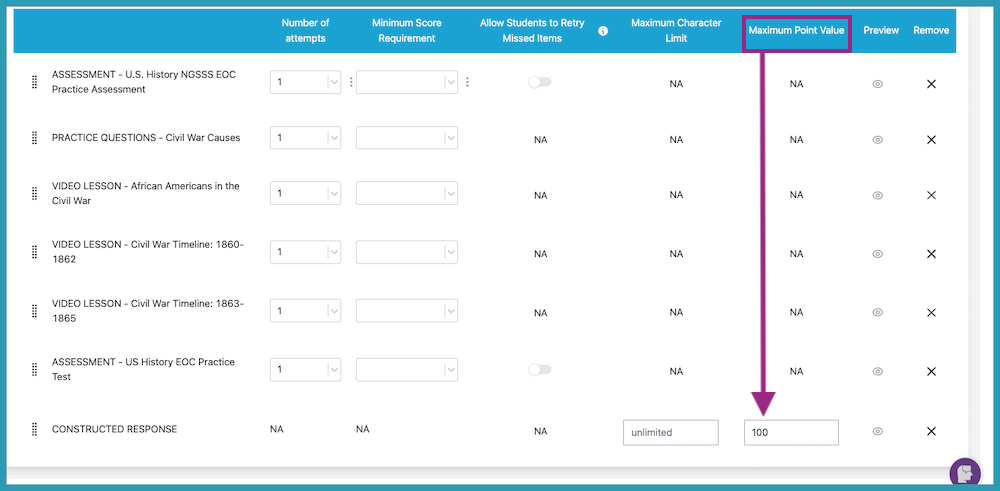How do I create an Assignment?
Assignment Creation
- Click on the Assessment/Assignment Center in the menu bar on the left-hand side of the teacher dashboard.
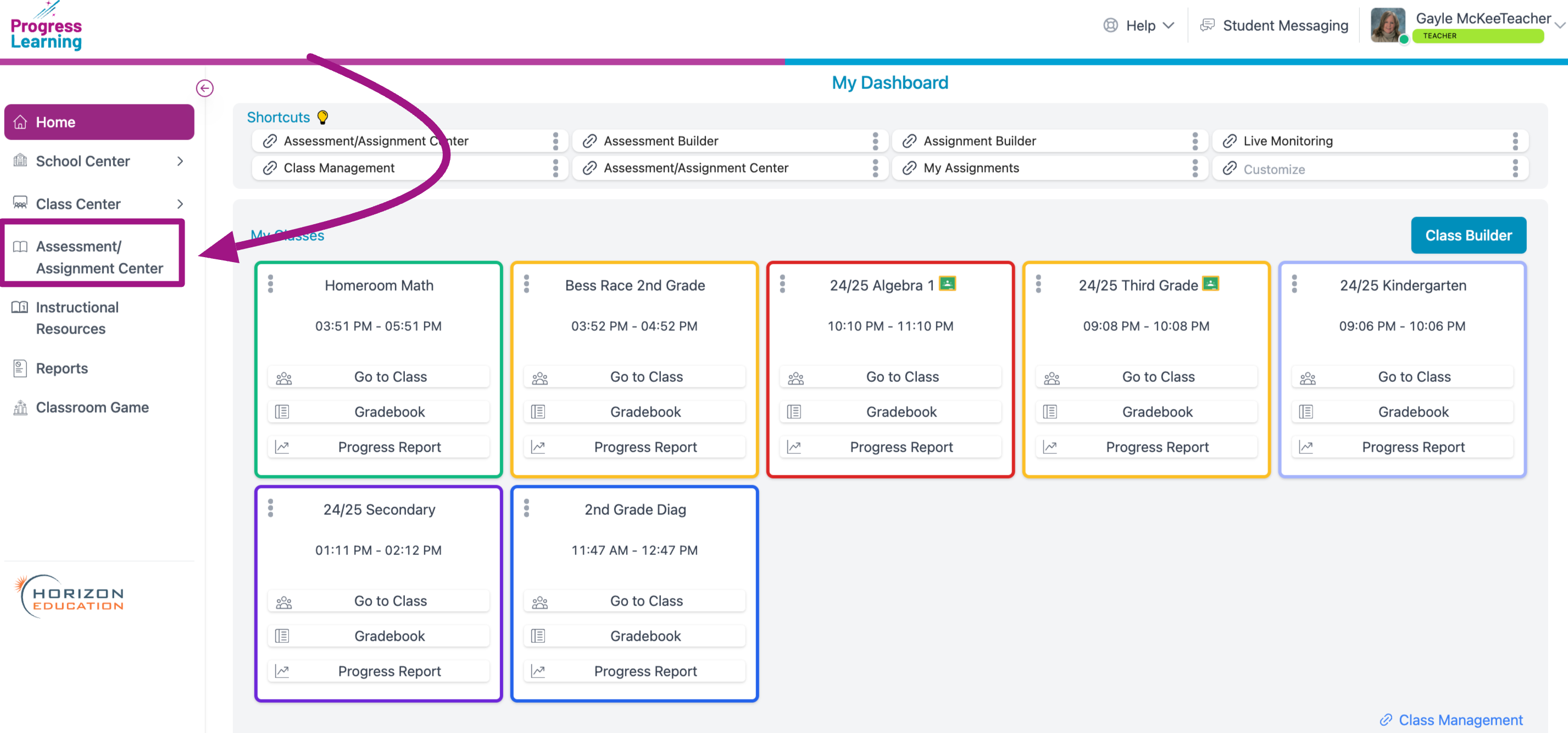
- Click on the Assignment Builder link in the Assignments box.
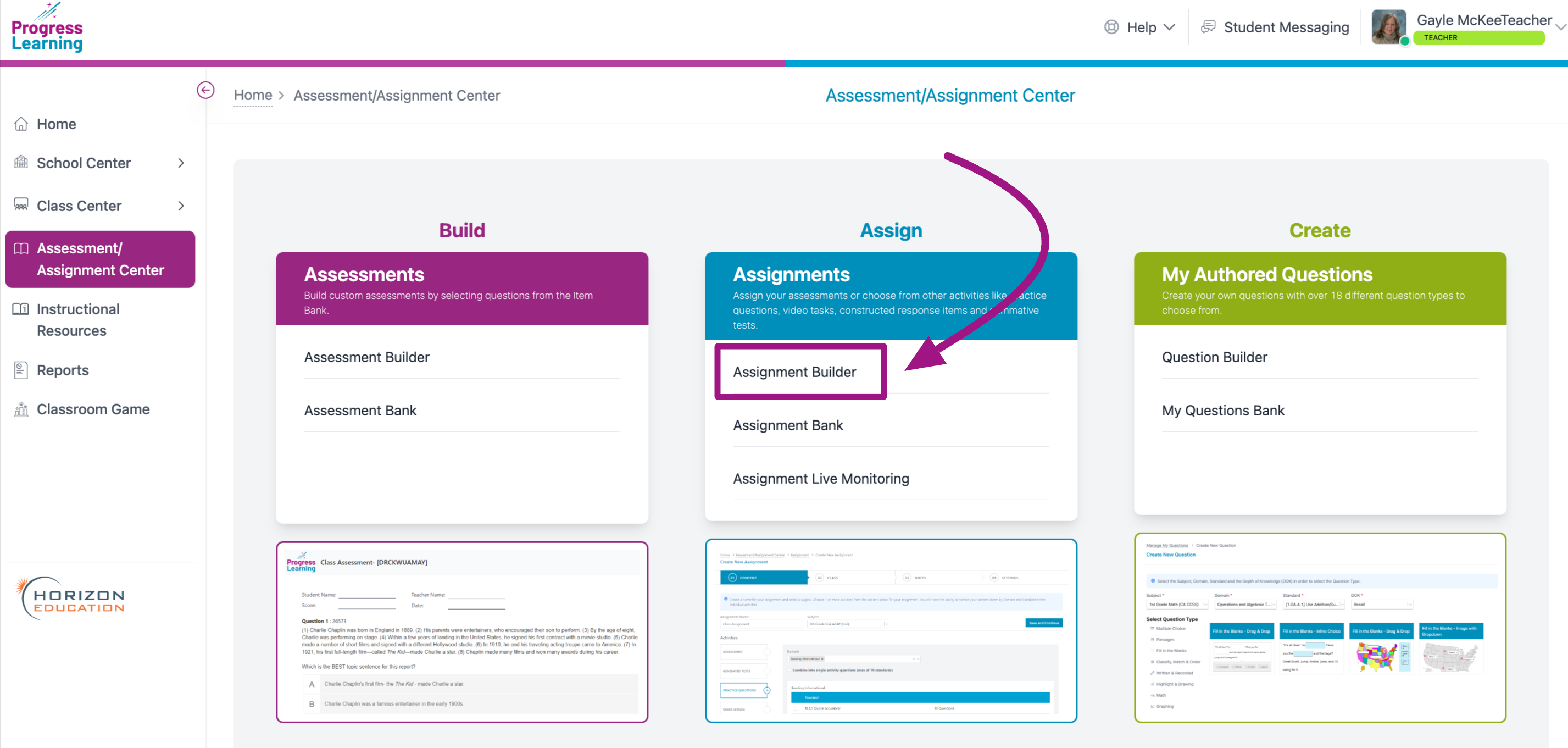
- On the Content tab, begin by giving the assignment a name and selecting a grade level and subject area.
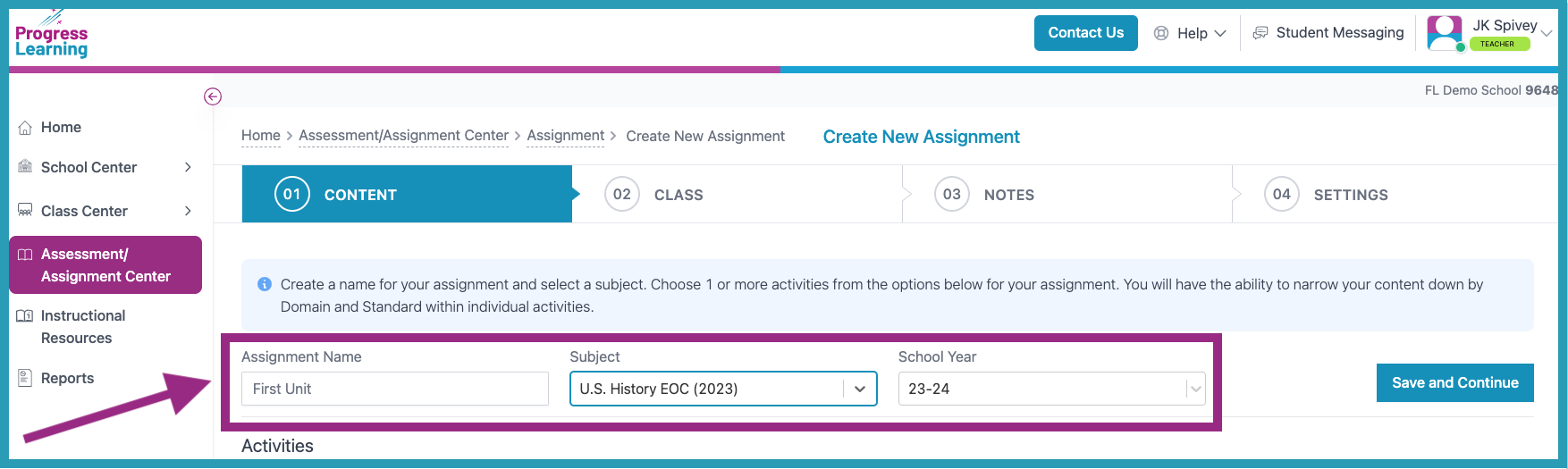
Content Tab
- Build the assignment by selecting the desired components from any of five options:
Assessment
- This allows you to include a pre-built Premium Assessments (* where available) or an assessment that you have already created in the Assessment Builder. Clicking on the Assessment option will pull a list of your previously created Assessments to assign. (To learn how to create an Assessment, click here.)
- You may also navigate to the Assessment Builder from this screen if you'd like to create a new Assessment.
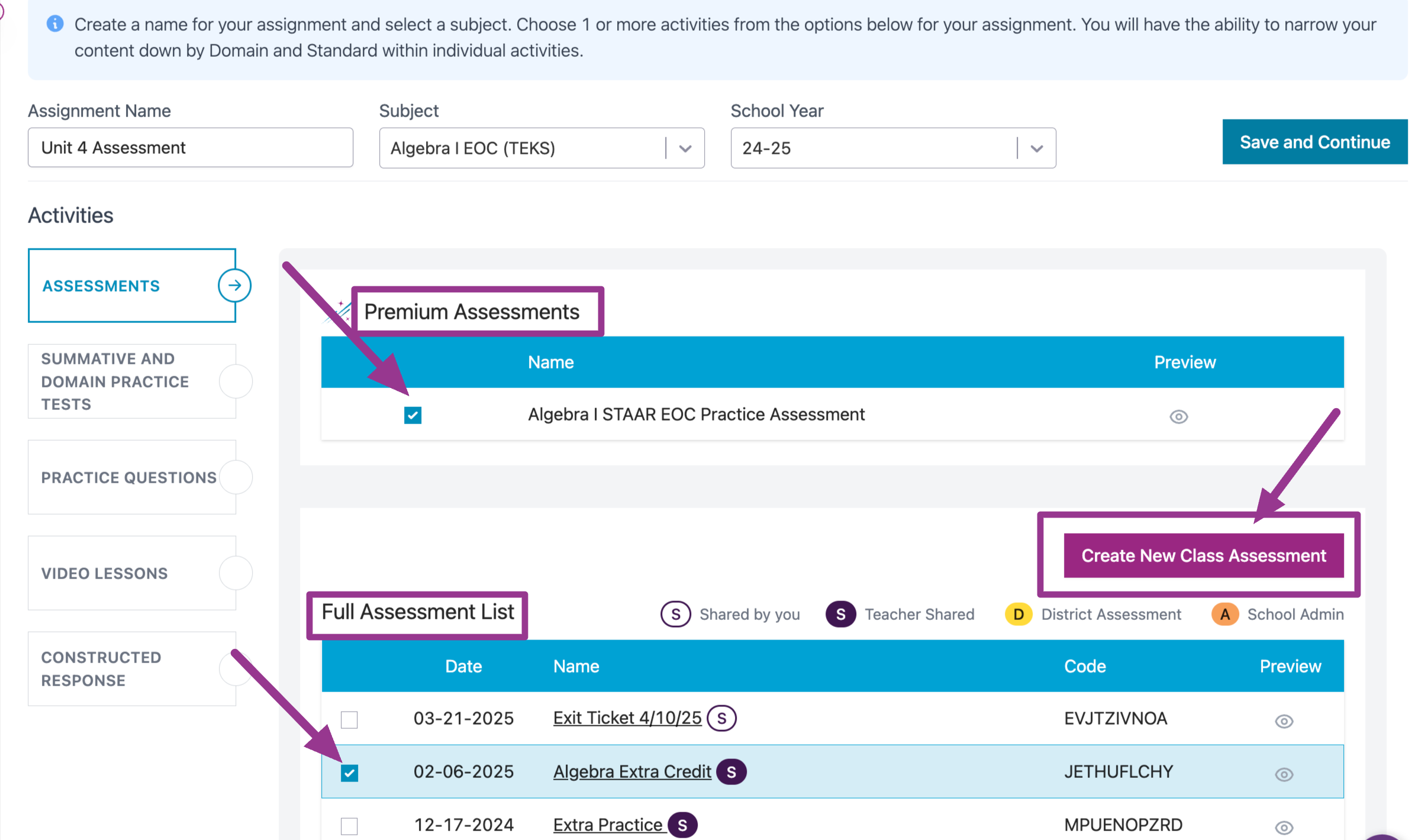
Check the box next to any assessment(s) that you would like to assign.
Summative and Domain Practice Tests
- This option allows you to include auto-generated tests. You can choose to include any of the following:
- Summative Tests - select a Small, Medium, or Large summative test.
- Domain Test - assign a Domain-specific test.
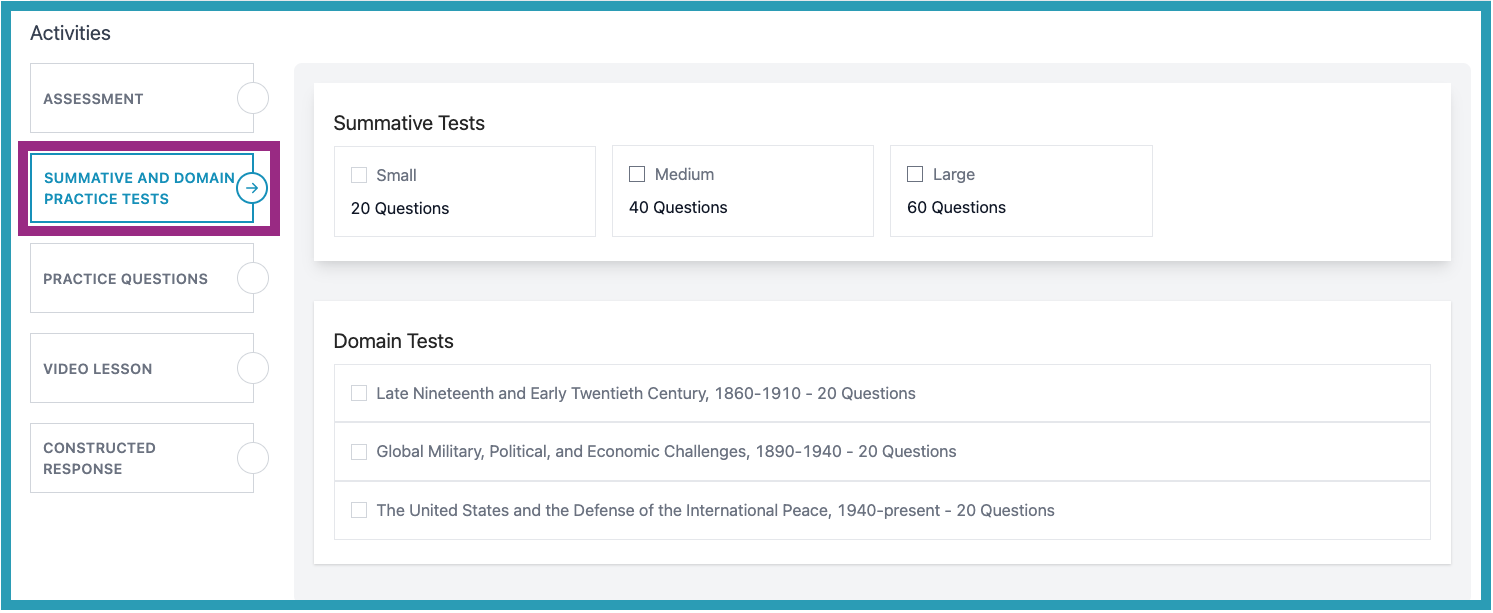
Practice Questions
- This option assigns a set of 10 randomly selected practice questions from a specific standard. Pick one or more Domains. Then select the Standard(s) you want to be assigned.
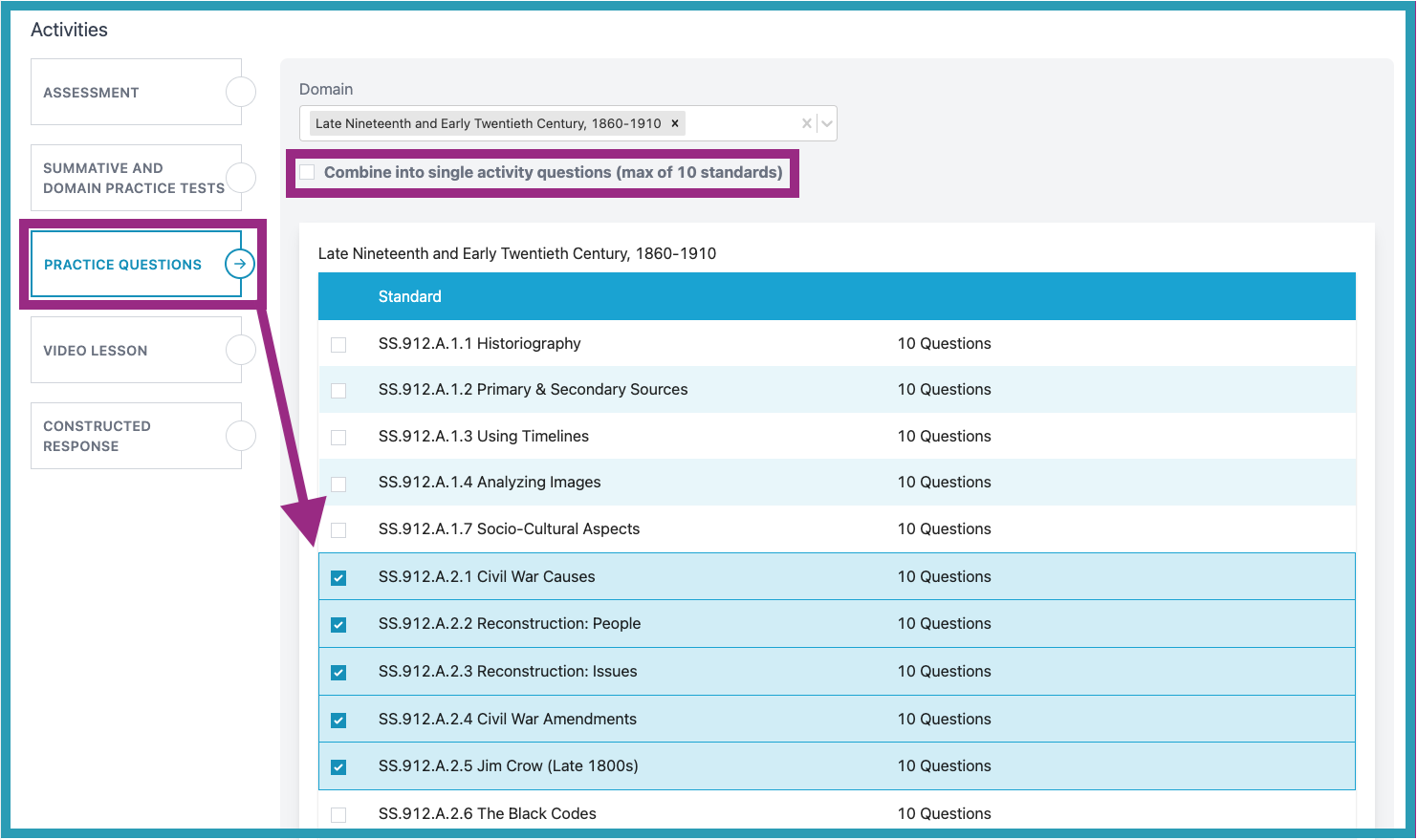
Video Lessons
- You can select one or more of our instructional videos to include in your assignment. Search for videos by Domain and Standard. Select any video(s) you would like to assign.
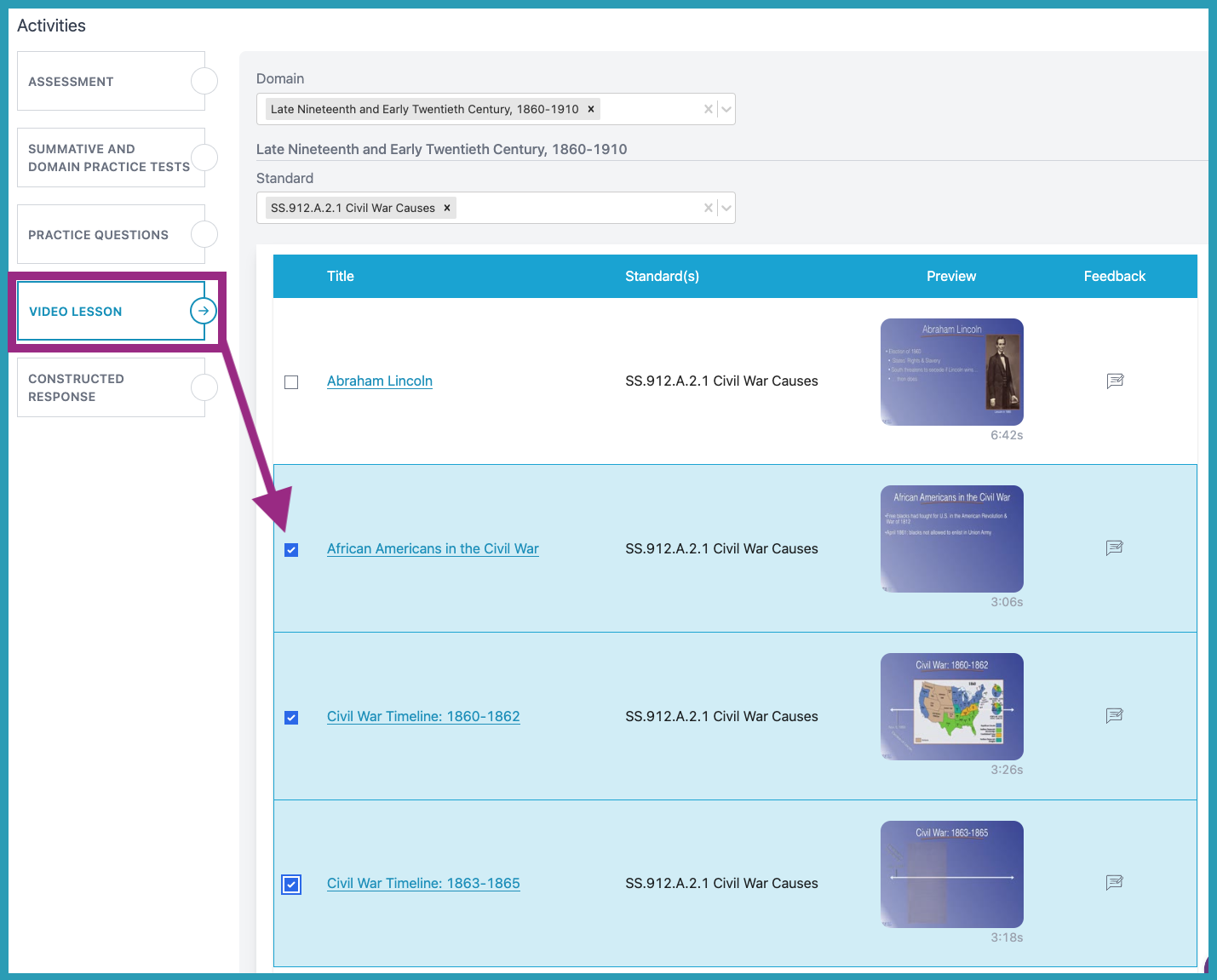
Constructed Response
- You can add one or more constructed response questions to your assignment. Search for constructed response questions by Domain and Standard.
- To search for just your authored questions, check the "Only View My Authored Constructed Response Questions" box.
- Click on the blue question title link to preview the question.
- Click on the Key icon to generate a suggested answer key to help you grade the students' work
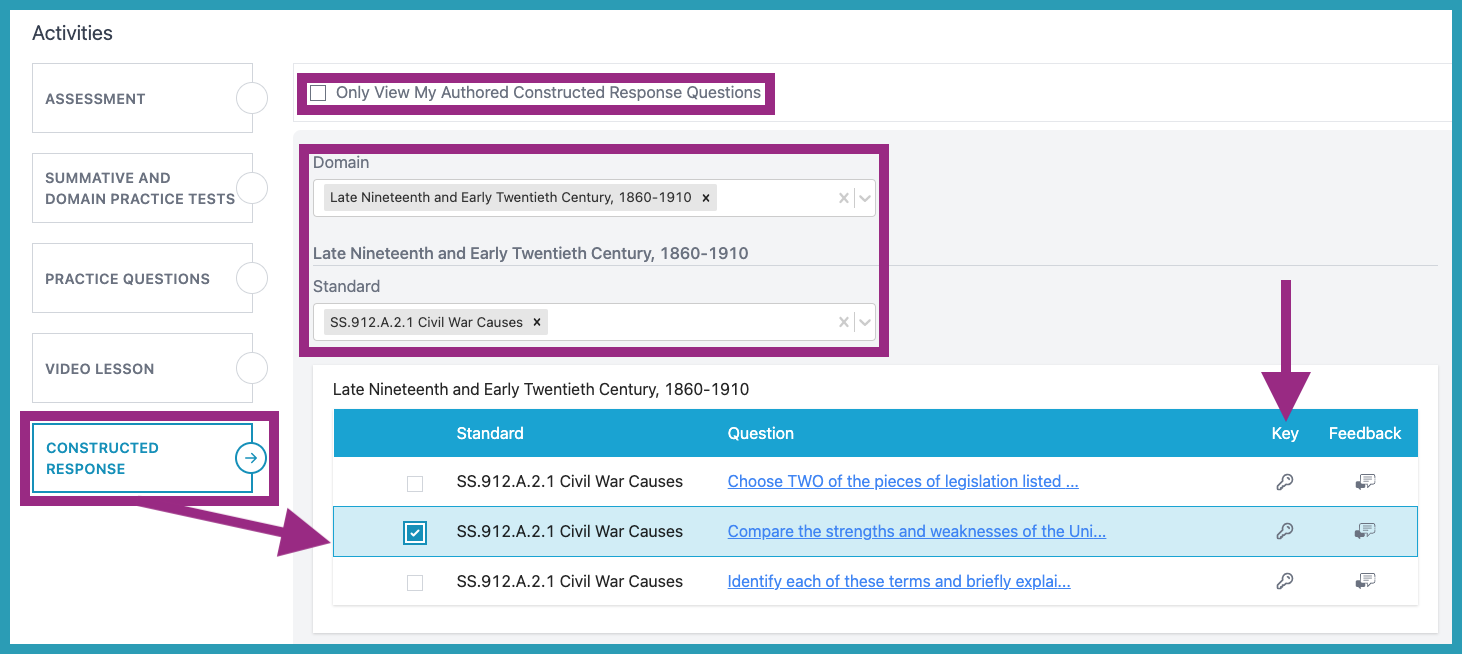
- When you have made all of your selections, scroll up and click Save and Continue.
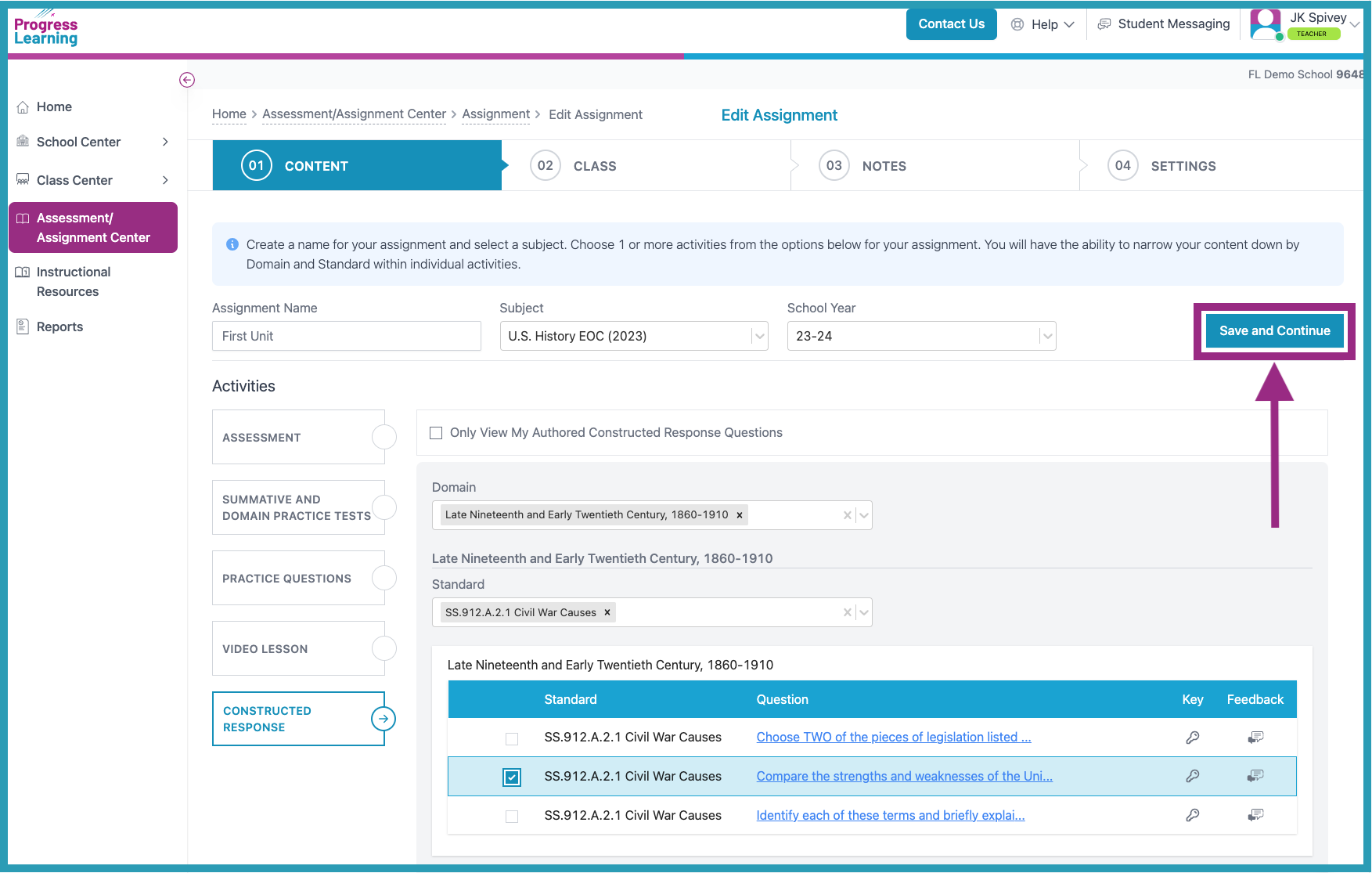
Class Tab
On the Classes tab, select the class(es) and/or individual students that will get this assignment. Click on the plus sign next to a class to expand the menu and see the students' names.
- You also have the option to save the assignment without assigning it at this time by checking the box next to Create Assignment without assigning to a Class.
- You can choose to enable accommodations of reduced answer choices, text-to-speech, and Spanish/English language translation.
- Click "Save and Continue" to save your selections before moving on to the next step.
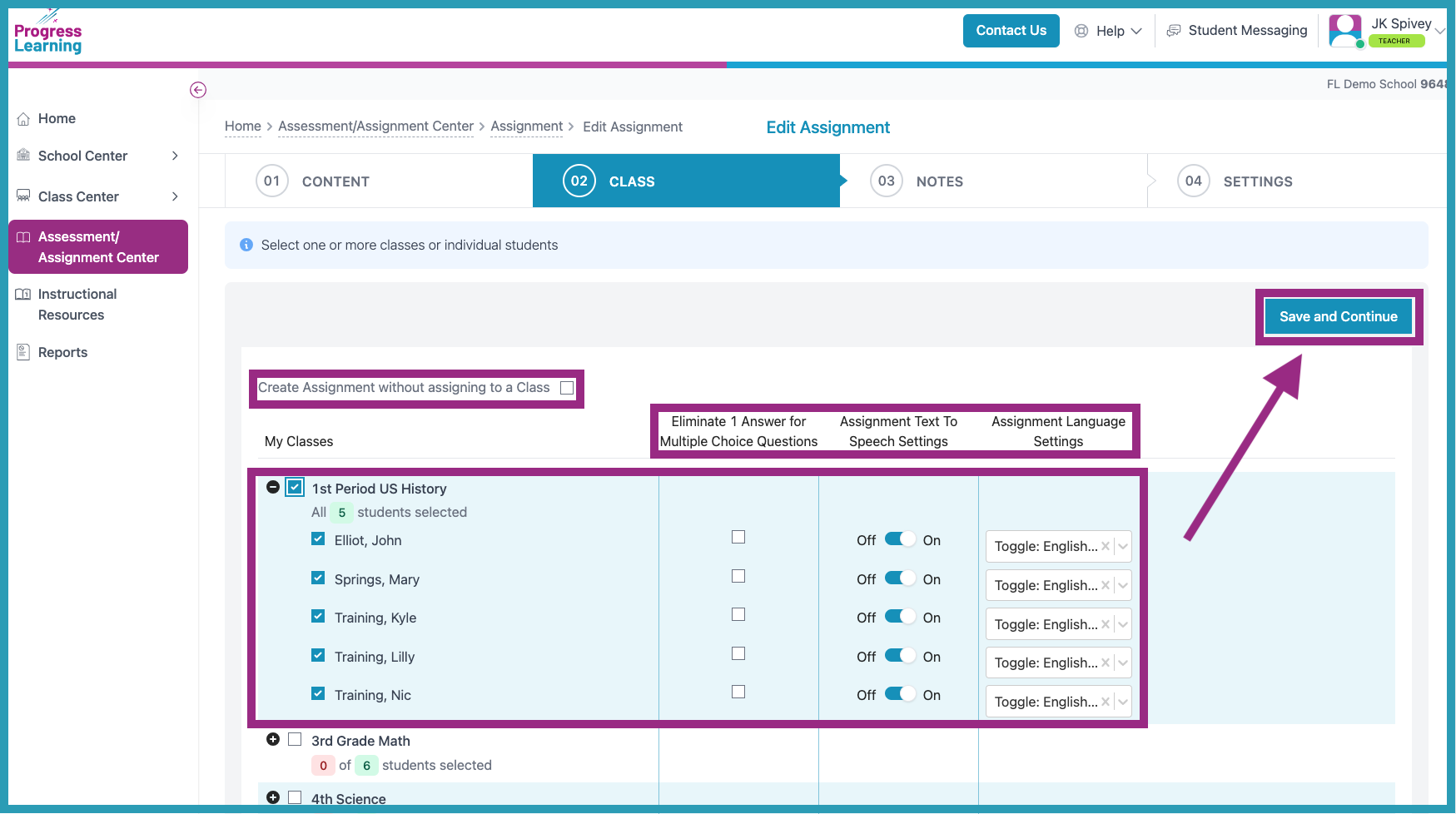
Notes Tab
On the Notes tab, you can choose to have either a text or video note pop up on the student's screen before they begin working. This is optional. If you don't want to leave a note, select No Notes and then click Save and Continue.
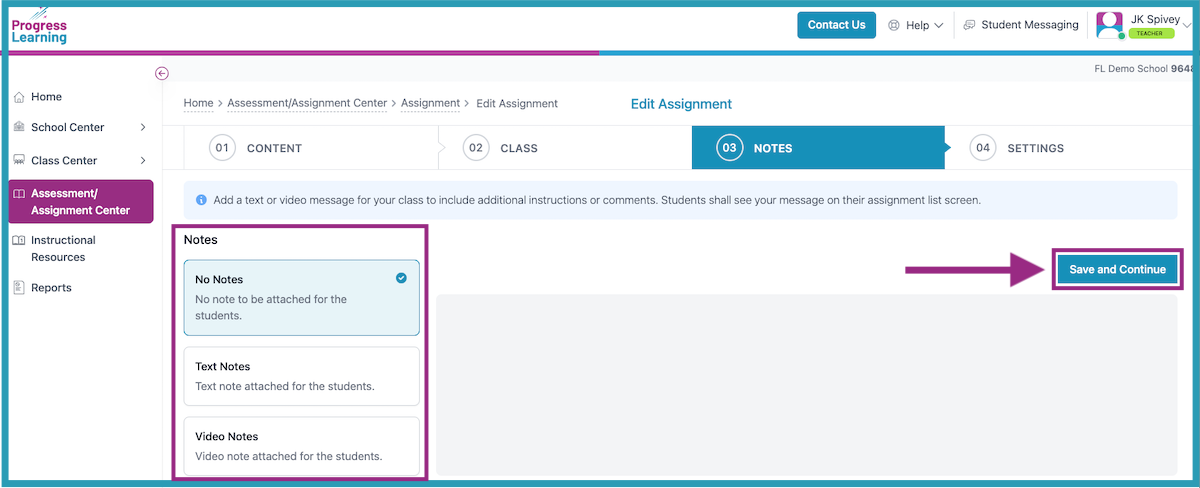
Settings Tab
On the Settings tab, select a due date and a start date for your assignment. Students will not be able to see or begin work on the assignment until the start date. They can continue to work on it after the due date, but it will show as pink (past due) on their screens. The results for assignments completed after the due date will also show as pink (past due) in your teacher's grade book.
- To share the assignment with other teachers, click on "Add to School Bank" under the start and due dates. If you have included an Assessment in the group, it must be shared, as well.
- To sync the assignment and grades with Google Classroom or with Canvas, click on the respective button(s).
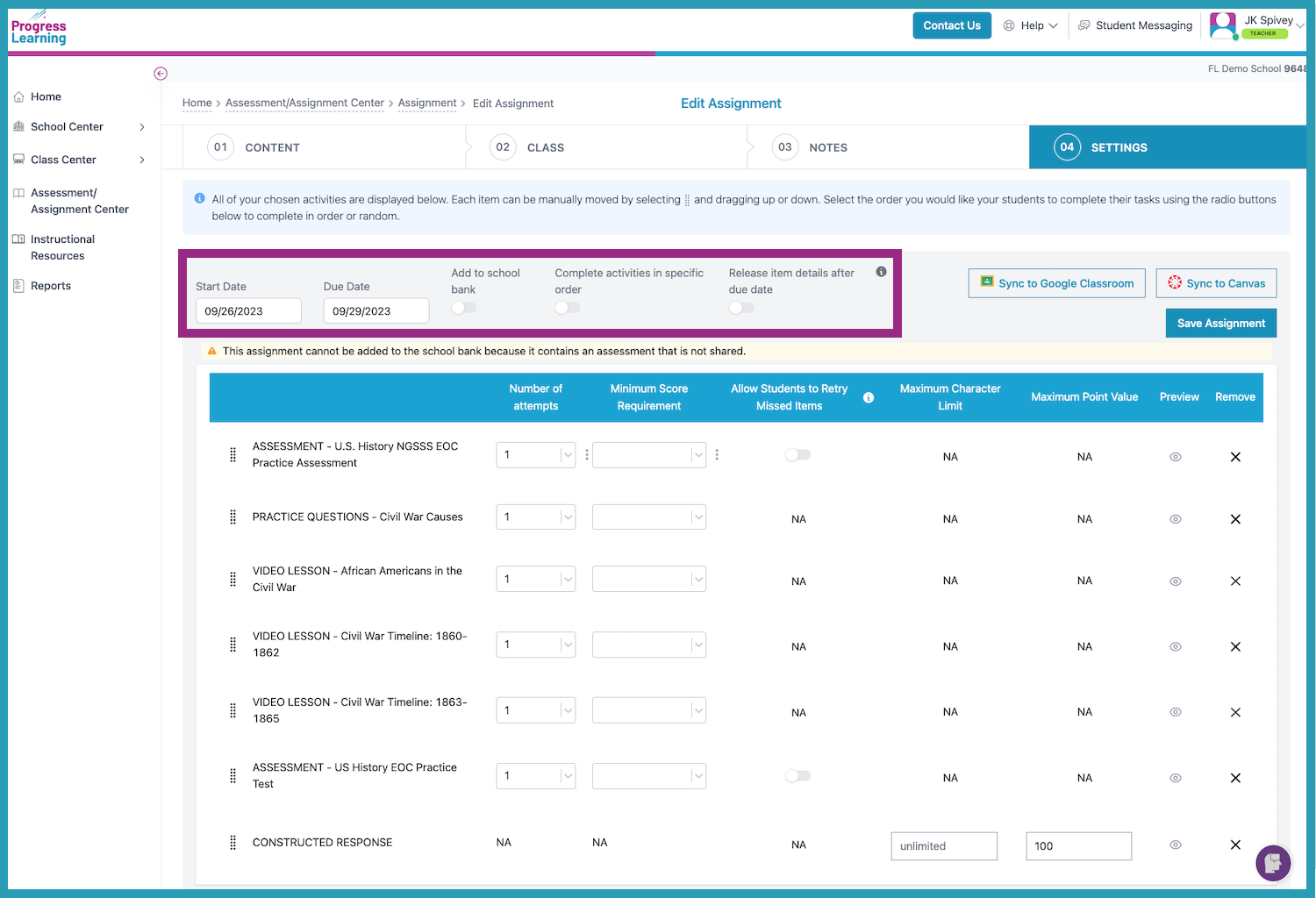
List of Available Assignment Settings:
Save
Be sure to click "Save Assignment" to save your assignment.