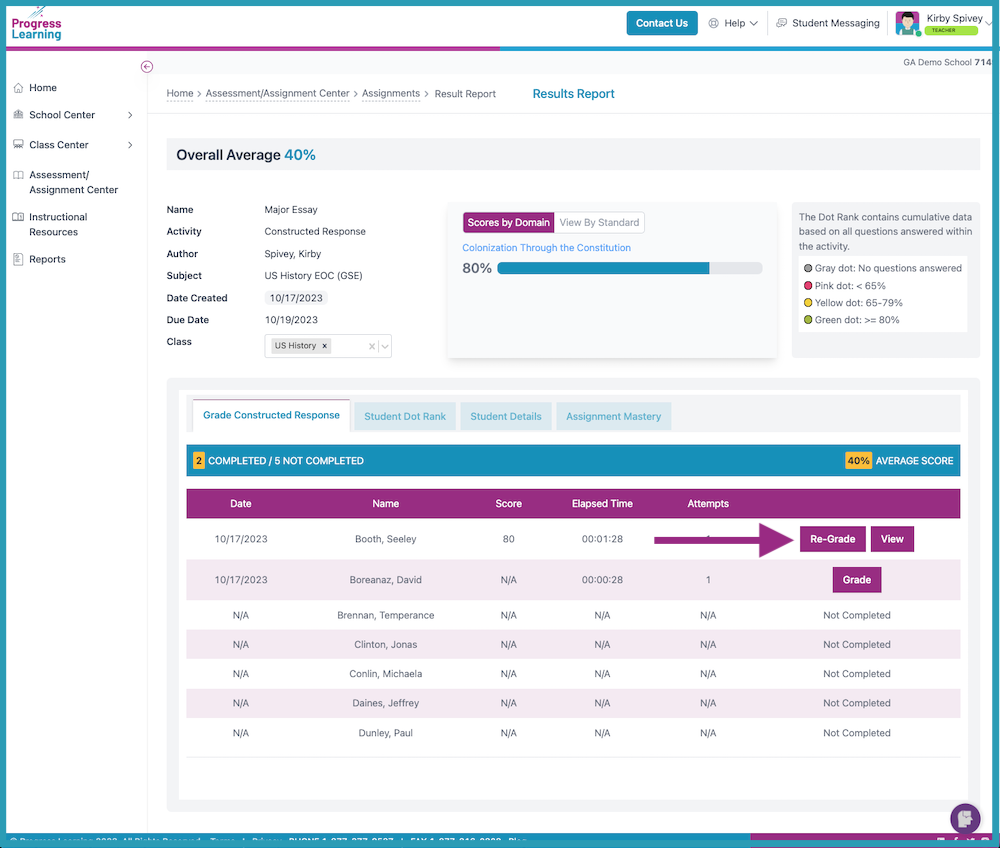How do I assign and grade a Constructed Response question?
You have two ways to assign a constructed response question in Progress Learning: Include one in an assessment, or add one to an assignment. Instructions for both options are below.
Adding a Constructed Response Question to an Assessment
- On your teacher dashboard, click Assessment/Assignment Center in the menu bar on the left-hand side of your screen.
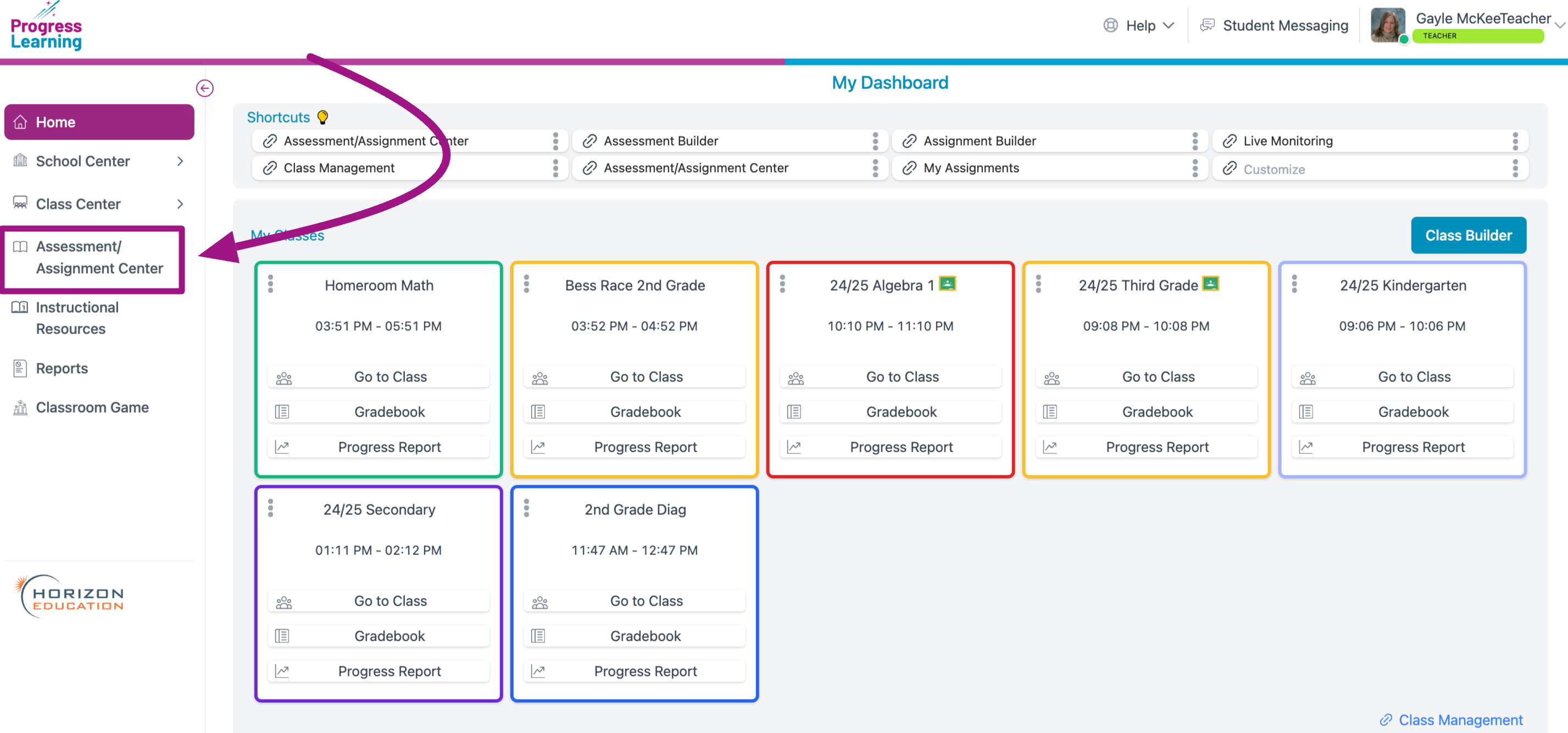
- Click on Assessment Builder in the Assessments box.
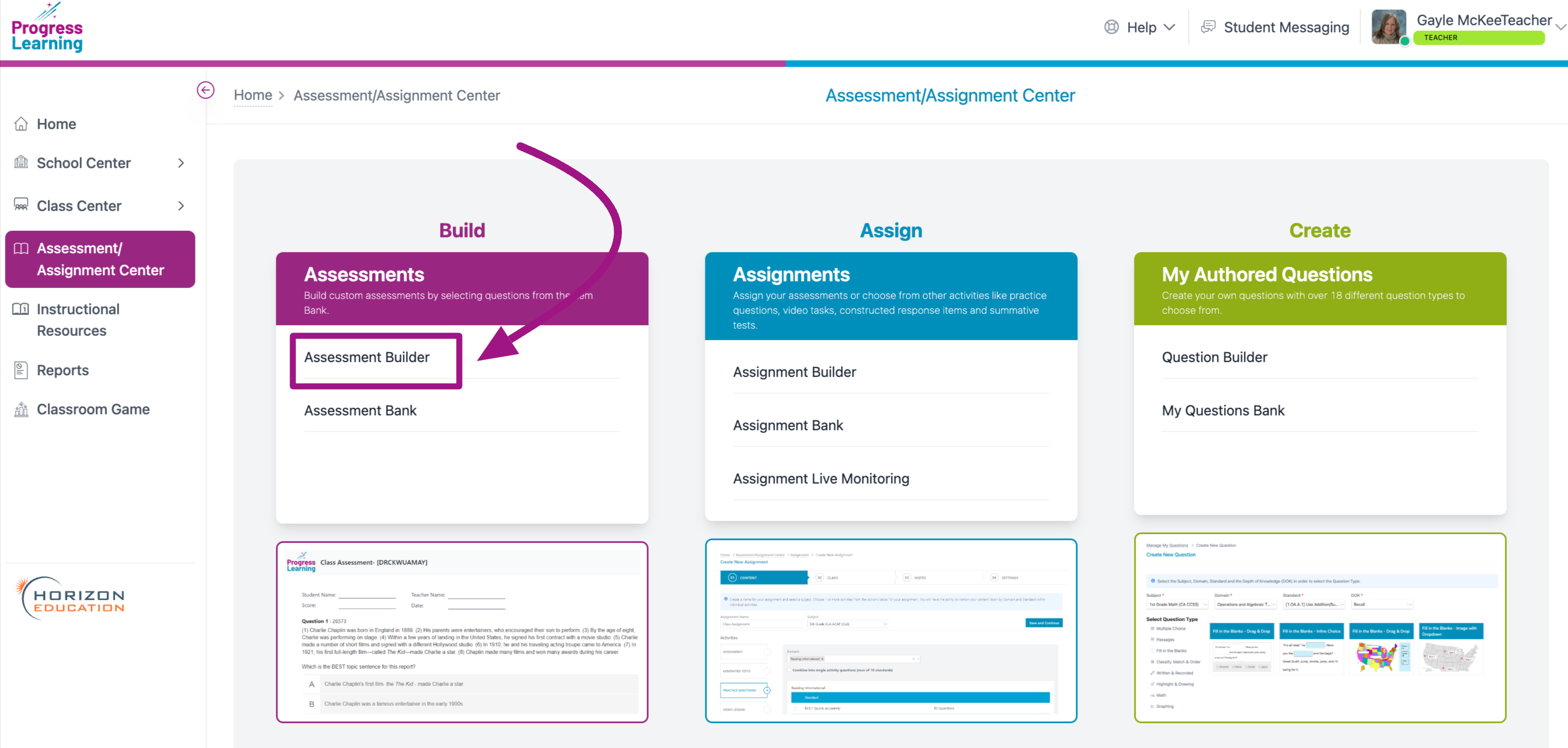
- Name your assessment and select a subject. You can also add an optional Assessment Tag. Using the drop-down menus, select the domain(s) and standards(s). Select Constructed Response in the Question Type drop-down menu.
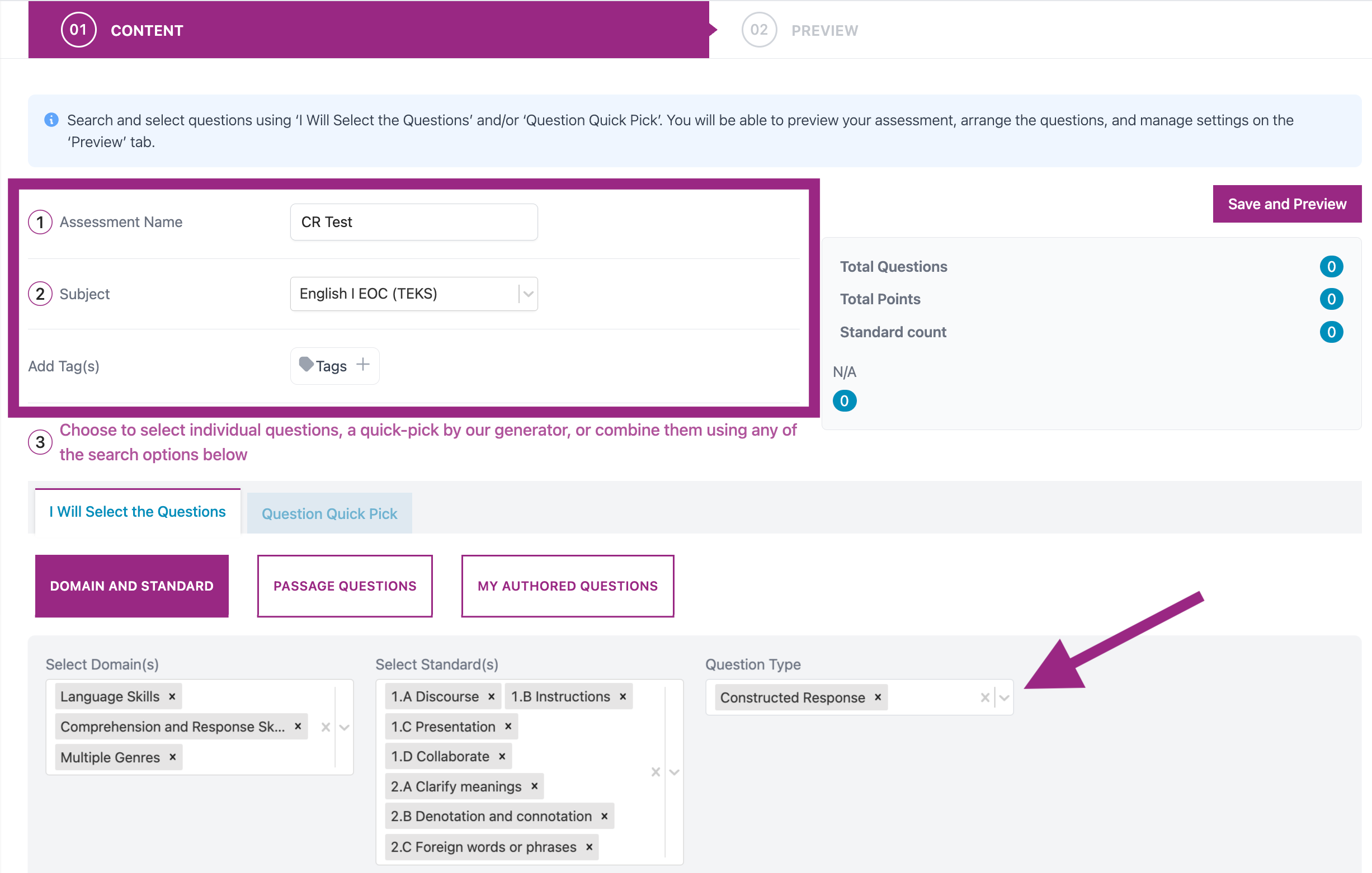
Assigning a Constructed Response Question from the Assignment Builder
- On the teacher dashboard, click the Assessment/Assignment Center menu option.
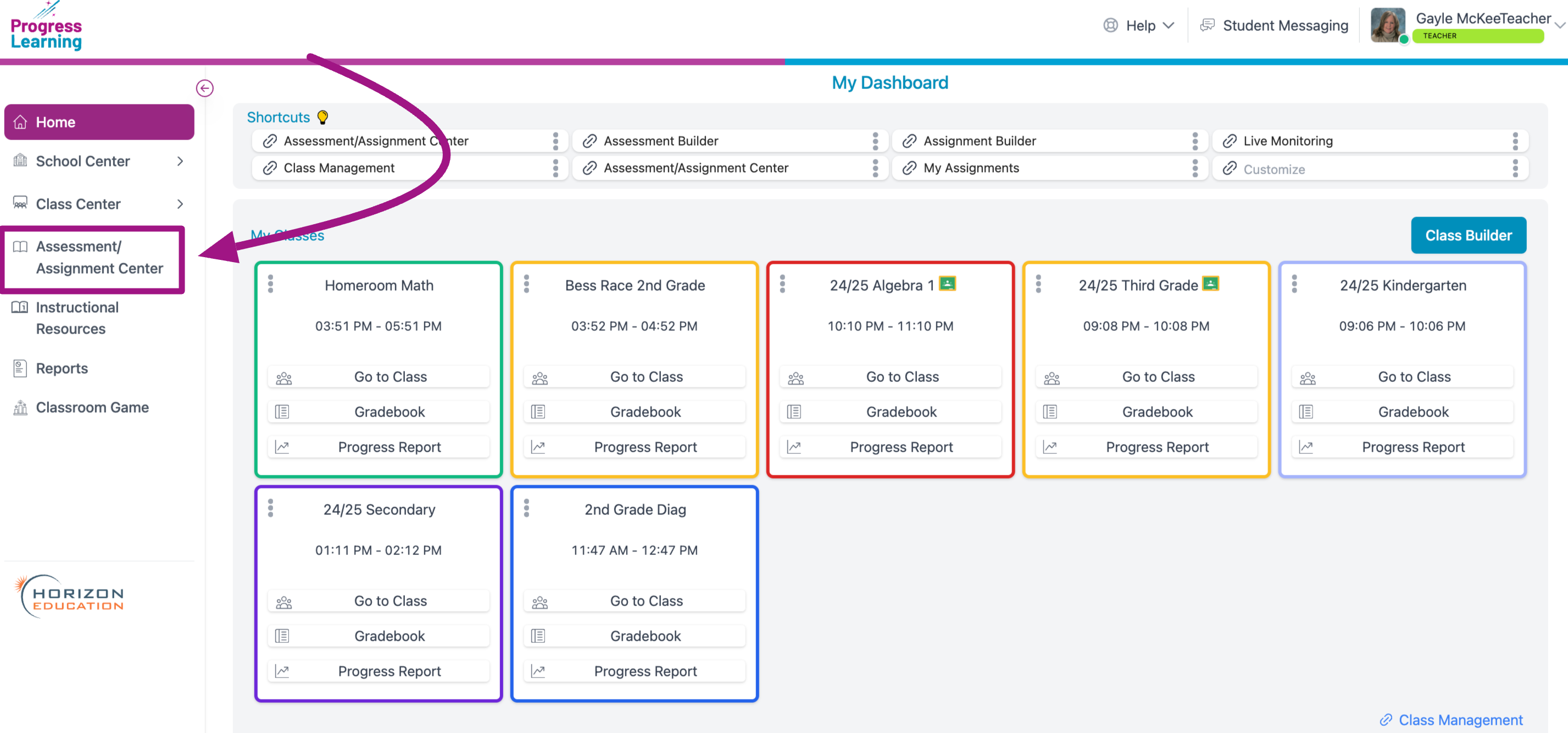
- Select the option, Assignment Builder under Assignments.
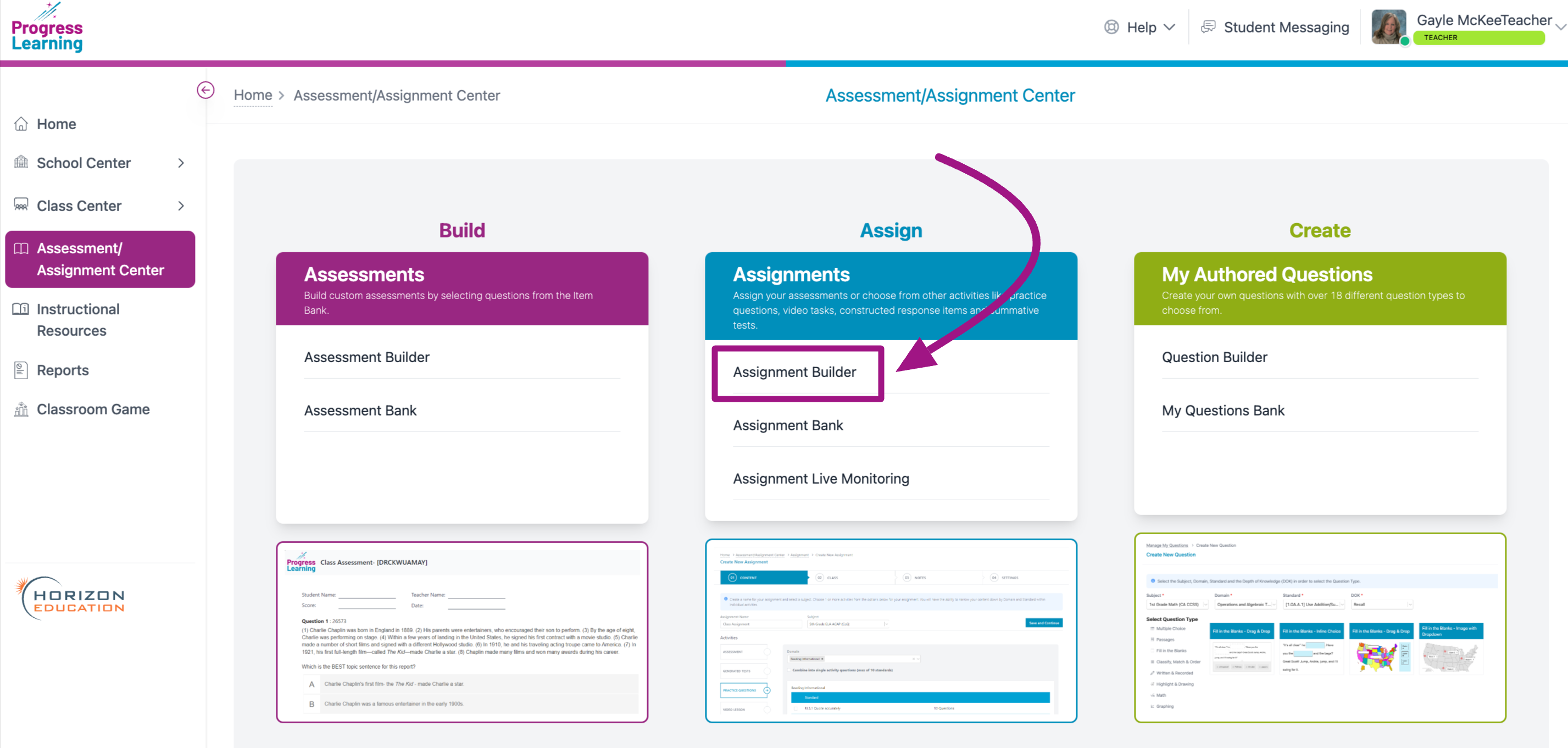
- Next, provide an "Assignment Name" and choose a "Subject." You will then select the assignment's option "Constructed Response." You will filter which domain and standard(s) you want to search for a Constructed Response assignment.
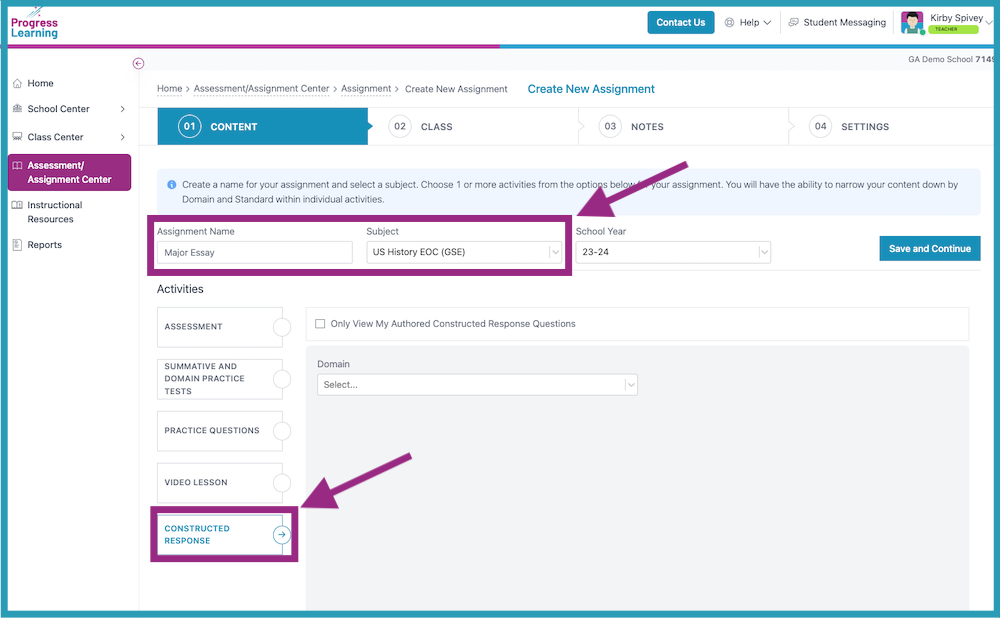
Preview the Constructed Response question by clicking the blue hyperlink. View the answer key/rubric by clicking on the "key" icon next to the question. Review the Constructed Response question and click the checkbox located on the left of the standard. Click "Save and Continue".
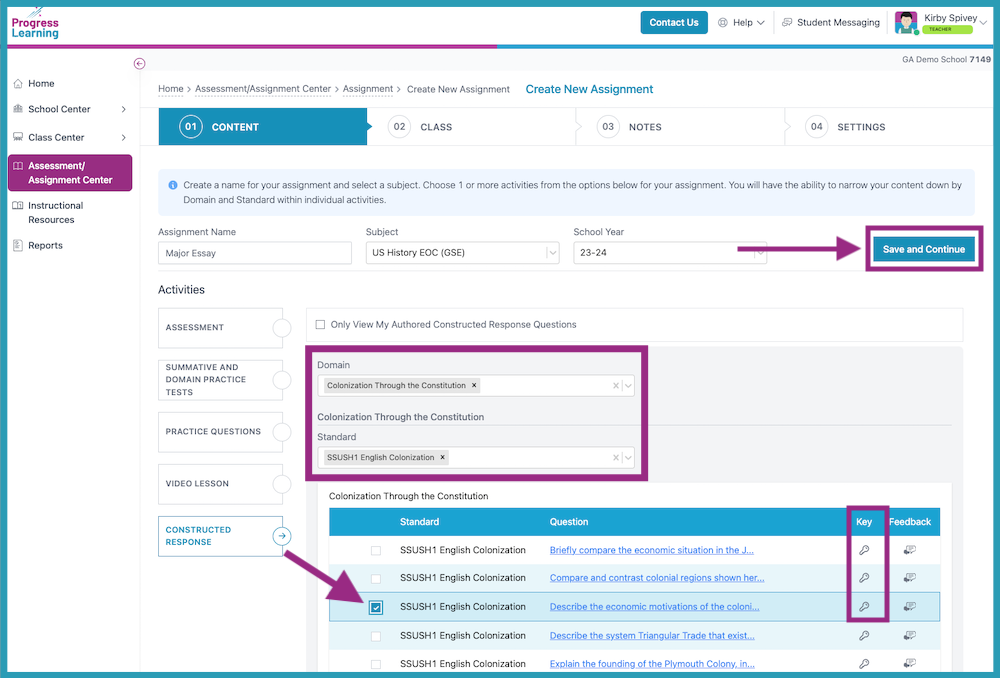
- Select the class to receive the Constructed Response assignment. Click the (+) symbol to expand the class. Select which classes or students will receive the assignment, and choose the individual settings for this assignment(Eliminate 1 Answer, Text to Speech, and Language). Click "Save and Continue".
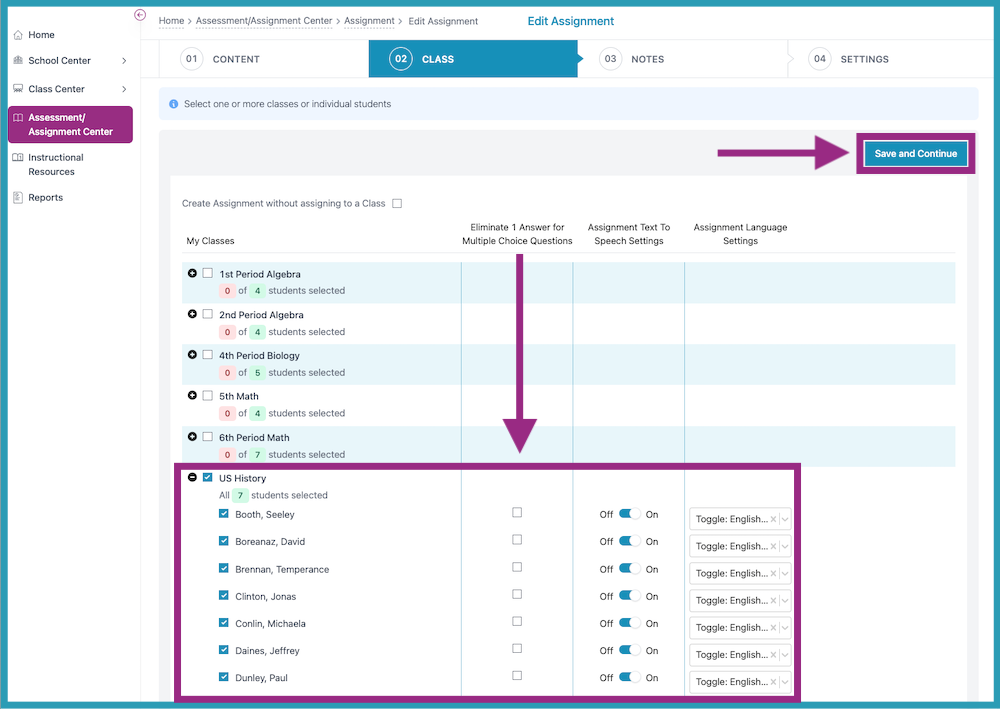
- Provide optional notes with your assignment. Add text or a video message to include additional instructions or comments. Click "Save and Continue."

- Set the Start Date and Due Date. Adding the Constructed Response assignment to your schools's assignment bank is also an option, as is having the item's scoring details automatically released to students following the due date. Determine a Maximum Character Limit and set the Maximum Point Value, from 1-100. Click "Save Assignment".
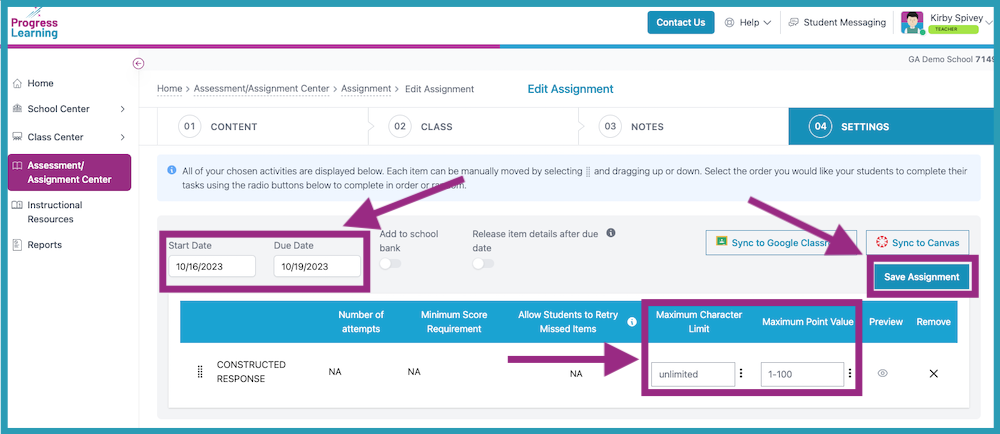
Viewing and Grading a Constructed Response Assignment
- Select Assignment Bank from the Assessment/Assignment Center.
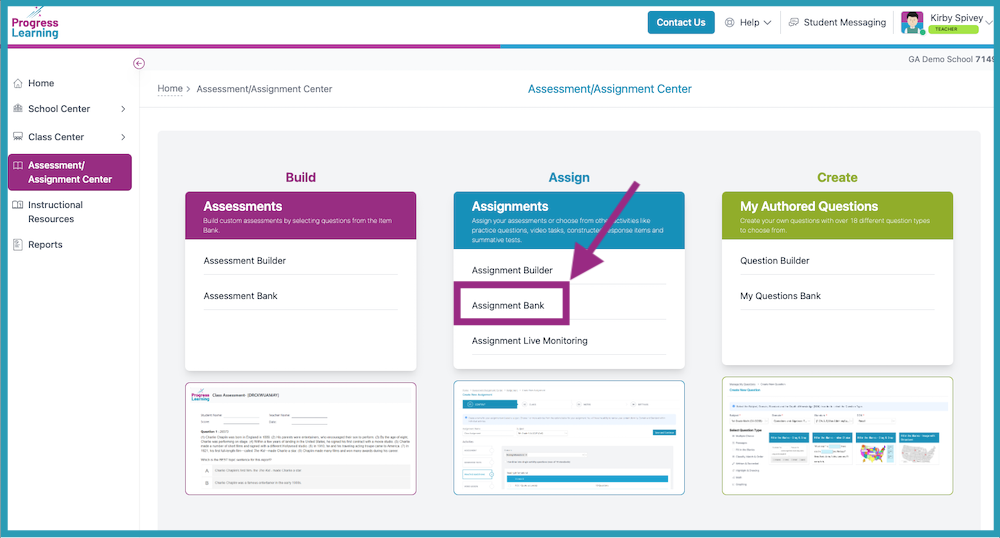
- Click on the results in the Results column to grade the submitted responses.
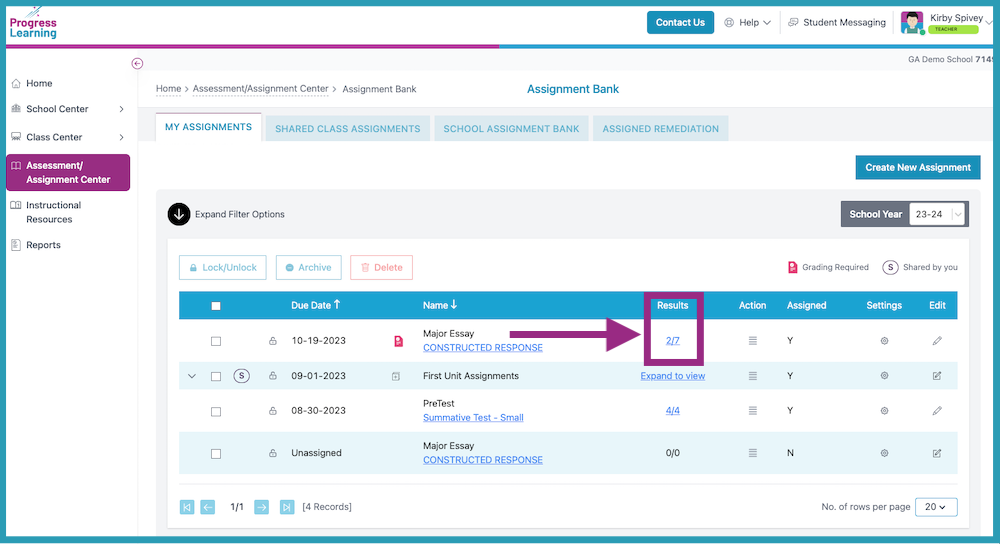
- Click the Grade button to view and score individual student responses.
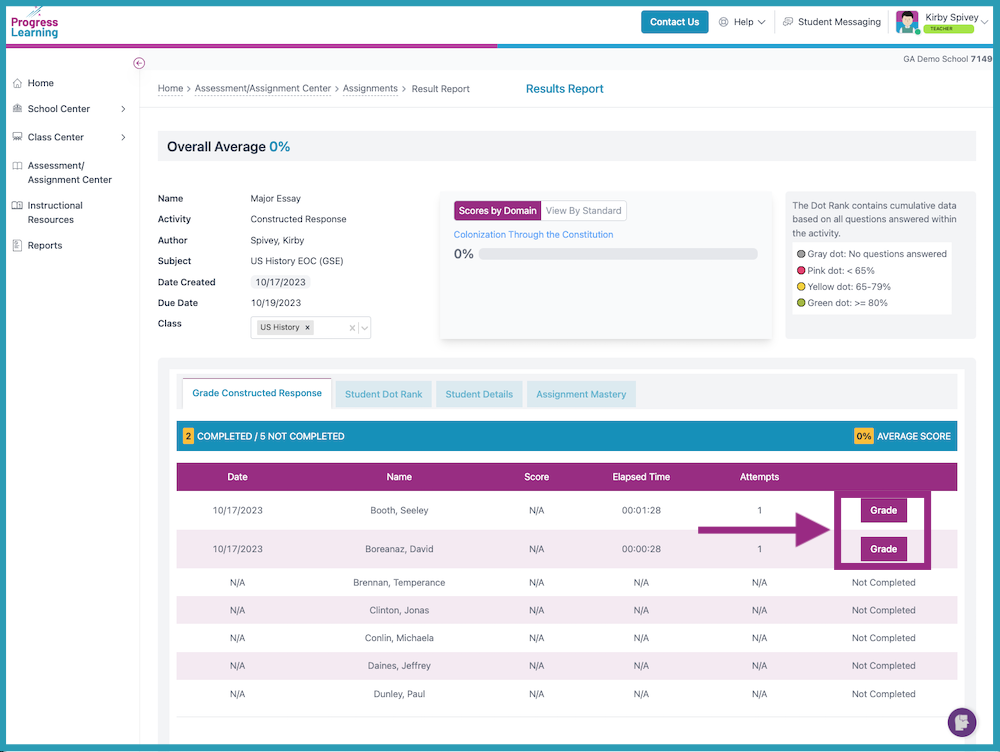
- View the student's answer. Select the grade from the dropdown. A rubric/suggested response is found to the right of the feedback and grading section. Type in any feedback (optional) for the student. Click "Submit Grade." Then click "Go To List" to return to the screen in Step 3 (above).
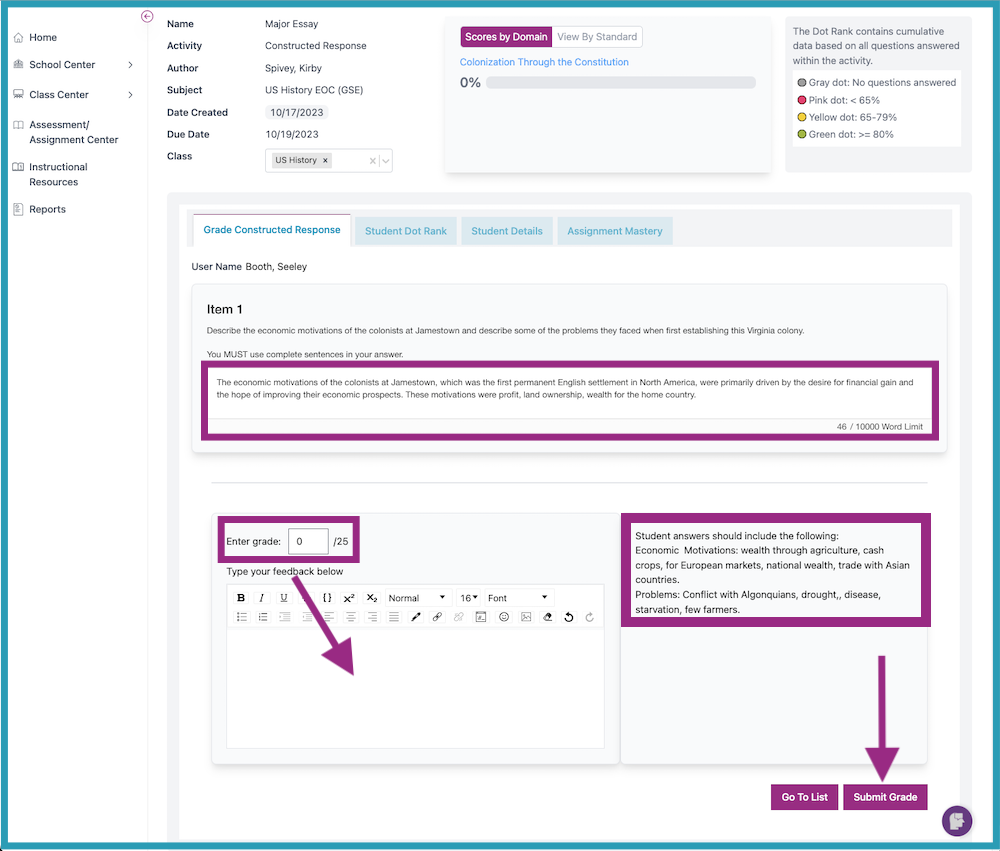
- To edit a grade for a Constructed Response, click the "Re-Grade" button next to the student's name.