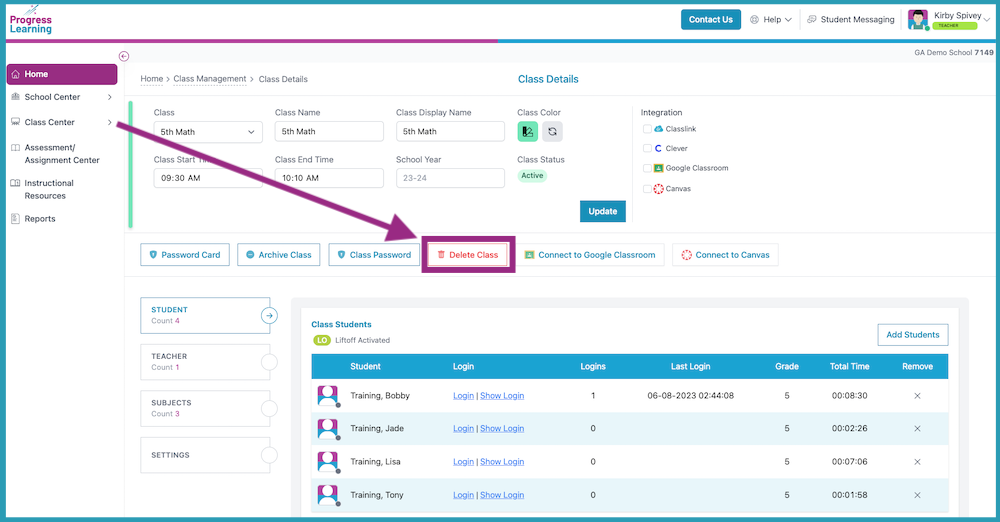How do I edit a class?
How to Edit a Class
Co-teachers: Co-teachers that are added to a class are able to create assignments and send to students, and can also pull data and reports associated with that specific class. Co-teachers are unable to change the settings of individual student's like text to speech or Spanish translations. Co-teachers are also unable to add or remove subjects connected with a class.
- Click Class Center and then select Class Management on your teacher dashboard.
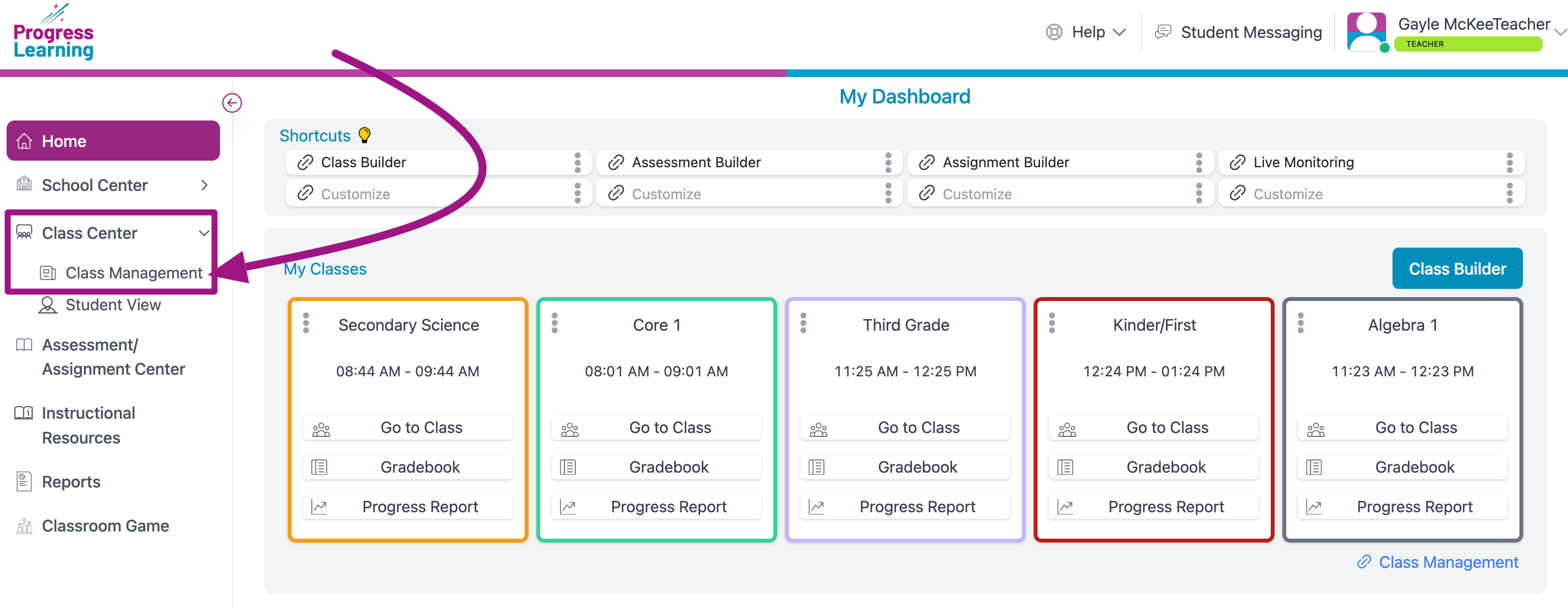
- Select a class from your class list by either clicking on the Class Name or the relevant icon under Class Details.
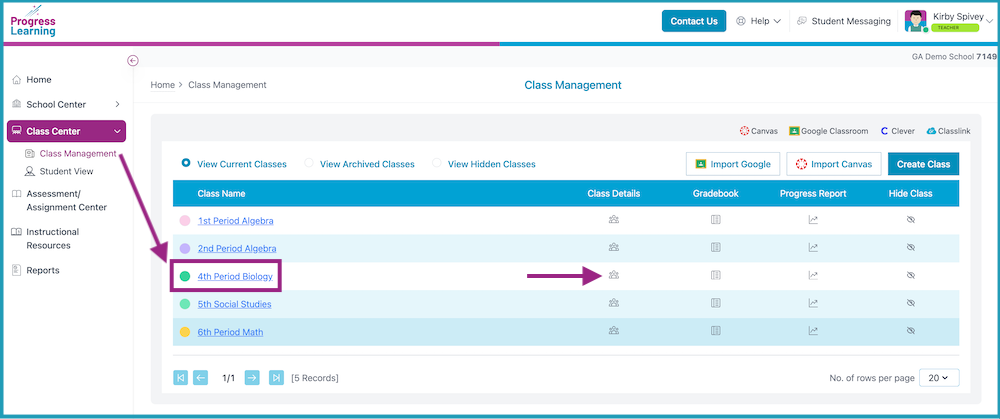
- Click the Class Display Name to edit the name of your class shown. Select the Class Color to edit the color associated with your class for assignments. You can also edit the Class Start Time and Class End Time. To save your edits, click Update.
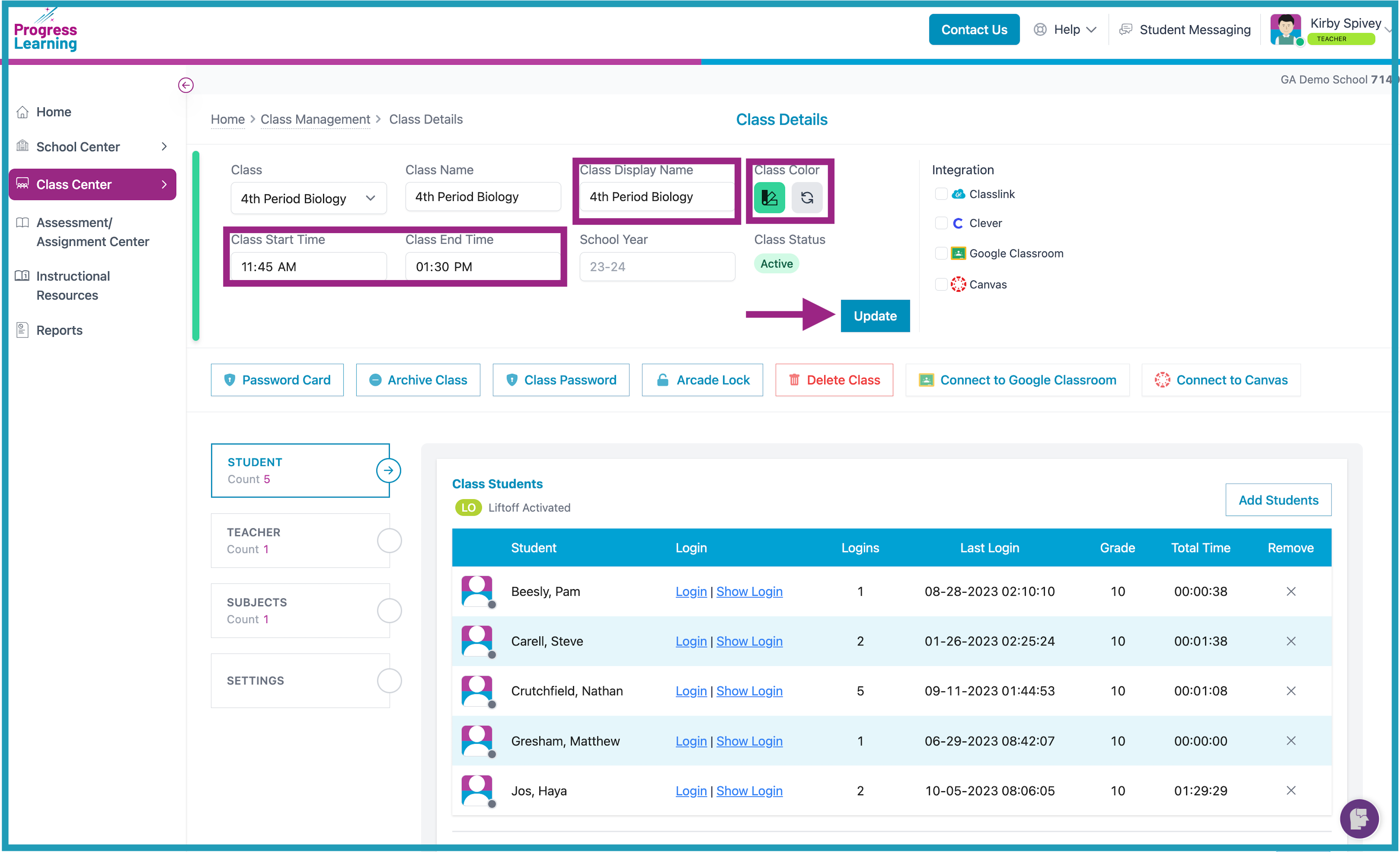
- To edit your students, you can click Add Students, to include more students to this specific class. You can also select the (x) next to a student's name to remove from this class.
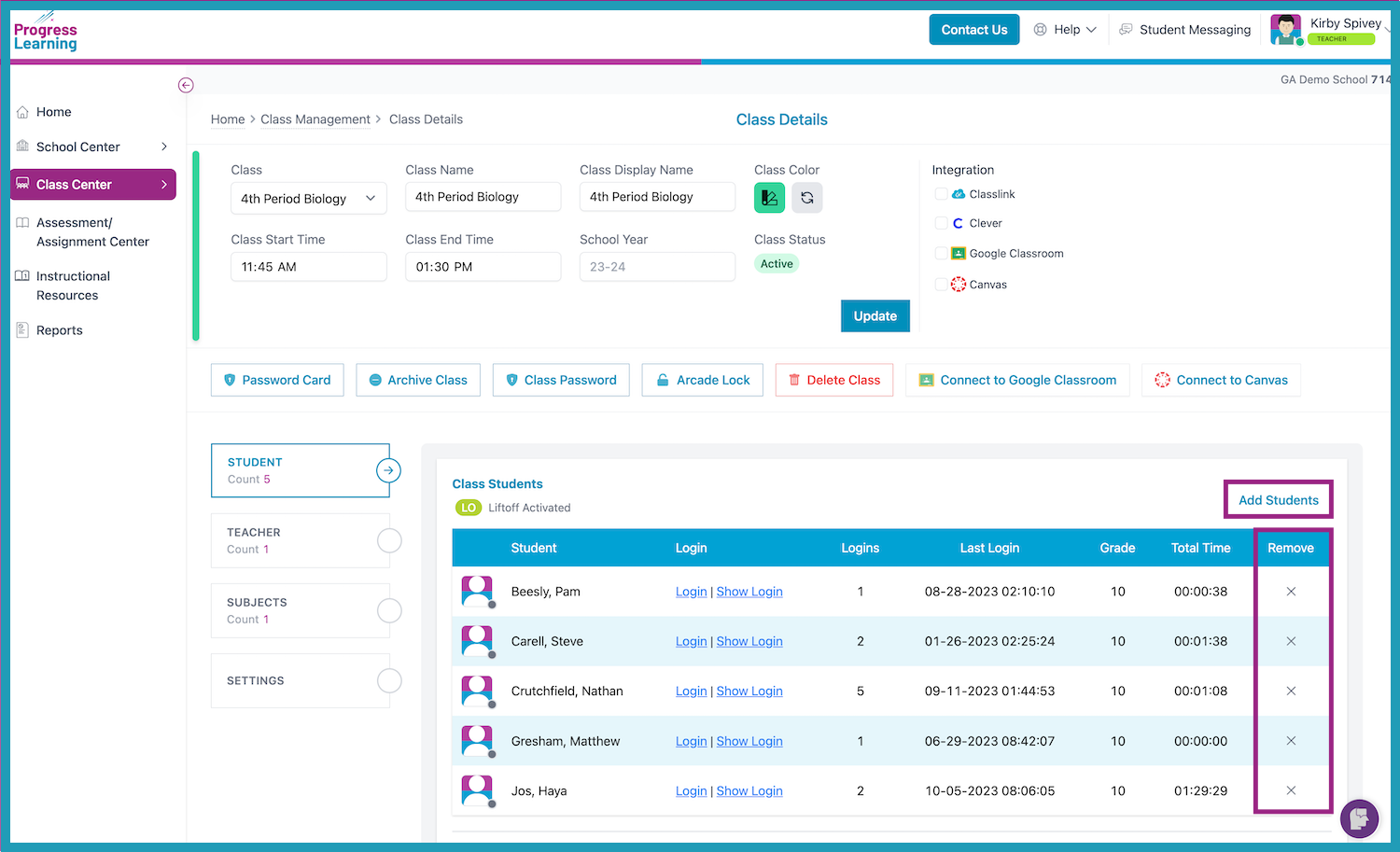
- Edit teachers connected with your class by clicking Add Teacher. If you click the star next to one of your co-teacher's names, you are enabling them to be the Primary teacher. There can only be one Primary teacher.
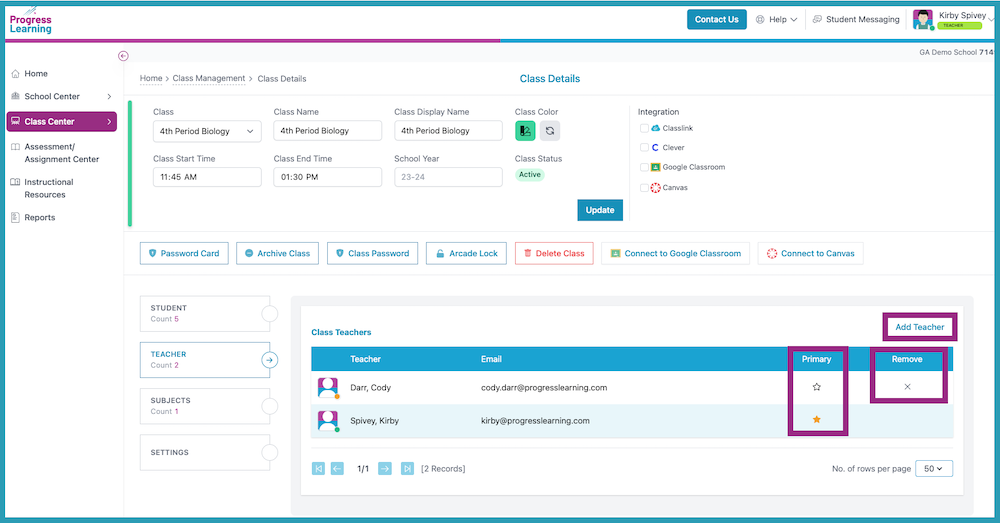
- Edit subjects connected with your class by selecting Add Subject. You can remove a subject connected with your class by clicking the (x) next to that listed subject.
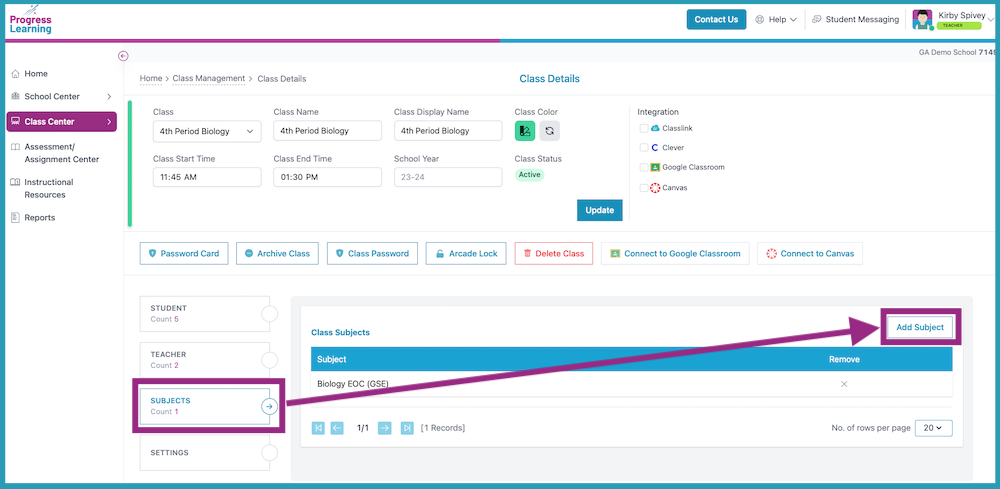
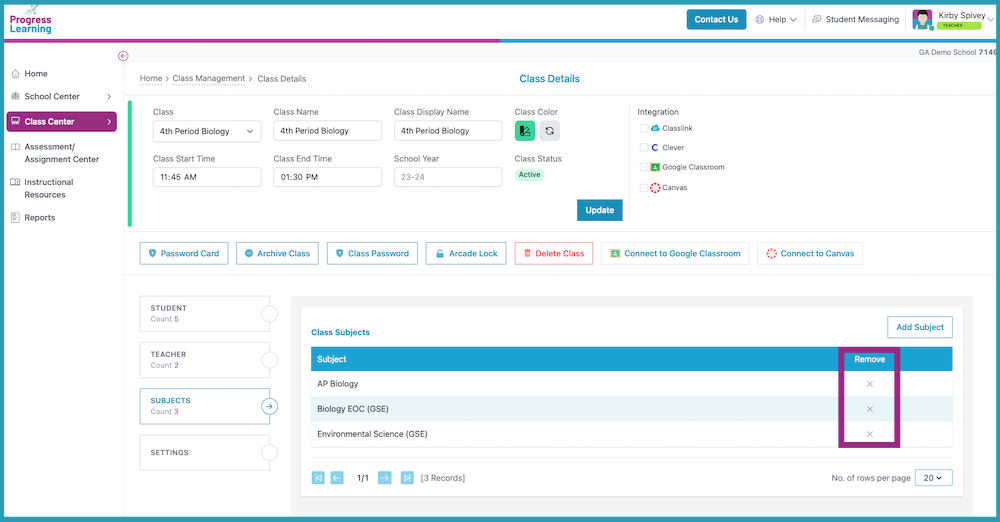
- You can allow your students to practice basic skills in the Setting menu. These skills are not tied to specific state Math or ELA standards, but offer students the ability to remediate on their own.
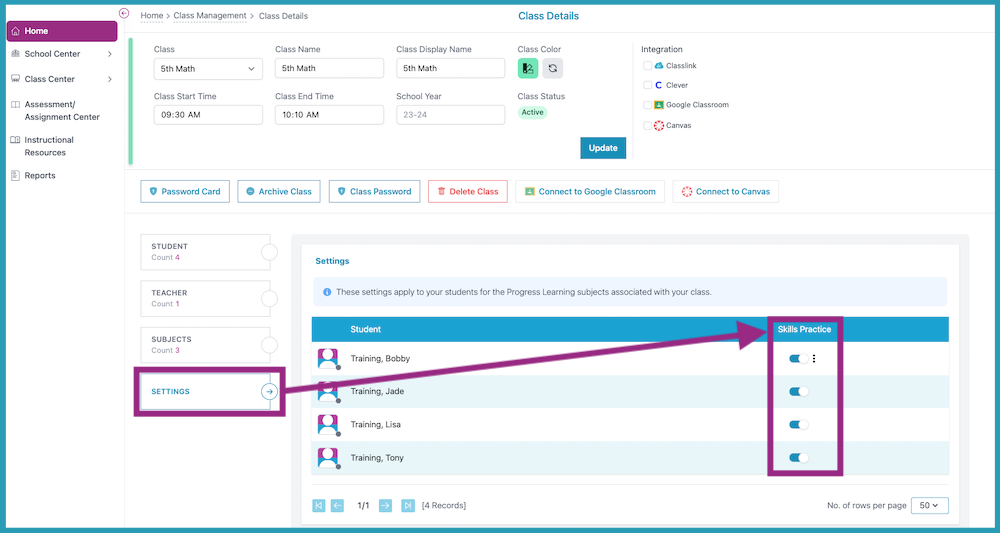
How to Delete a Class
- Click Class Center and then select Class Management on your teacher dashboard.
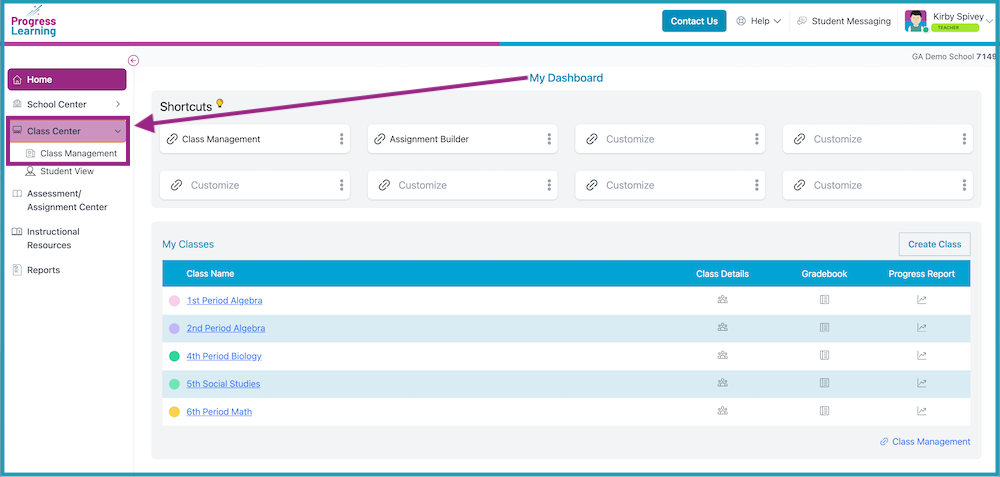
- Select a class from your class list by either clicking on the Class Name or the relevant icon under Class Details.
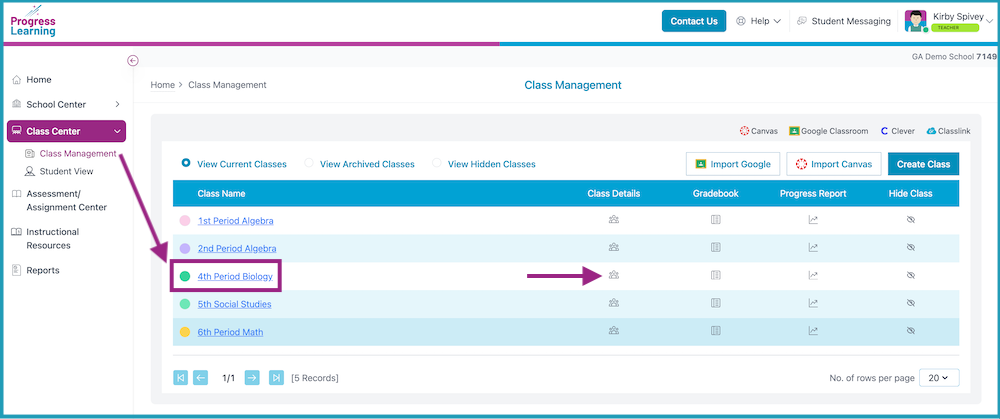
- Click Delete Class.