How do I give an assignment with Google Classroom?
- From the Home page, Navigate to Assessment/Assignment Center from the left side menu.
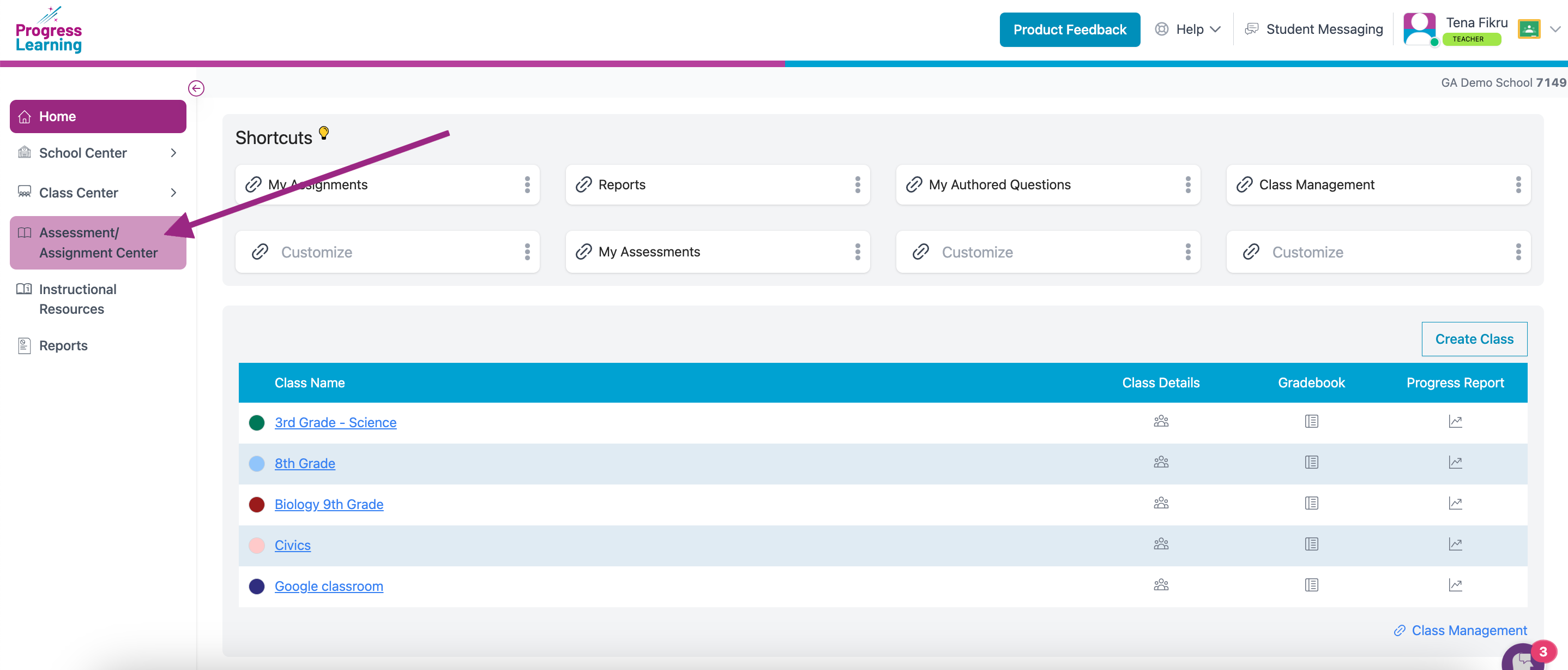
- Select Assignment Builder.
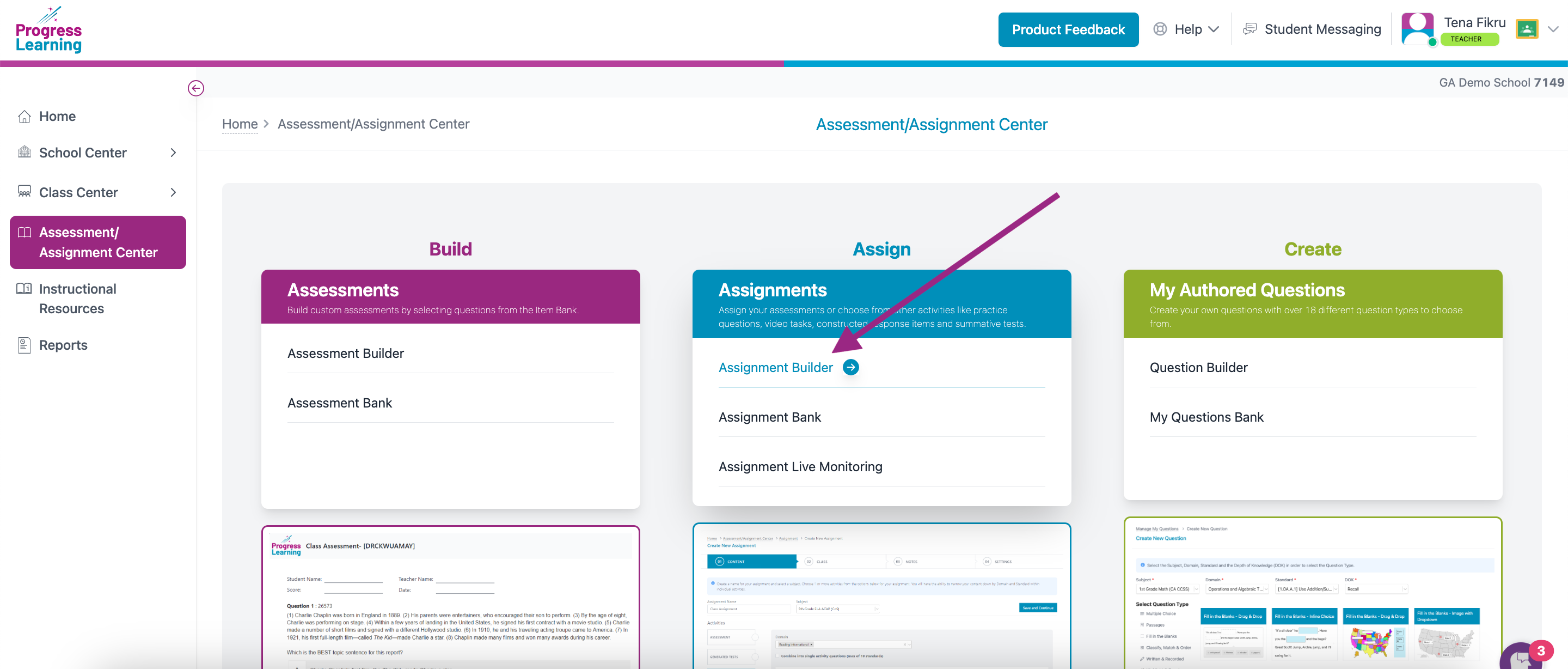
- Enter the Assignment Name and choose the Subject from the drop-down list. Utilize the "Activities" section to assign Assessments, Progress Learning Summative and Domain Practice Tests, Practice Questions, Video Lessons, and/or Constructed Response Questions. Then click "Save and Continue." For more details on How to Create an Assignment, please refer to the help article: How to Create an Assignment.
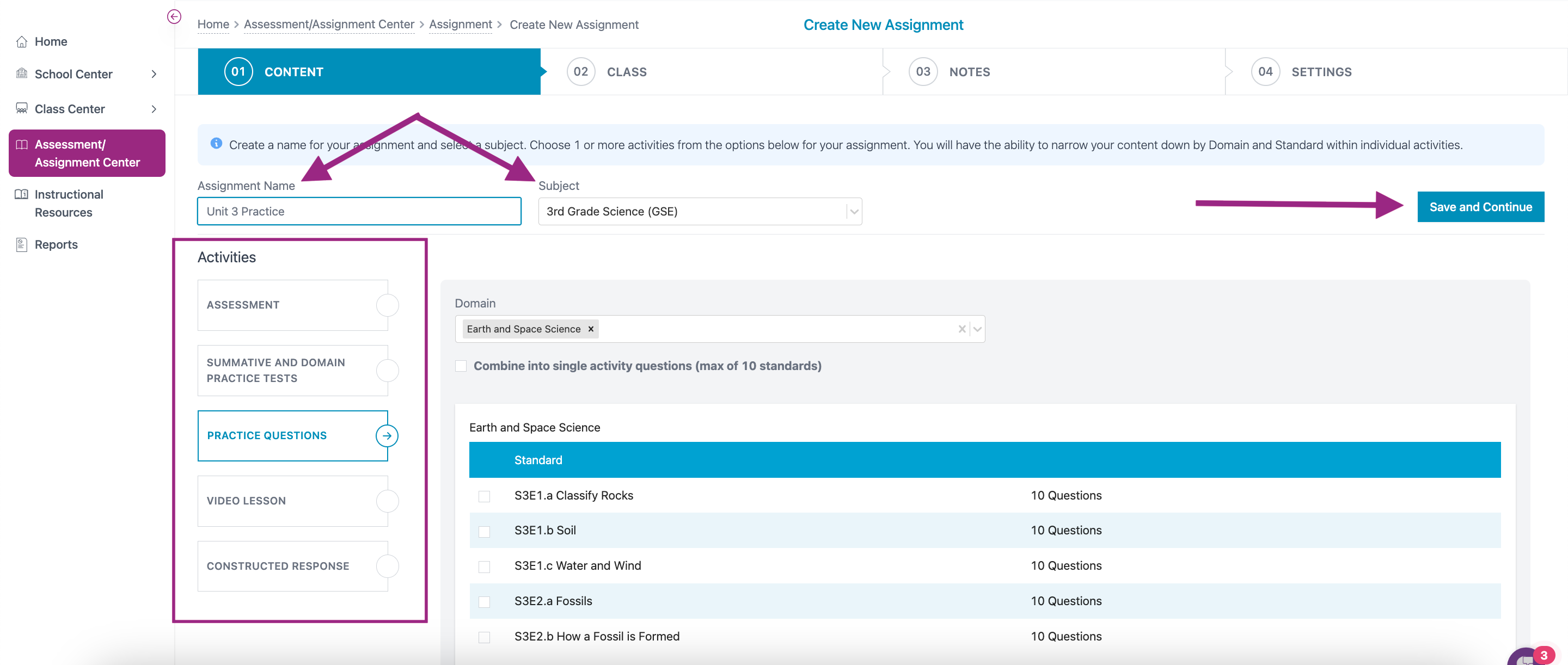
- Select the class and students to be assigned this assignment. To choose all students in a class, click the box beside the class name. Alternatively, click the plus sign to view and select specific students from the list. Teachers can confirm if students have connected to Google Classroom by checking for the Google Classroom icon next to their name. Unconnected students will not receive the Progress Learning assignment within Google Classroom.
Click "Save and Continue."
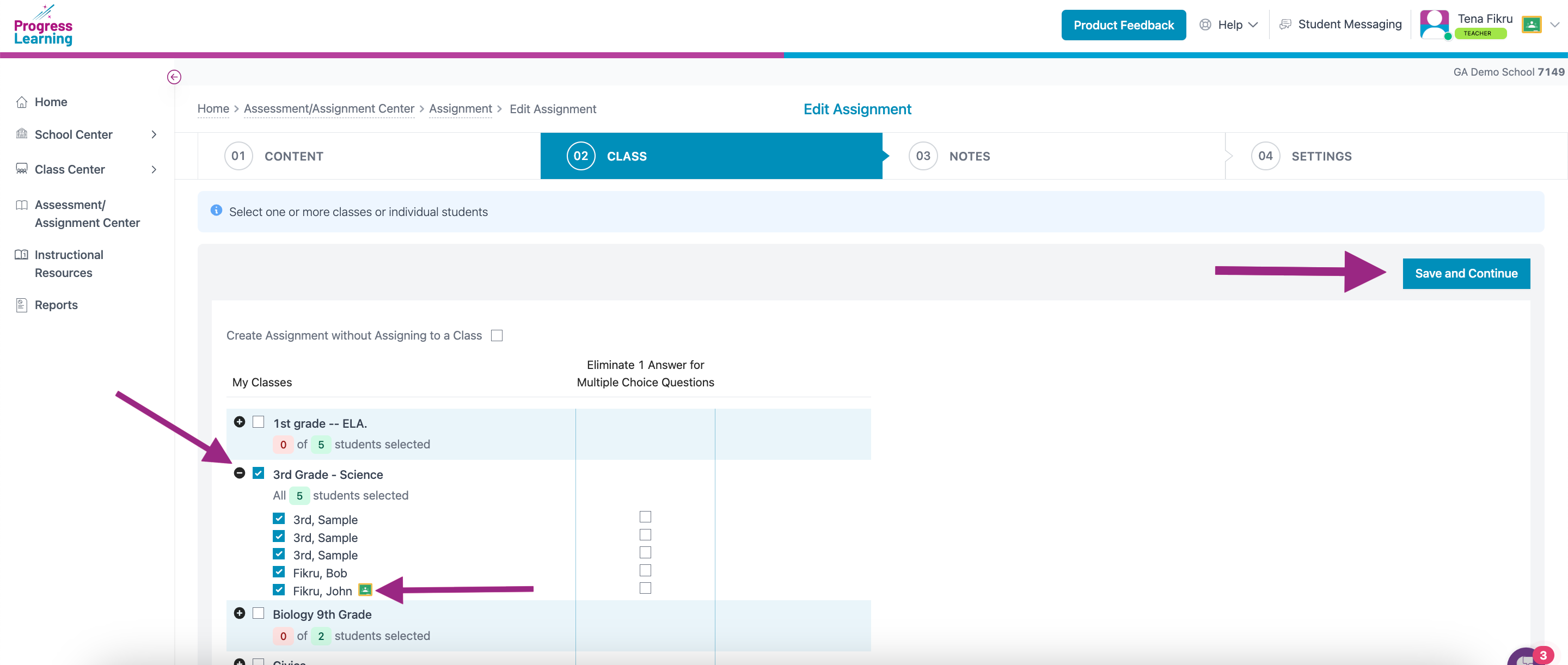
- You may choose to write your students a note or even record a short video. Students will receive the message before they begin the activity. Click "Save and Continue."
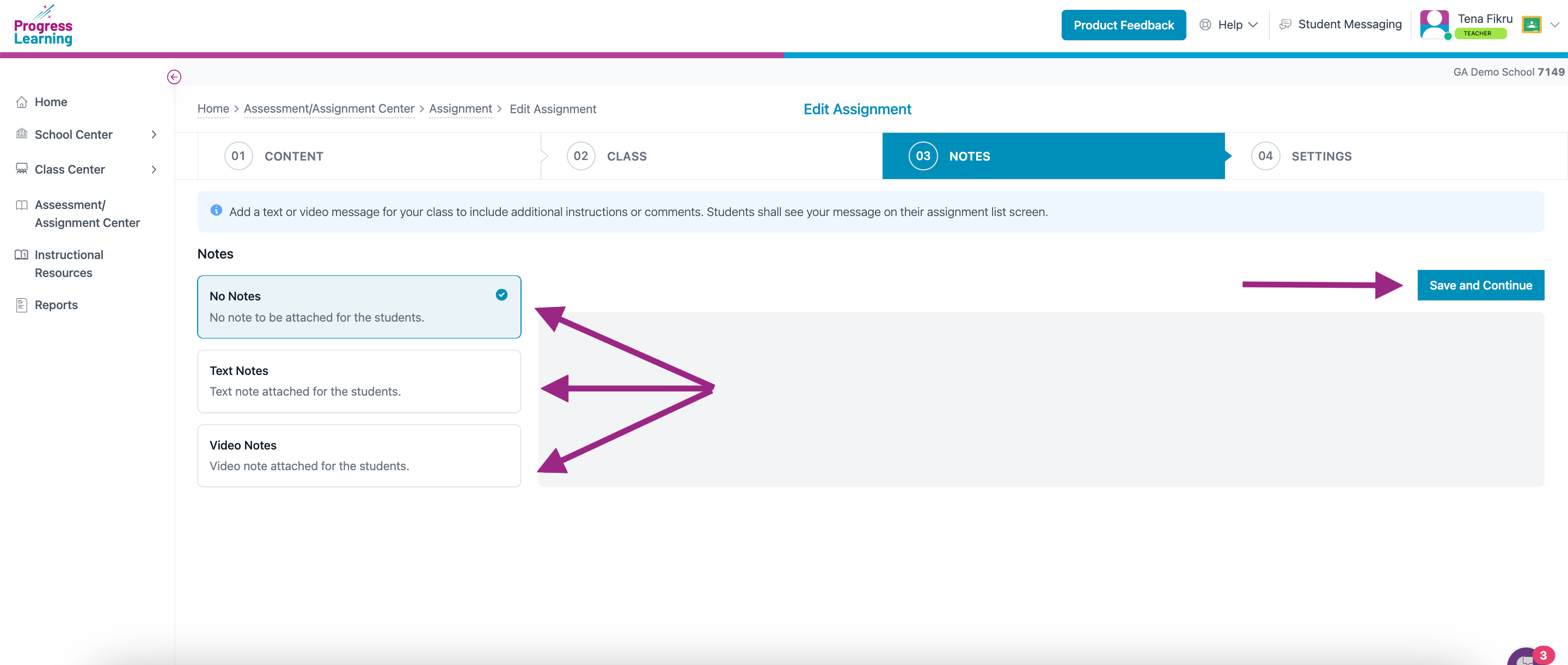
- Set your Start date and Due Date. Ensure the Sync to Google Classroom Toggle is enabled. Then click Save and Add Note if you would like to add a text or video note, or Save and Exit.
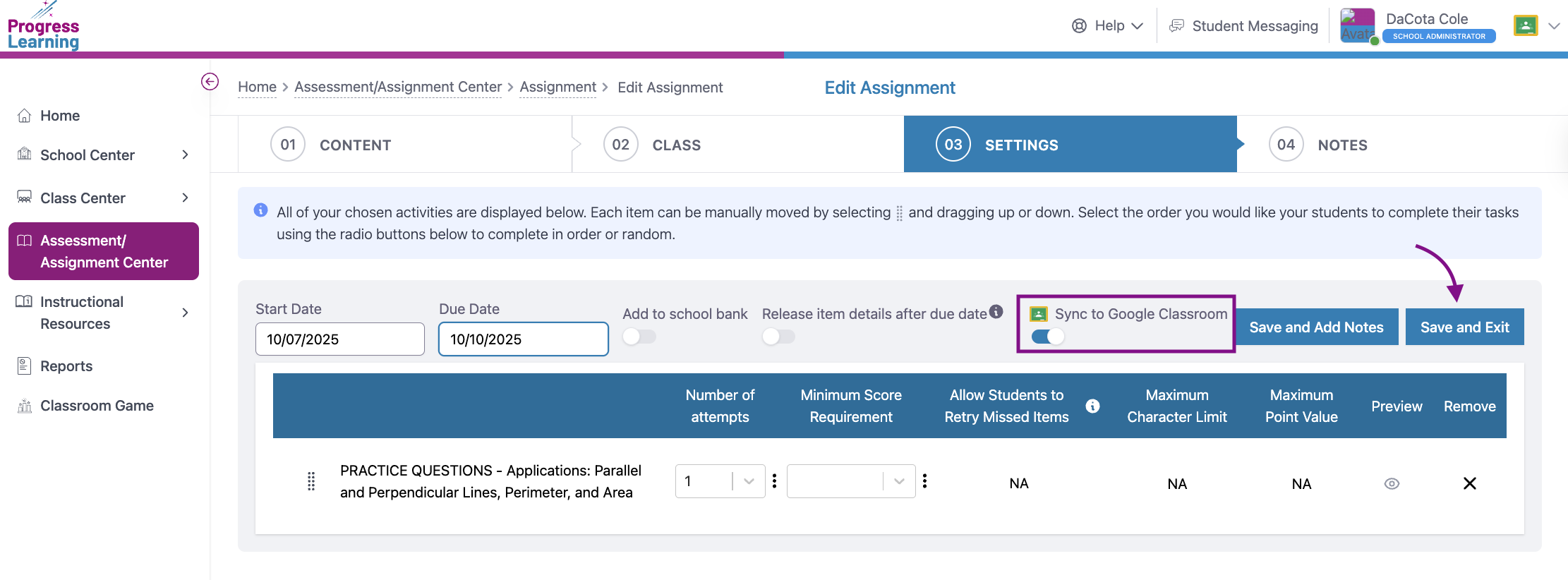
- The Assignment will now be available to the student in Google Classroom. Once they complete the assignment, they will need to click "Mark as Done" within Google Classroom.
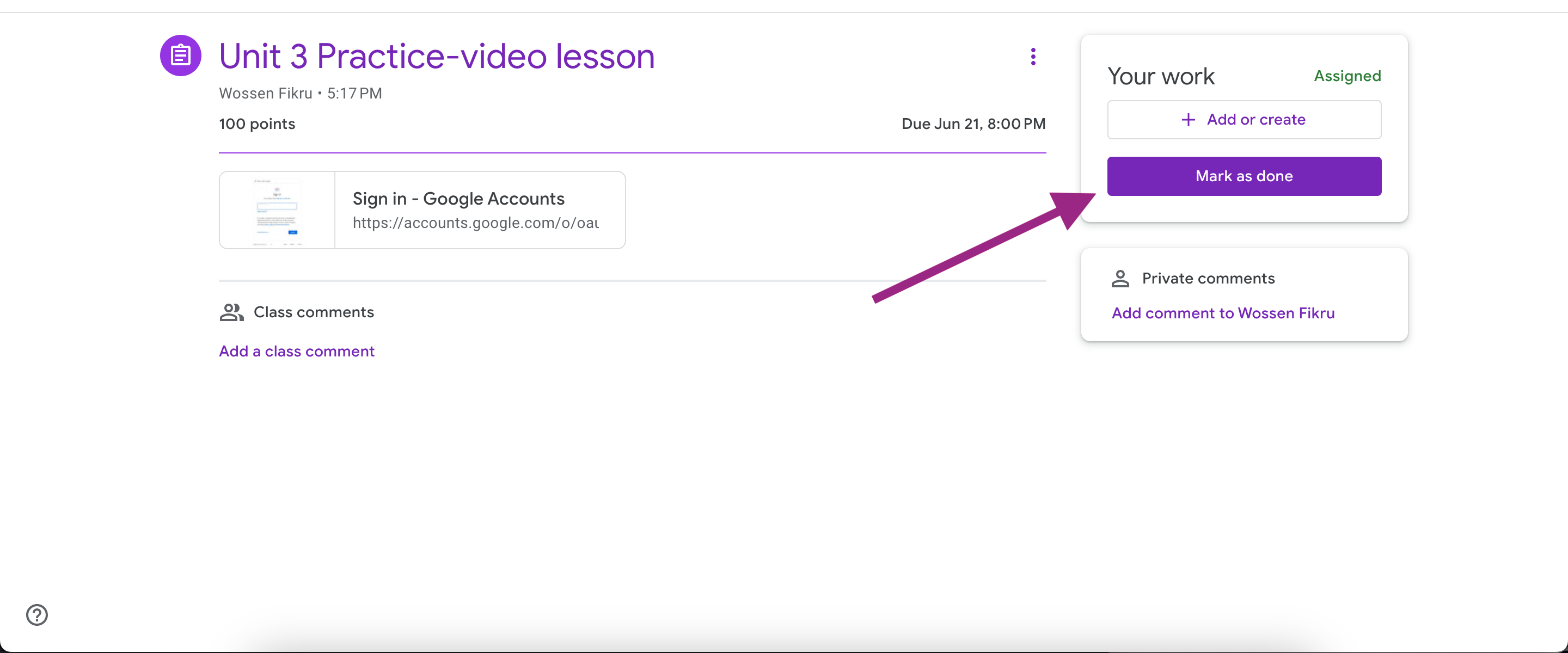
- Once students have submitted their work, and marked it as done, their grade will sync to Google Classroom within 15 minutes or so.
