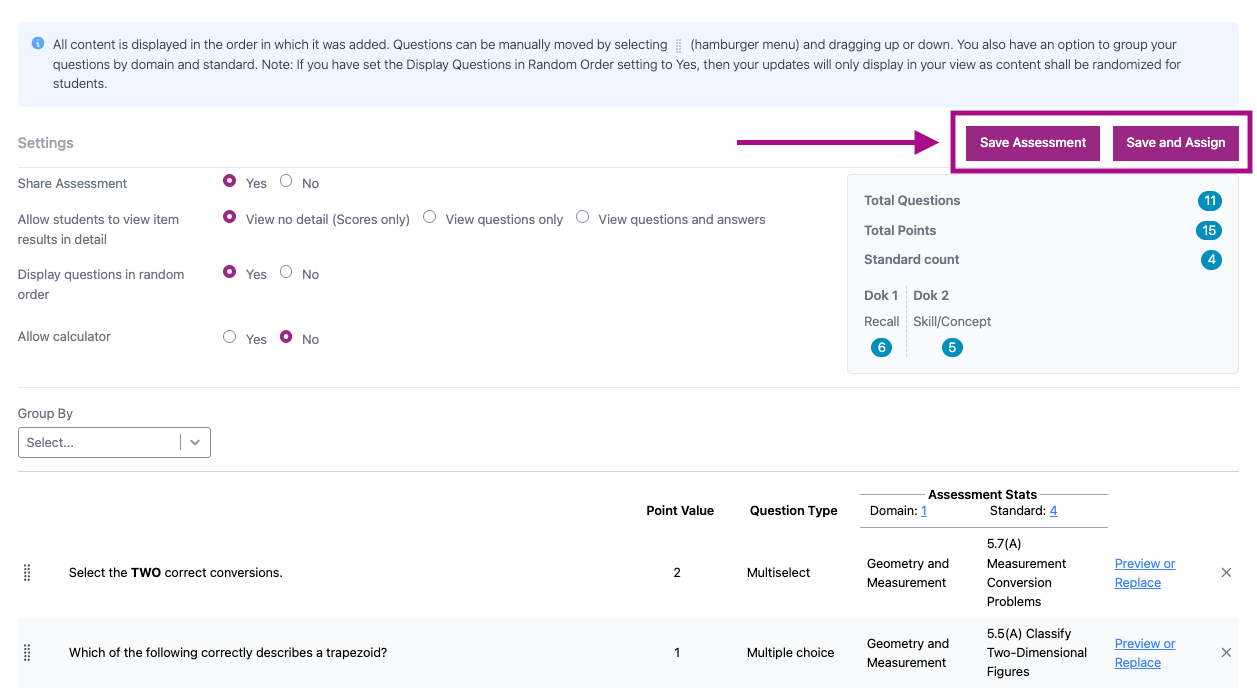How do I use the "replace question" feature?
- Click Assessment/Assignment Center from your teacher dashboard.
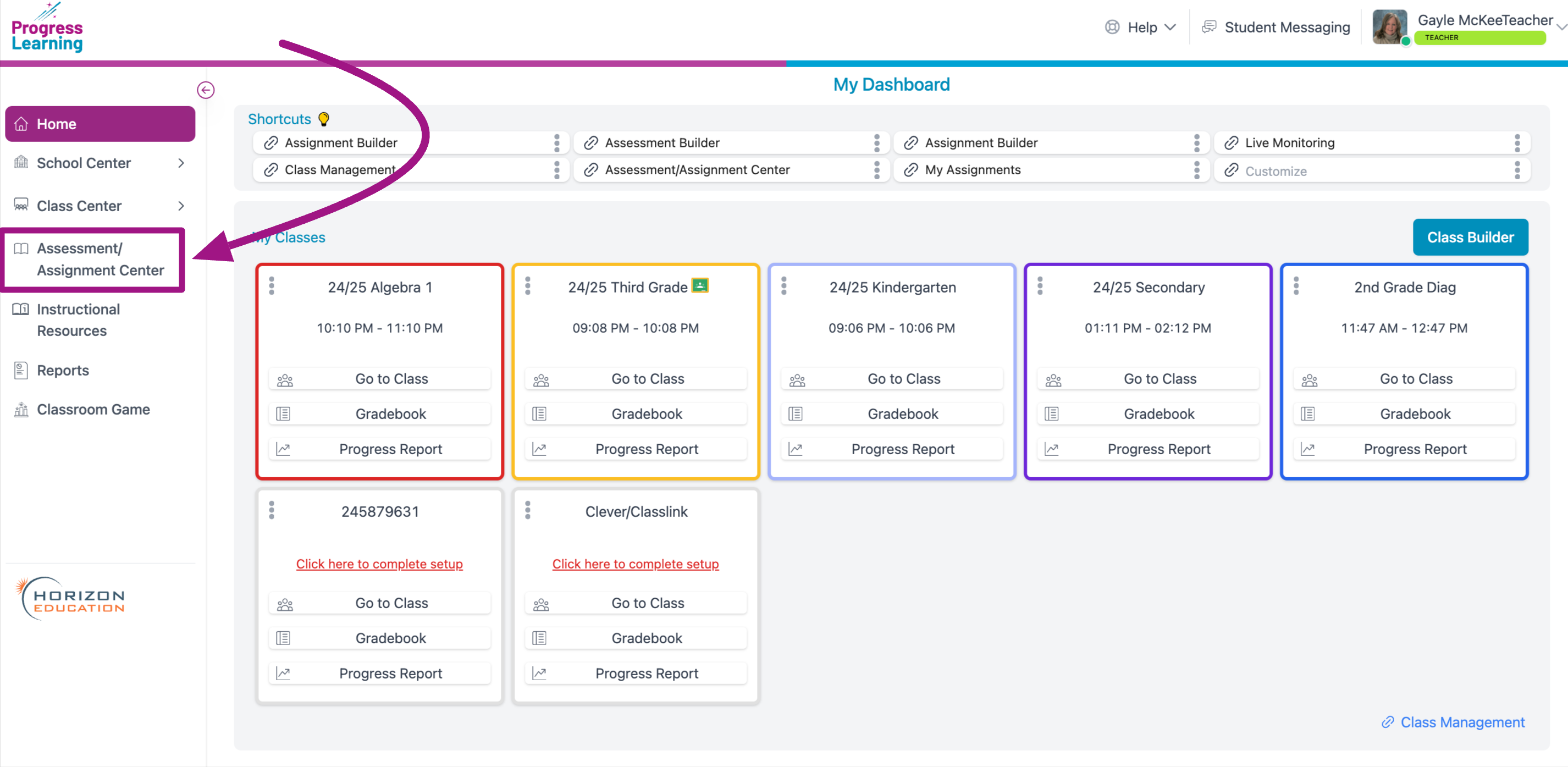
- Click Assessment Builder.
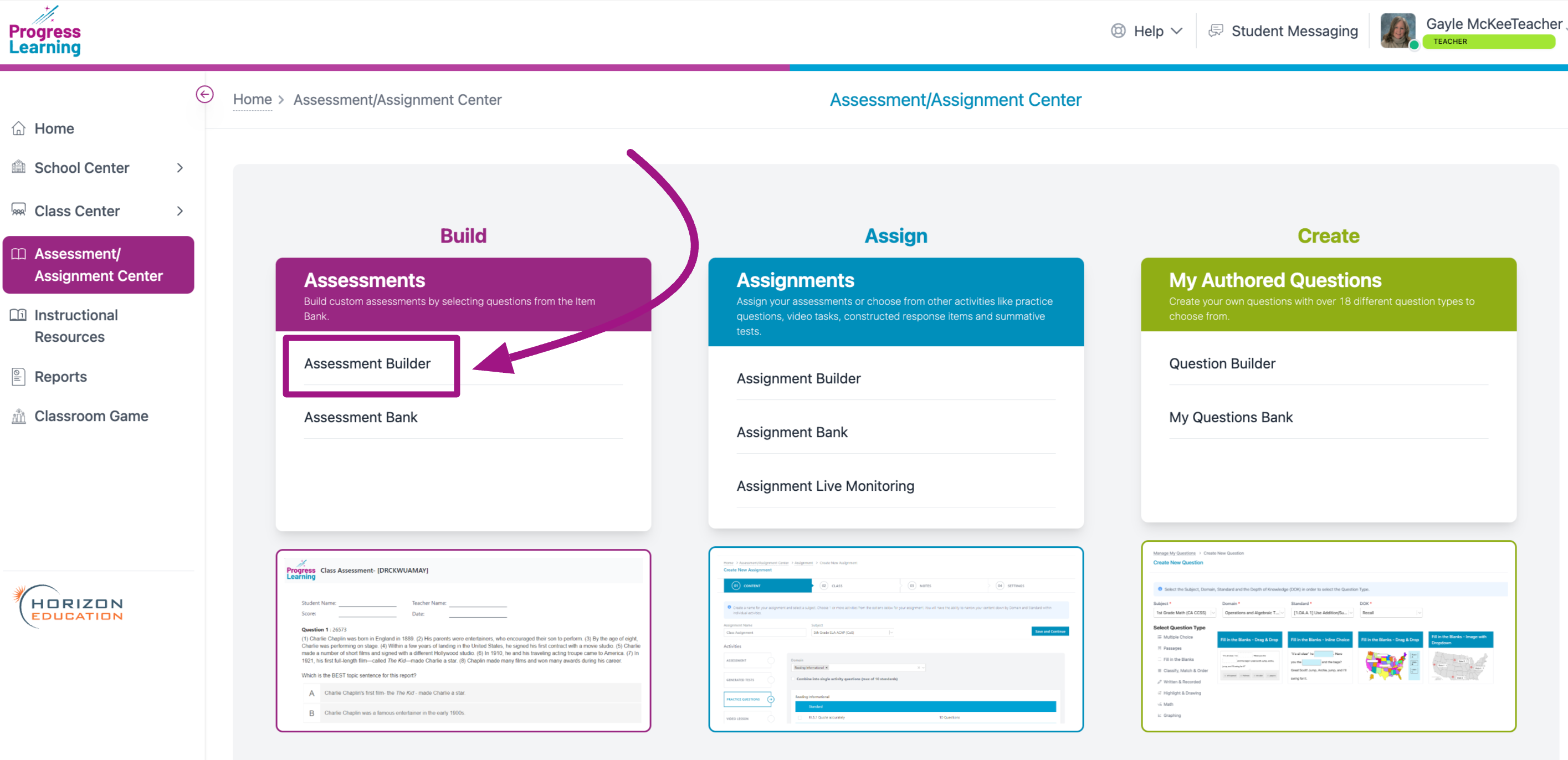
- Create your Assessment Name and choose a subject area. Create the assessment by selecting your questions. Click Save and Preview.
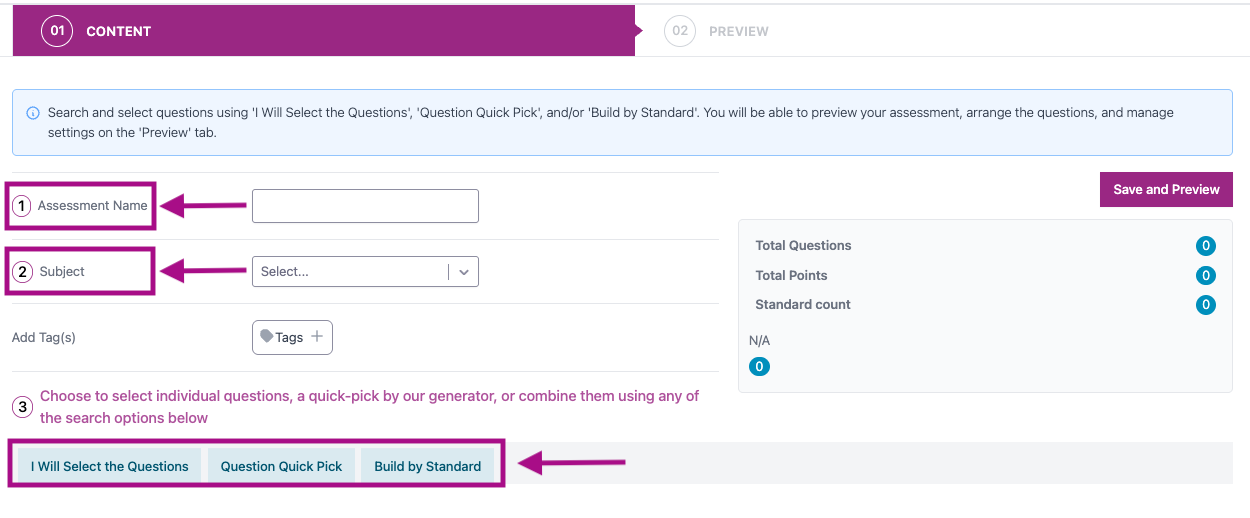
- Choose the settings. Click the blue hyperlink next to any of the individual questions to Preview or Replace.
This is where you can preview the questions assigned and replace them with a similar question or with a higher or lower DOK question.
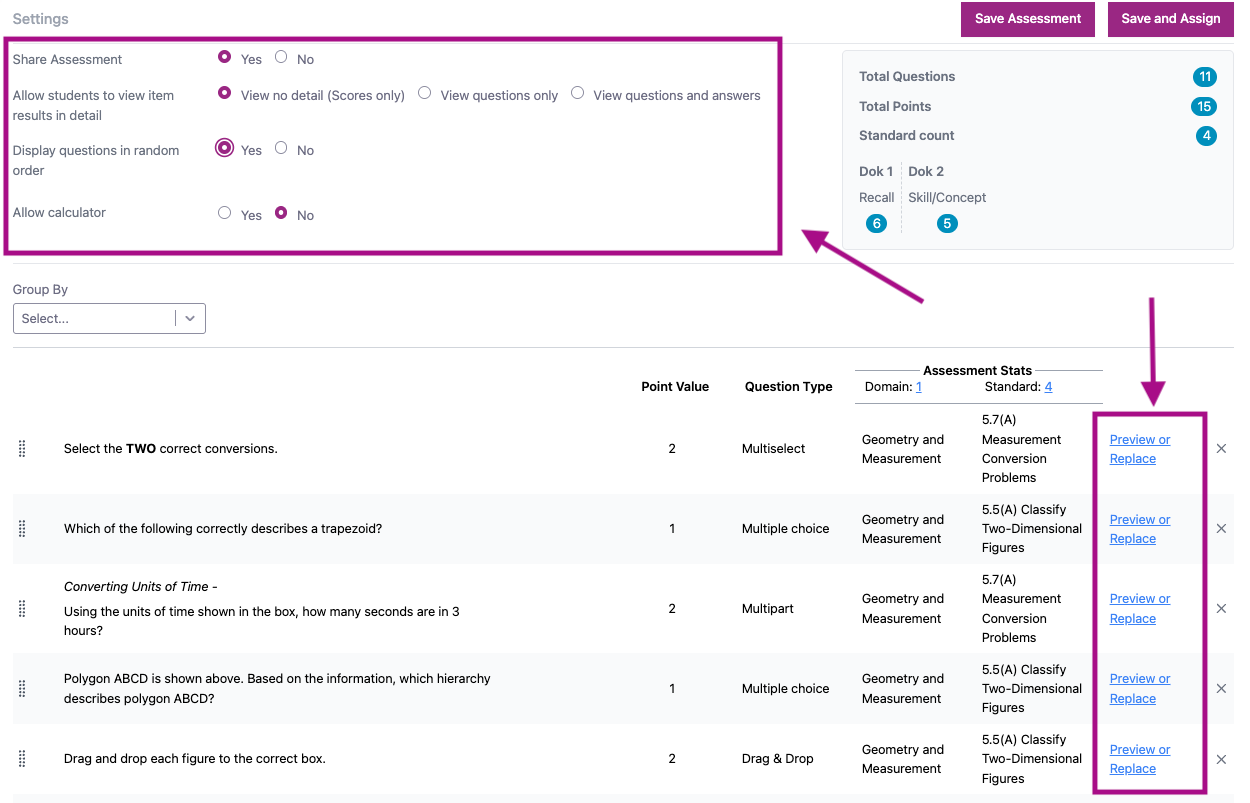
- A preview of the individual question will open, and you can then click Replace Question.
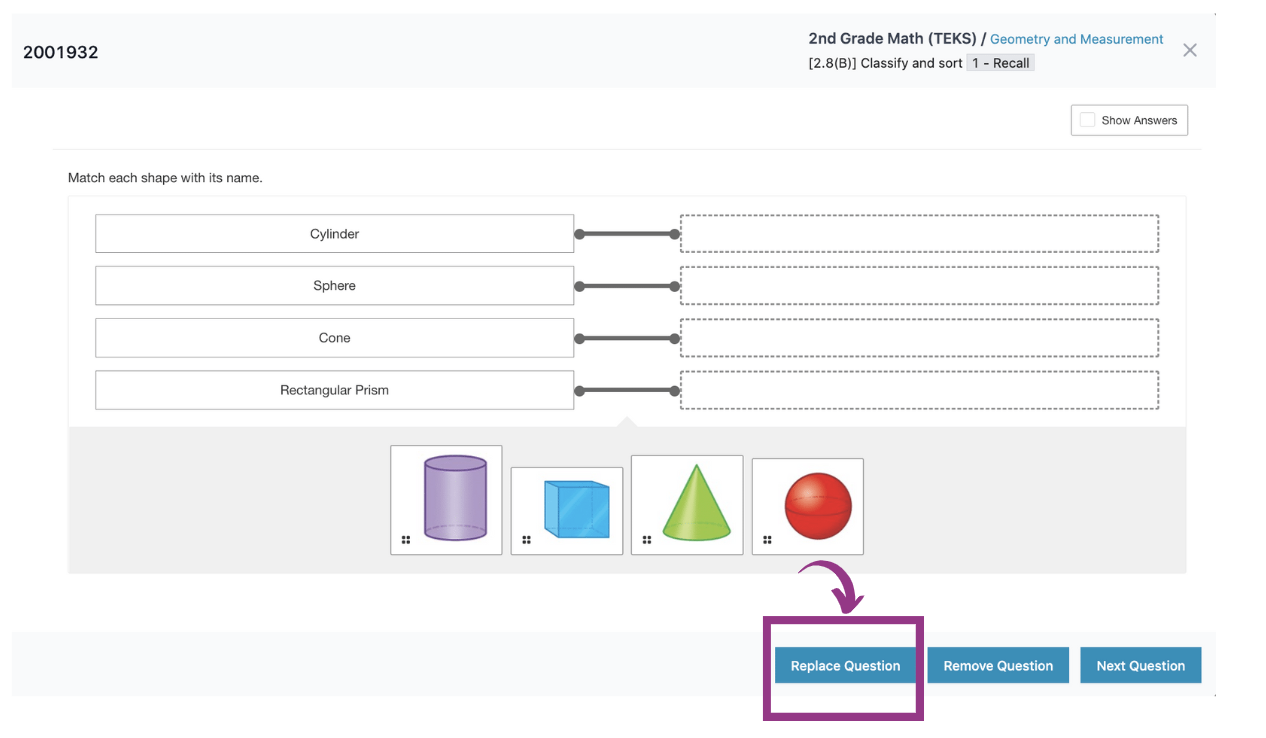
- Choose the question you would like to use to replace the selected question from one of the options presented below. Options are randomly generated based on the associated standard and a new list of questions will be displayed each time Replace the Question or Refresh List is selected.
Once you select your new question, click Select Question and Save.
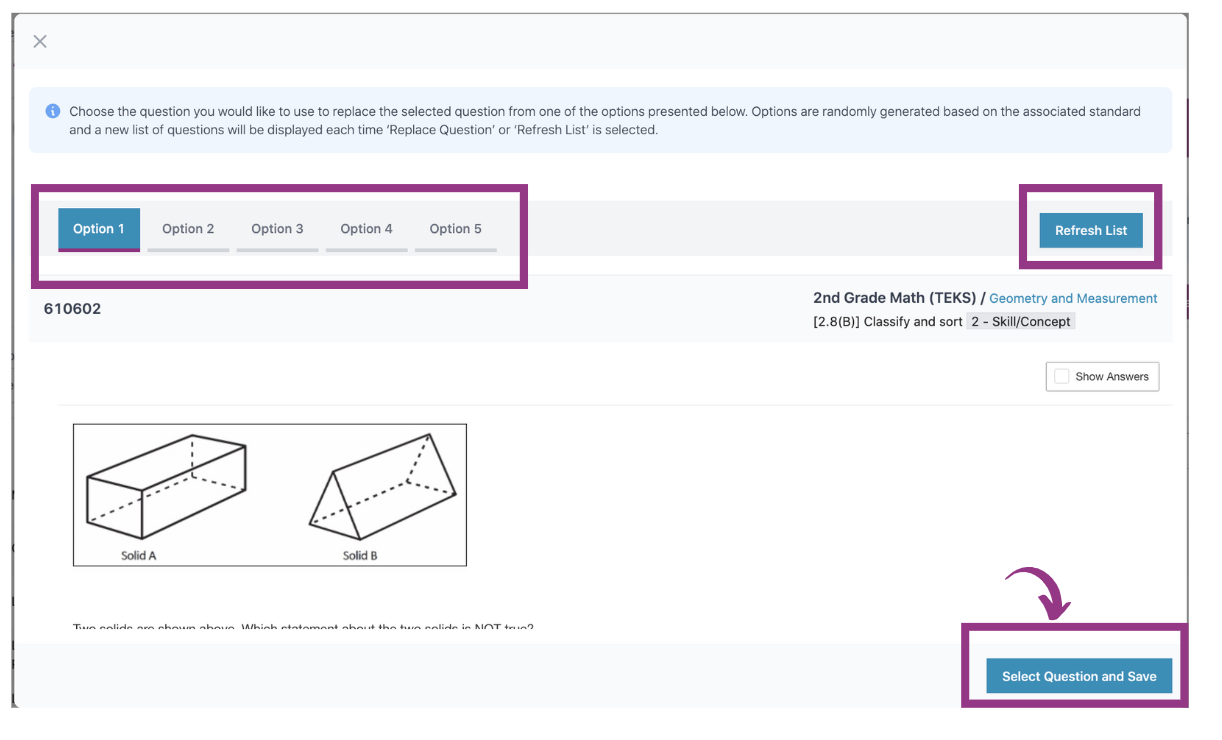
- You will then finish creating your assessment and click Save Assessment or Save and Assign.