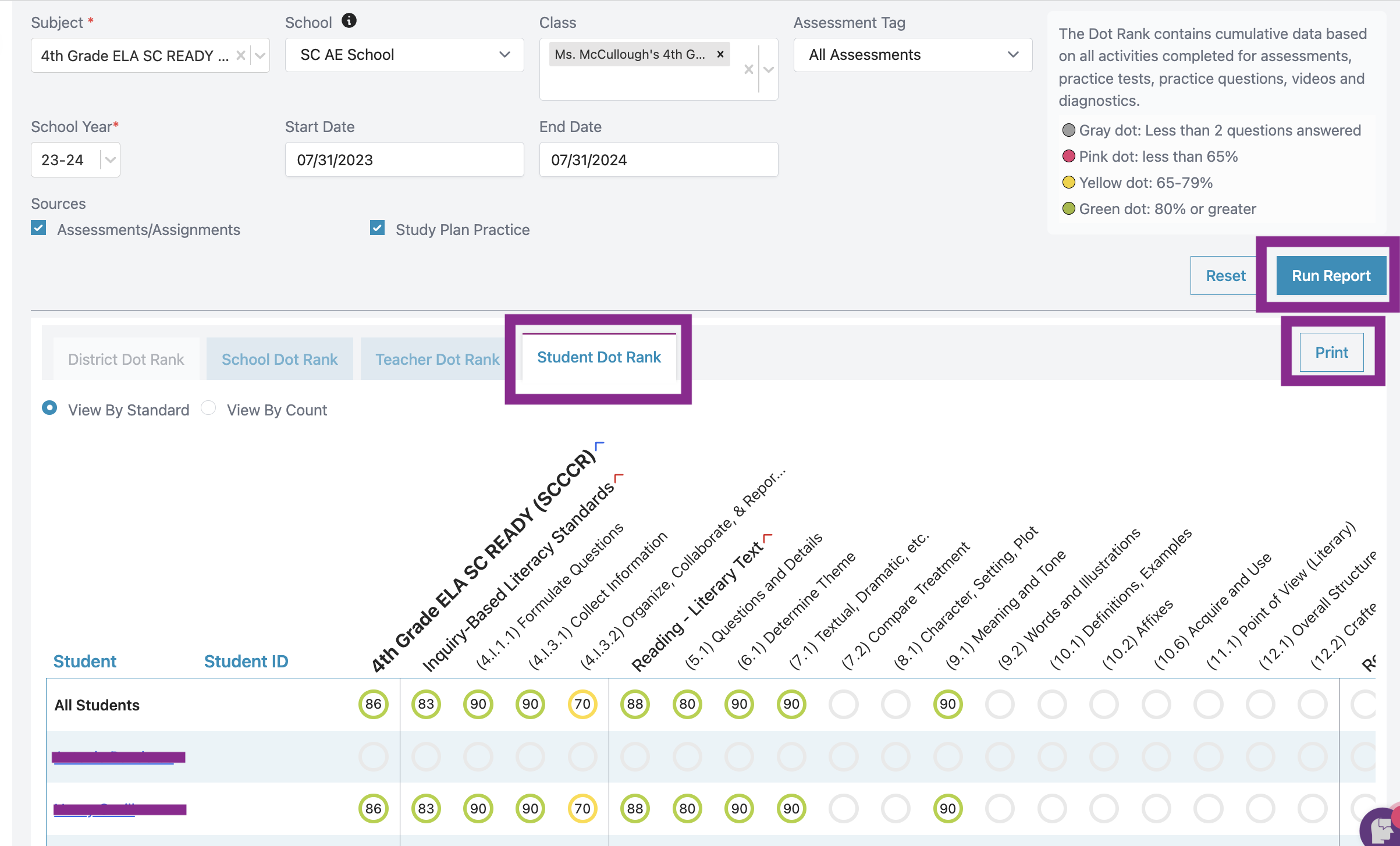How do I see progress reports for my district?
District Admins can generate district-wide progress reports. The progress reports use our color-coded dot rank system to make it easy to see how students are performing in each standard.
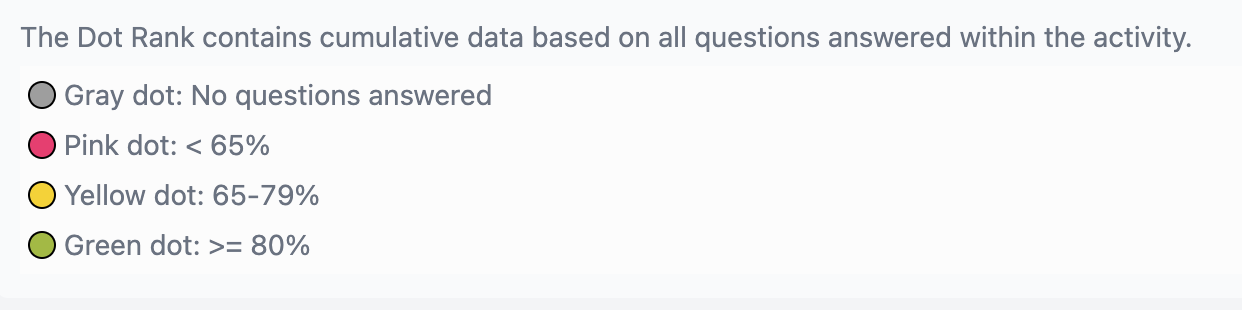
Follow these steps to generate district progress reports:
- From the District Admin Dashboard, click on the Reports icon in the left navigation menu.
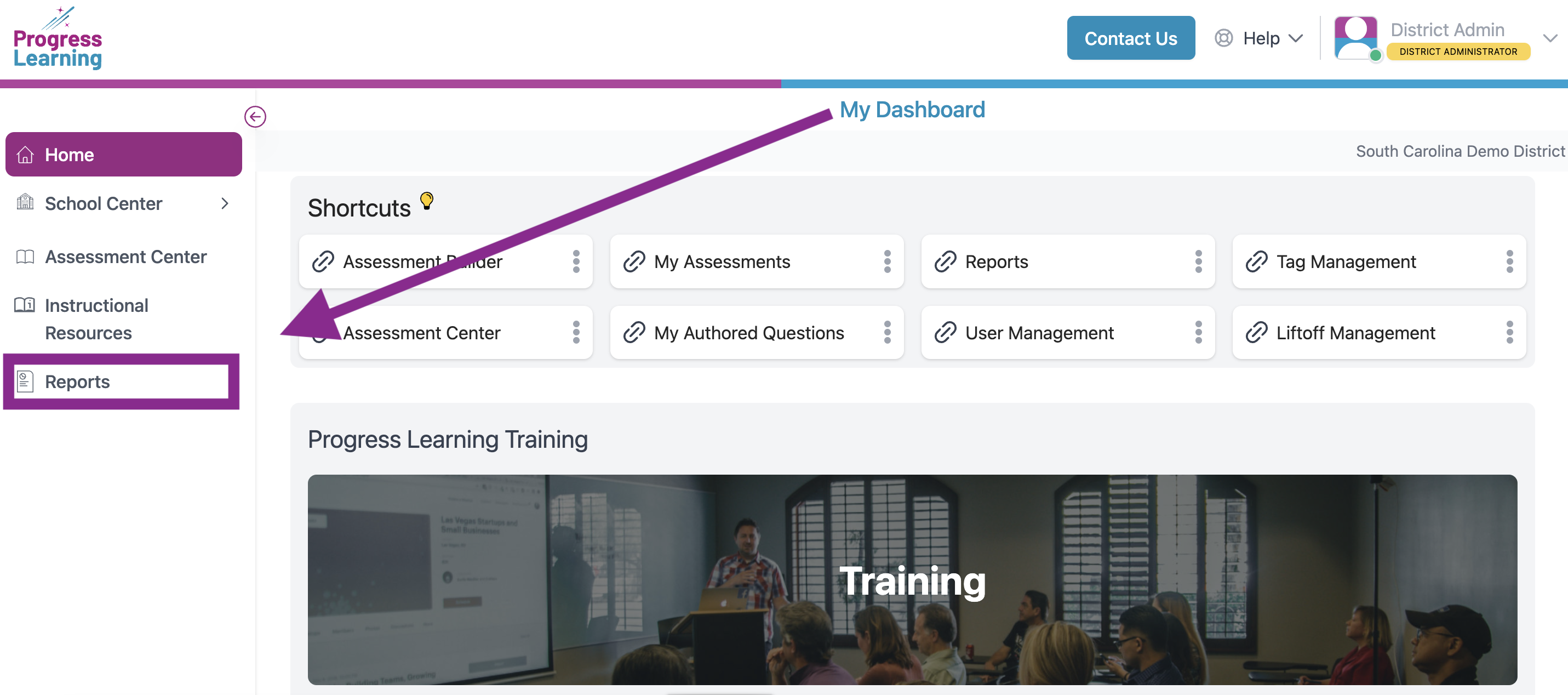
- Under Progress Report, click on View Report.
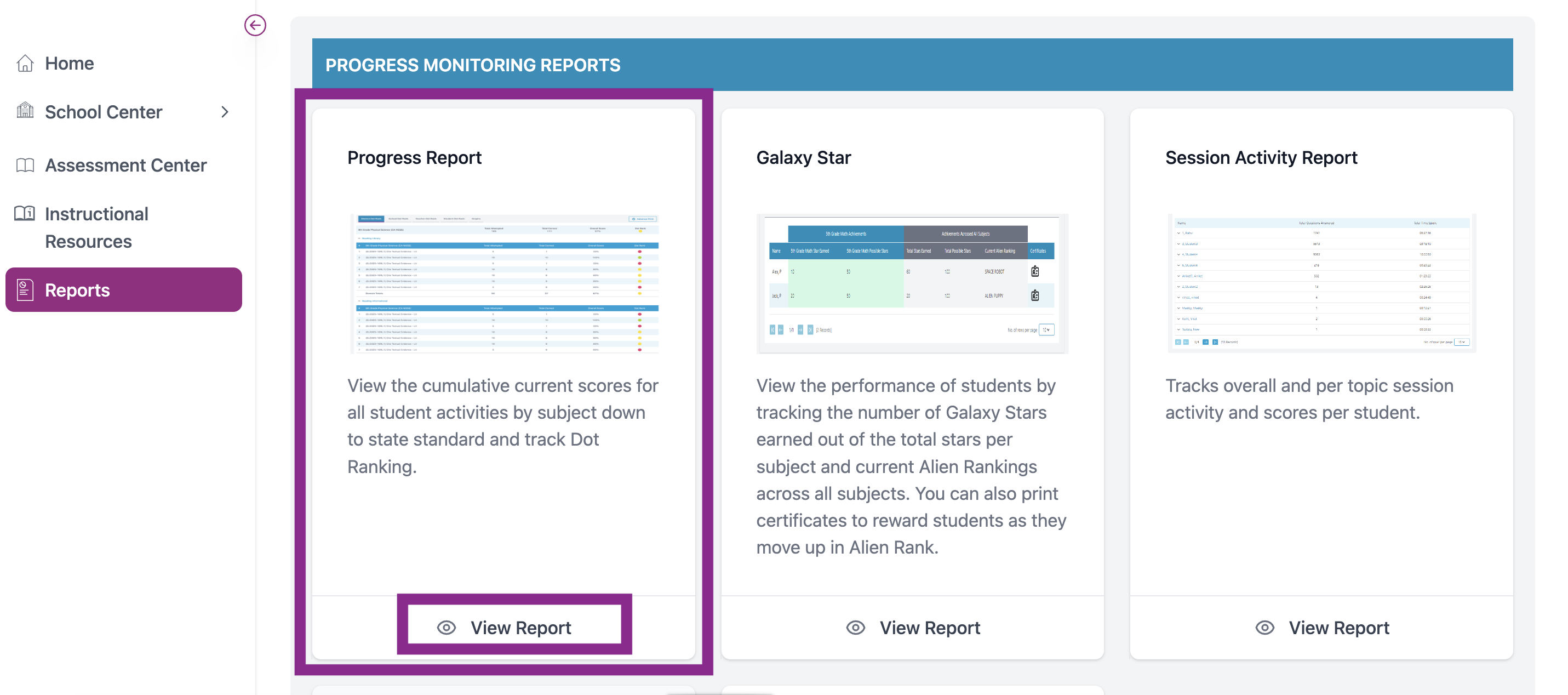
- First, you must choose a subject area. You will have the option to filter by school, class, assessment tag, and date range. You can also choose which activities to include or exclude. To run a cumulative progress report, leave all of the boxes checked. Click Run Report.
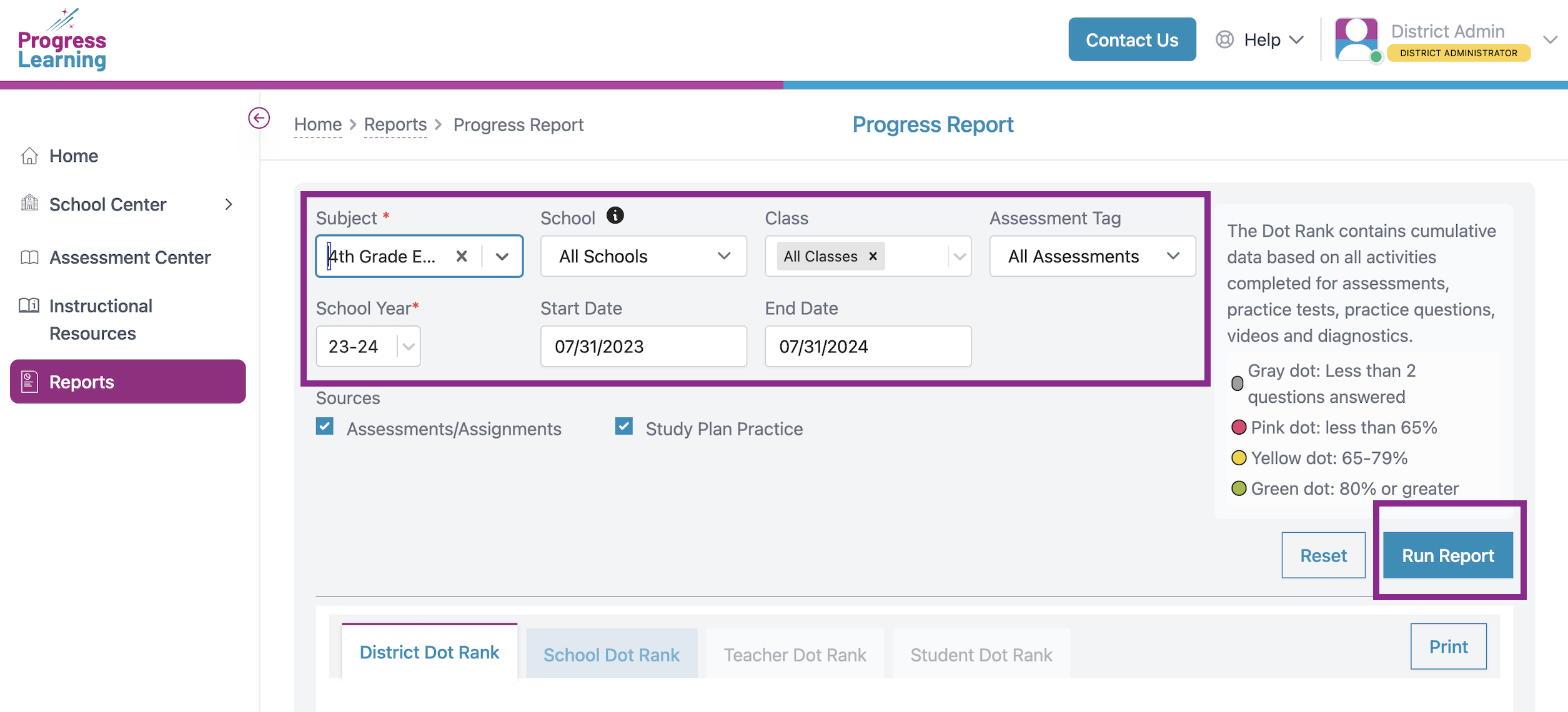
- District Dot Rank: On the District Dot Rank tab, you can see how your entire district is performing in each standard in real time using our color-coded dot rank system. You can also see for each standard how many questions have been answered and the percentage score. This report is also printable.
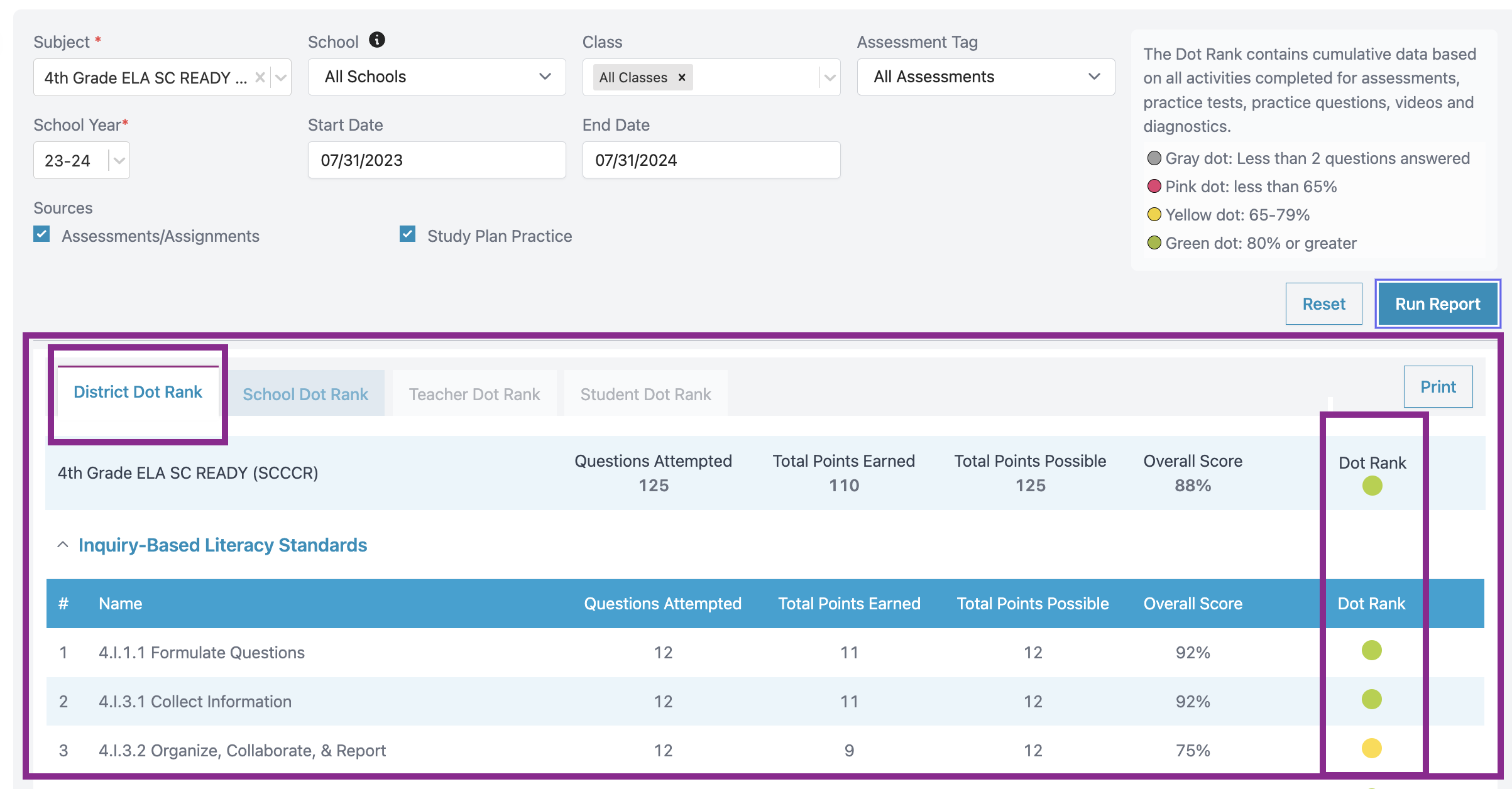
- School Dot Rank: On the School Dot Rank tab, you can see how each school in your district is performing using the same color-coded dot rank system. The report is scrollable vertically to see more schools and horizontally to see more standards.
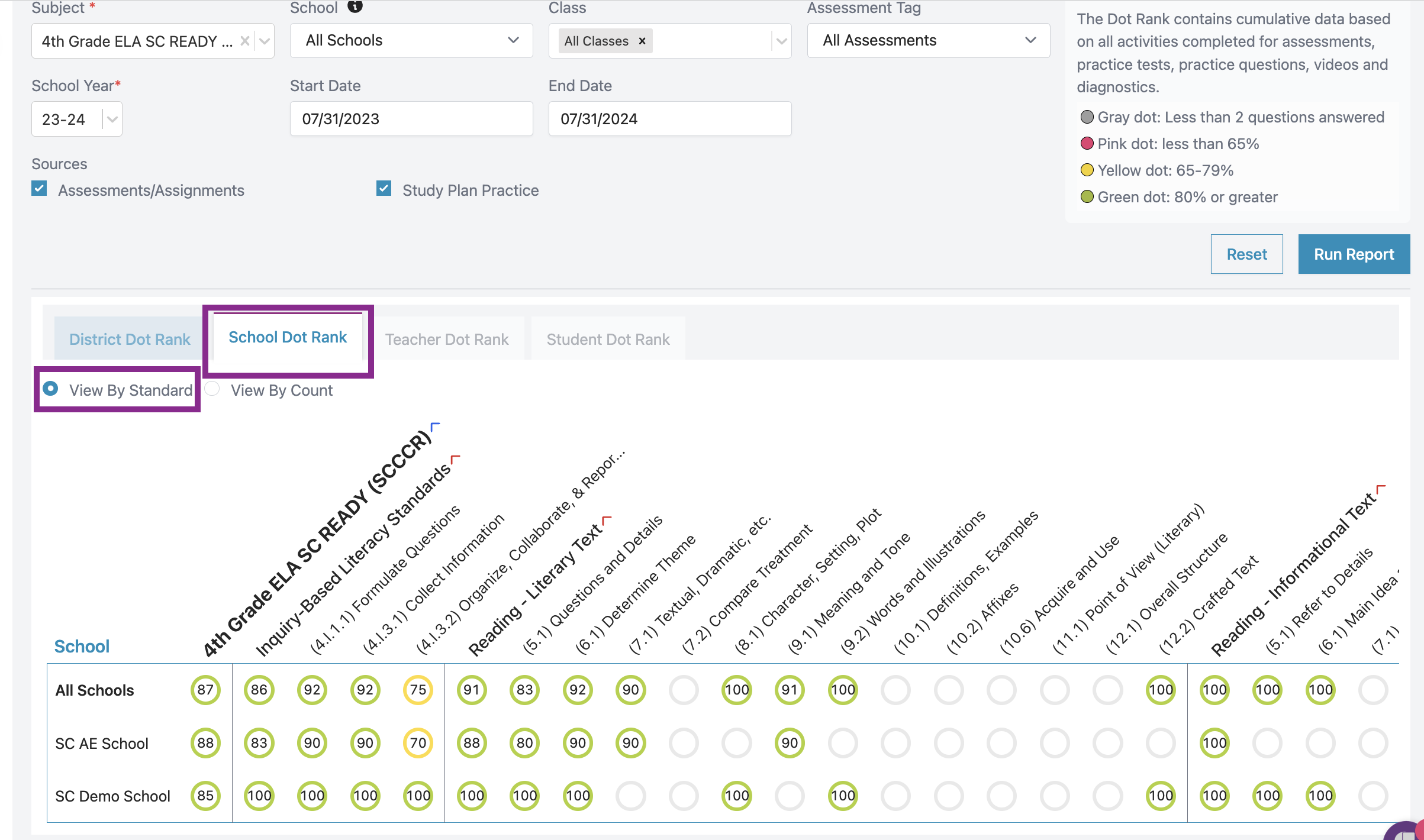
- School Dot Rank (View By Count): You can change the view of the School Dot Rank tab to see how many green, yellow, and pink dots each school has earned so far.
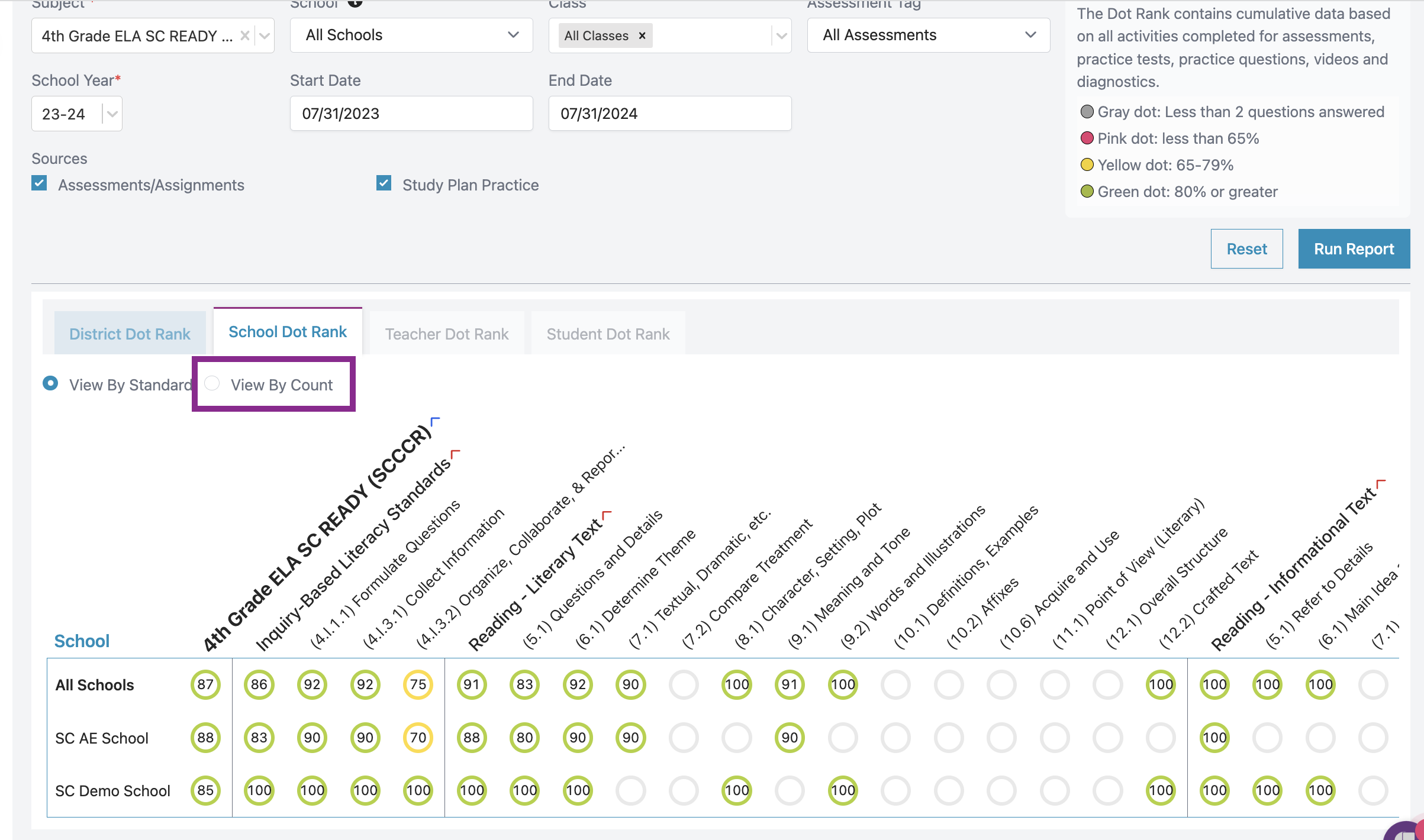
- Teacher Dot Rank: The Teacher Dot Rank tab displays mastery in each standard for each teacher. Click on the up arrow next to a teacher's name to view data for each class that he or she teaches.
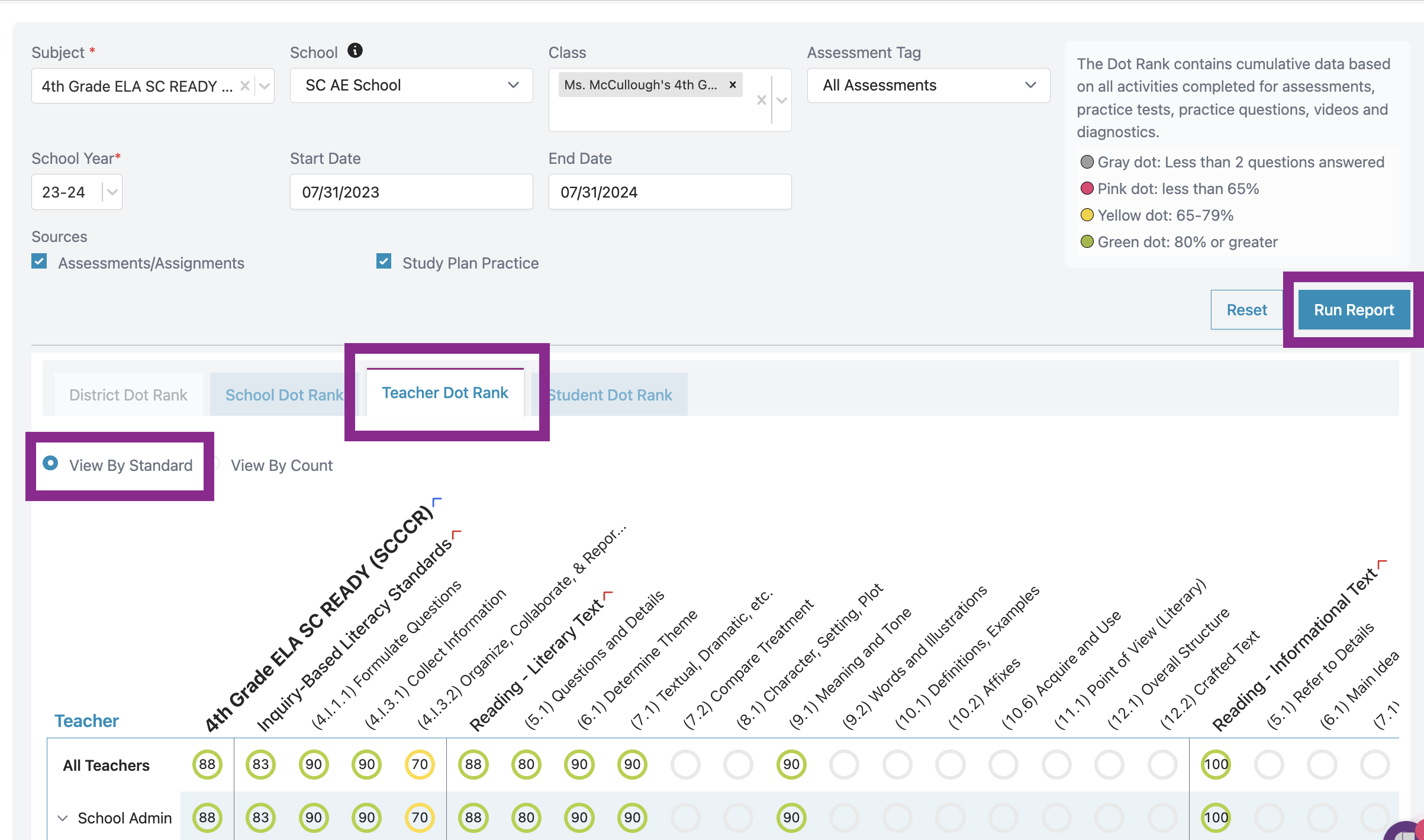
- Student Dot Rank: On the Student Dot Rank tab, you can see how each student is performing in each standard. Click on a student's name to view their individual progress report which is displayed in a printer-friendly document or use the Print feature to print progress reports for several students at once.