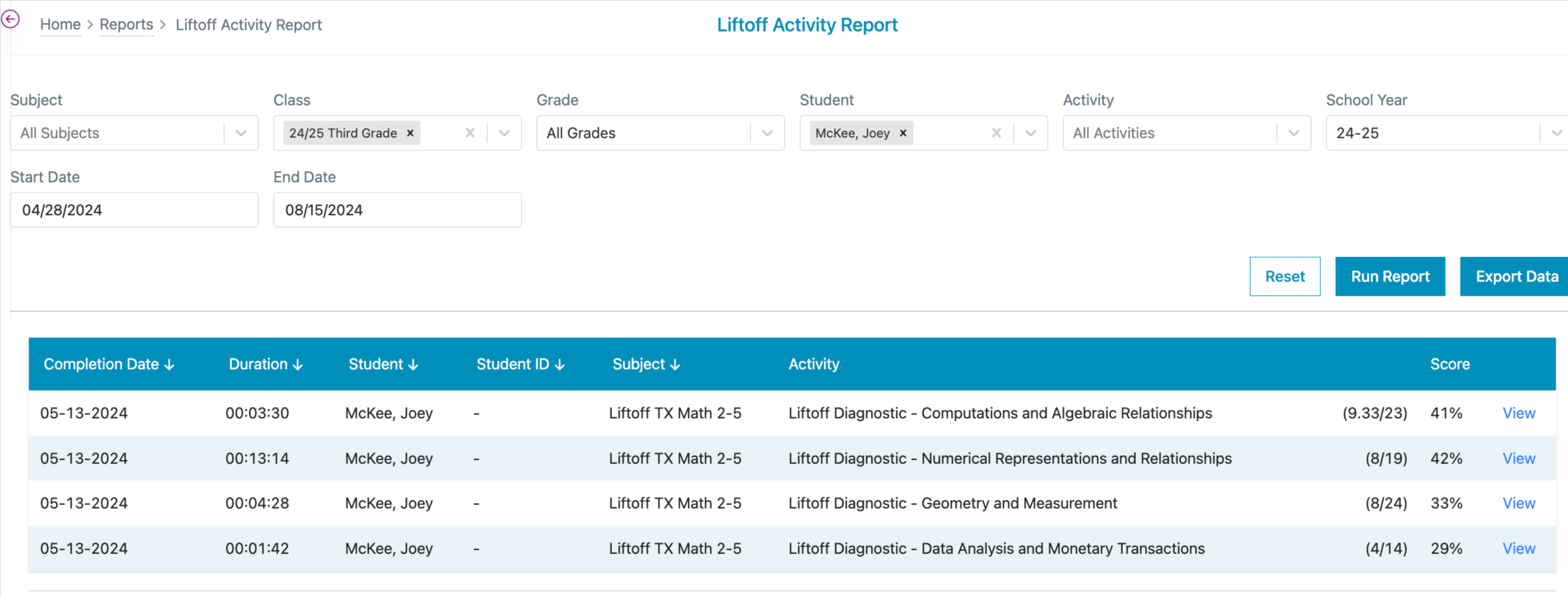Where do I find Liftoff reports and what information will they provide?
Locating the Liftoff Reports
You can find Liftoff reports by navigating to the Reports screen on your teacher dashboard
- Click Reports on your teacher dashboard.
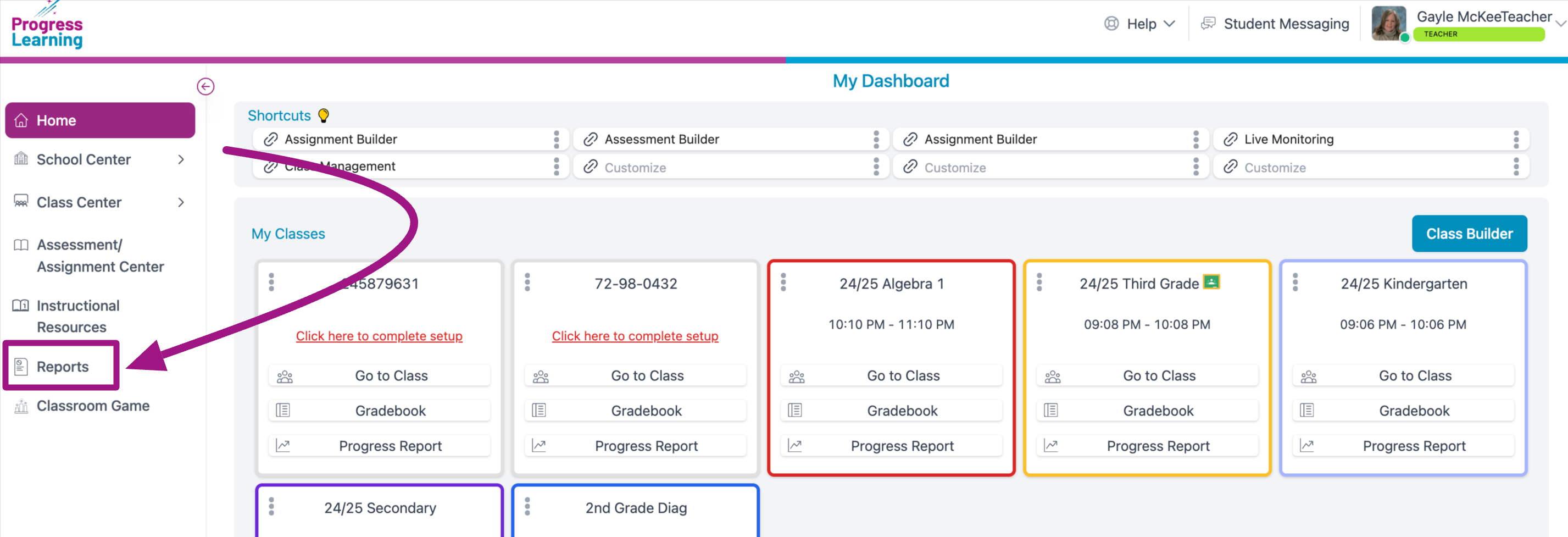
- Click the arrow by the filter box to reveal the dropdown menu and choose Liftoff Reports
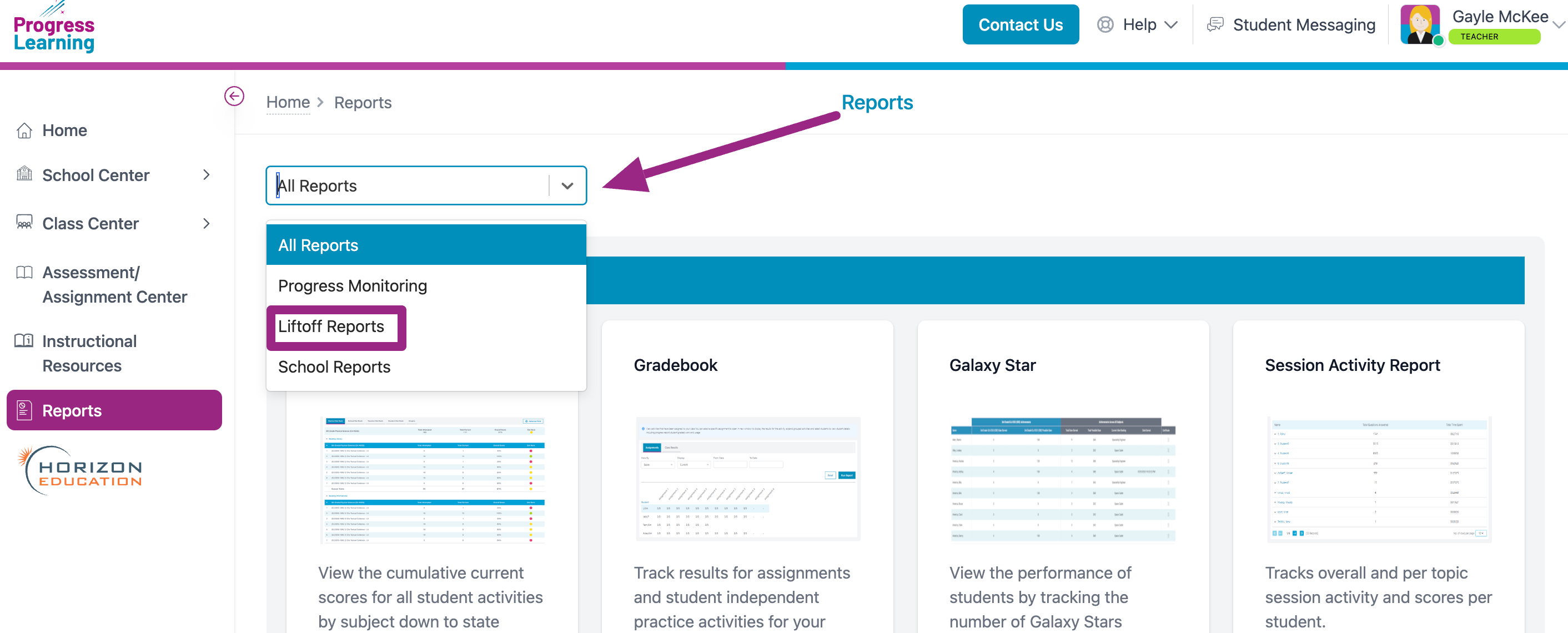
Liftoff Diagnostic Report
- Where to find it?
- Go to "Reports" in the side navigation menu.
- Click on the "Liftoff Diagnostic Report."
- Select the class, the desired Liftoff subject area, and the domain (admins can also choose to view by grade level).
- Click "Run Report."
- What data is displayed? This report shows how students performed on the Liftoff Diagnostic assessments. Teachers can see the number of questions answered, the student's overall score, and their starting grade level equivalent.
- Exportable or Printable? Exportable
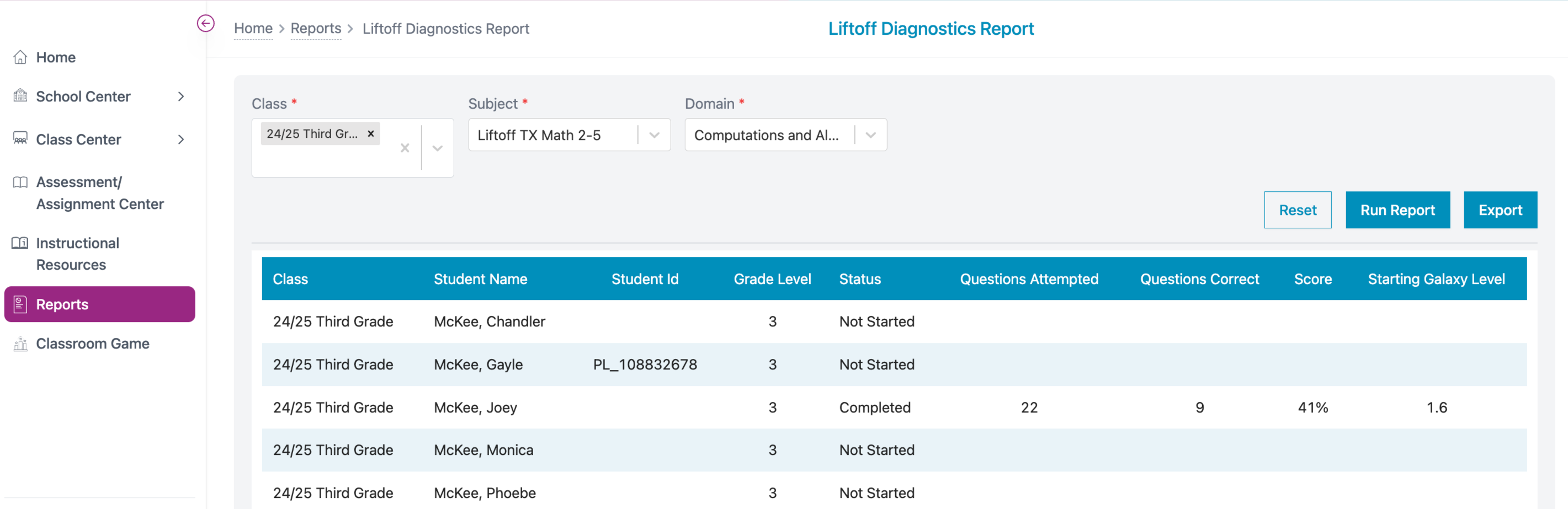
Liftoff My Galaxies Report
- Where to find it?
- Go to "Reports" in the side navigation menu.
- Click on the "Liftoff My Galaxies" report.
- Select the class, the individual student, Liftoff subject area, and choose to see all topics or hide mastered topics.
- Click "Run Report."
- What data is displayed? See how an individual student performed on a specific Liftoff Diagnostic assessment. The report shows the Galaxy levels (grade levels) and which specific topics have been mastered. This is the same report that students are able to see in their own accounts.
- Exportable or Printable? Printable
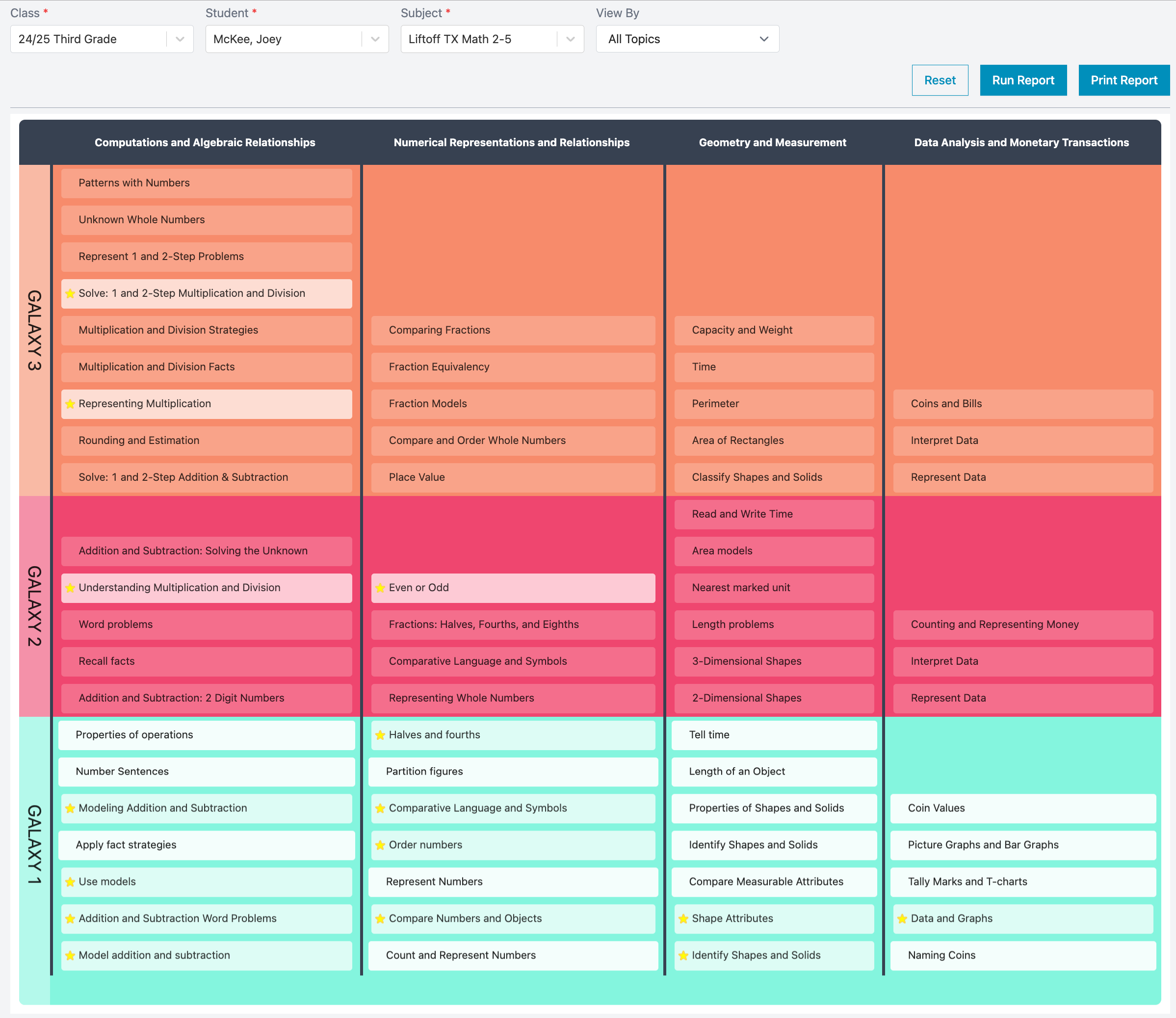
Liftoff Detail Growth Report
- Where to find it?
- Go to "Reports" in the side navigation menu.
- Click on the "Liftoff Detail Growth Report."
- Select the Liftoff subject area and then select a grade level and/or a class.
- Click "Run Report."
- What data is displayed? This report tracks the performance of a student, including the starting level based on the diagnostic/NWEA result to the current level achieved through practice by a student for each domain of a subject.
- Exportable or Printable? Exportable
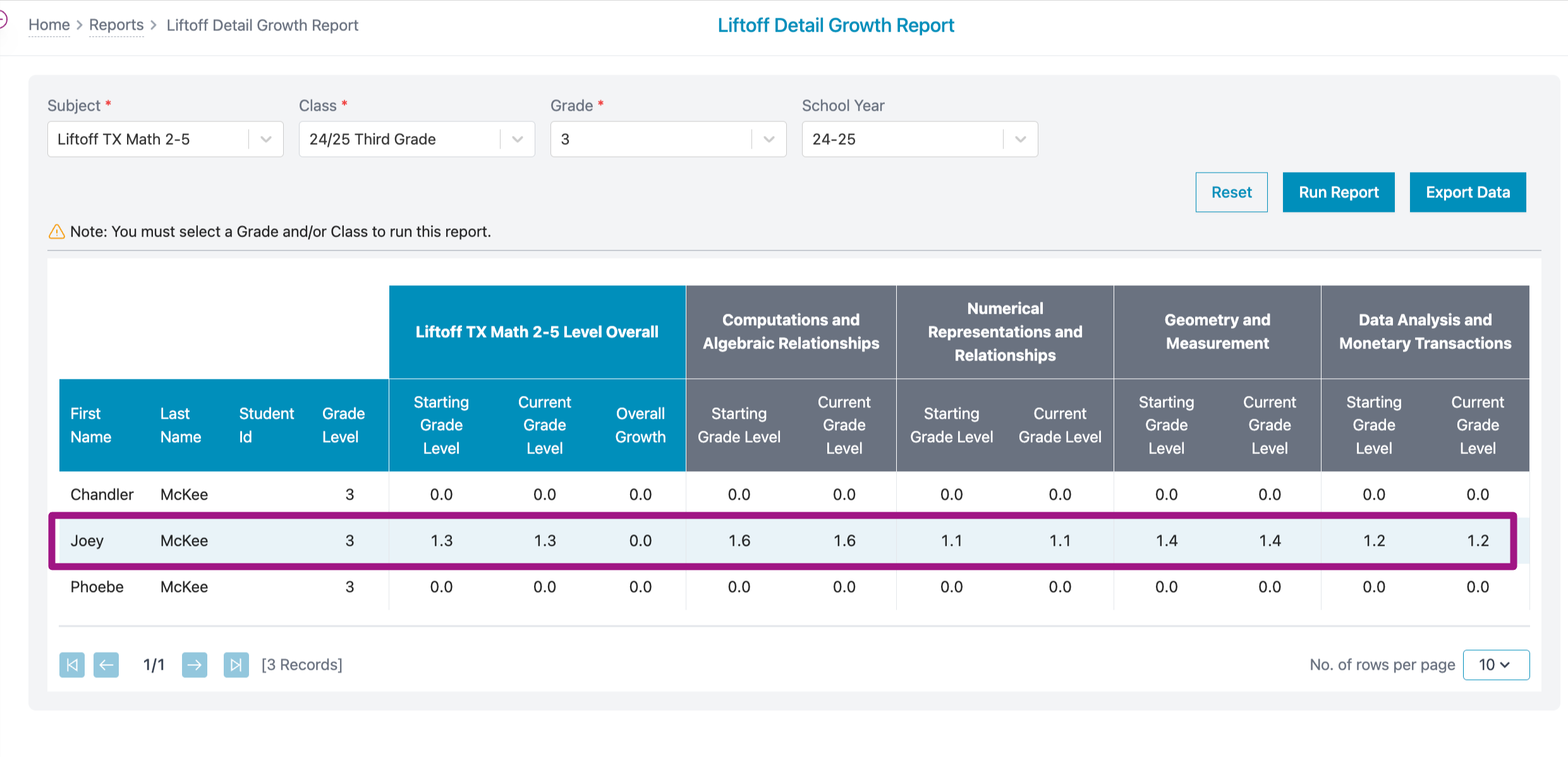
Liftoff Class Galaxy Summary Report
- Where to find it?
1. Go to "Reports" in the side navigation menu.
2. Click on the "Liftoff Class Galaxy Summary Report."
3. Select a class, and then select a Liftoff subject area (admins can also choose to view by grade level).
4. Click "Run Report."
- What data is displayed? See an overview of each galaxy level (grade level) that every student is currently working in. This report is helpful for ability grouping per domain.
- Exportable or Printable? Exportable
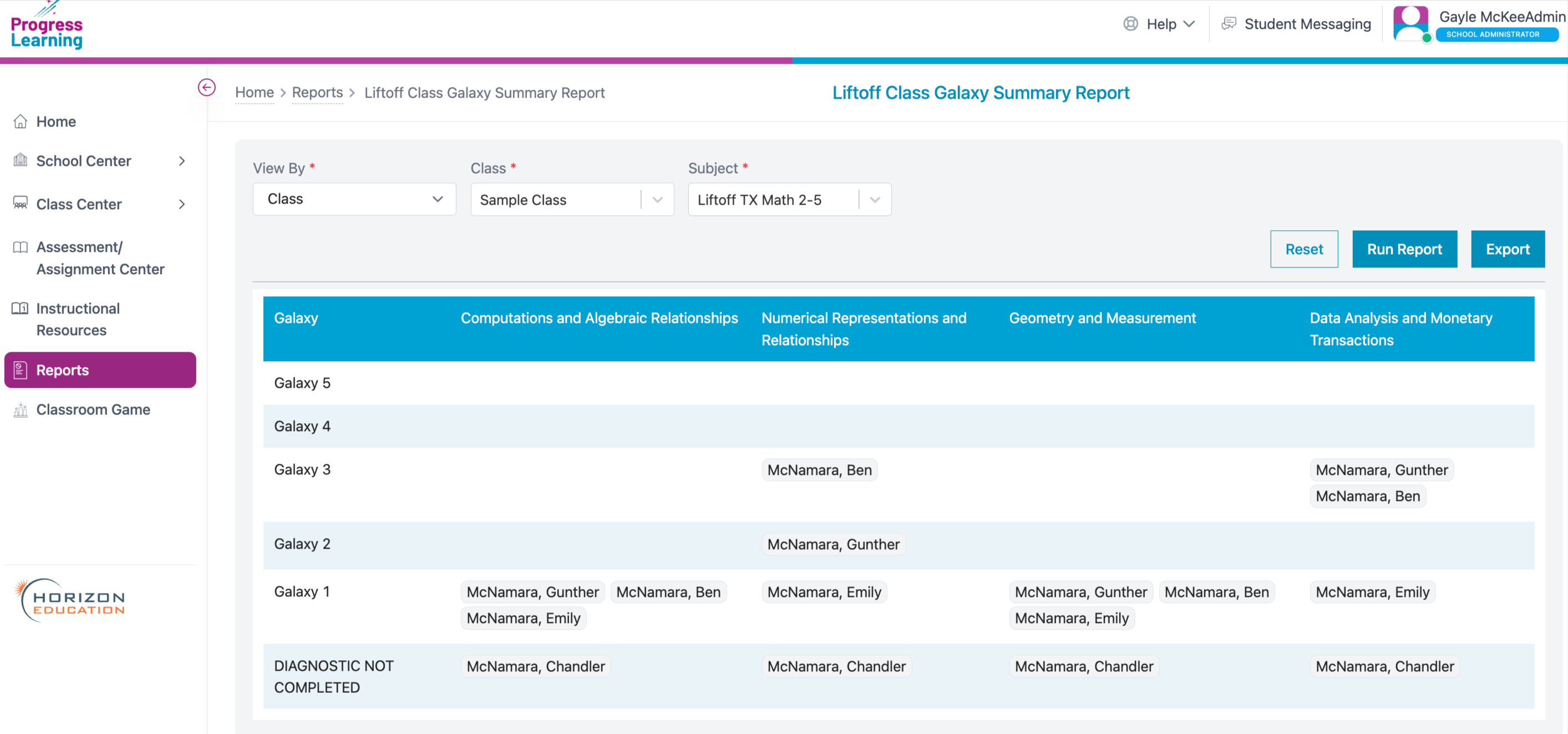
Liftoff Galaxy Star Report
- Where to find it?
- Go to "Reports" in the side navigation menu.
- Click on the "Liftoff Galaxy Star Report."
- Select a Liftoff subject area and class. You can also choose to filter by grade level, alien ranking, and by date range.
- Click "Run Report."
- What data is displayed? See how many Galaxy Stars each student in your class has earned in a specific Liftoff subject area and overall in Liftoff. Teachers can also see a student's current Alien Ranking and generate a certificate to reward their achievement.
- Exportable or Printable? Exportable and Printable. (You can also print the certificates.)
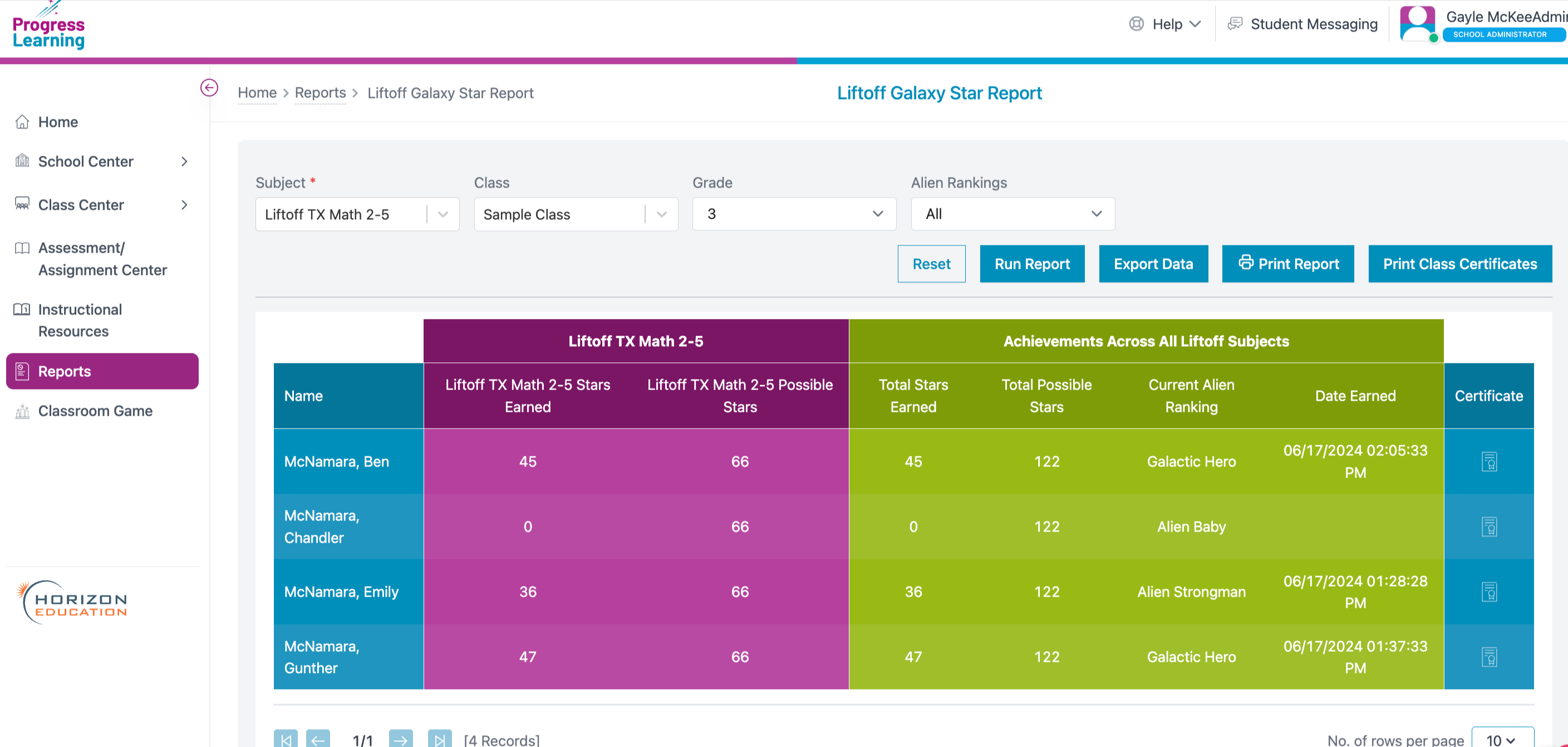
Liftoff Usage Report
- Where to find it?
- Go to "Reports" in the side navigation menu.
- Click on the "Liftoff Usage Report."
- Choose a Liftoff subject area and set the date range (Admins can choose to view data by either class or grade level).
- Click "Run Report."
- What data is displayed? Track the overall time spent practicing in Liftoff and the number of questions that have been answered. You can view this data by grade or by class for the school. You can also filter down to see the same info for a single student by clicking on the hyperlinked grade levels and classes.
- Exportable or Printable? Exportable
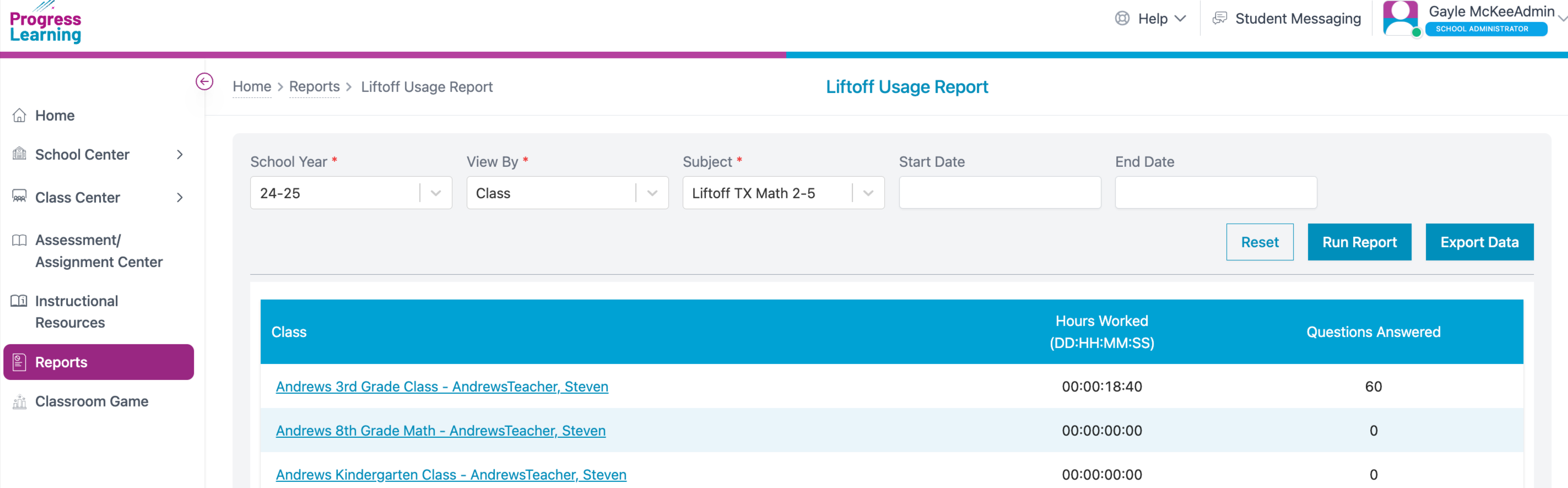
Liftoff Activity Report
- Where to find it?
- Go to "Reports" in the side navigation menu.
- Click on the "Liftoff Activity Report".
- You have the option to filter the report by subject, class, grade level, student, activity, or by date range.
- Select the desired filters and click "Run Report."
- What data is displayed? See detailed information about what students have worked on in Liftoff during each session they worked on. You can see the date completed, the time spent, the activity completed, and the score. You can also click on "View" to see the actual questions and the student's score report.
- Exportable or Printable? Exportable