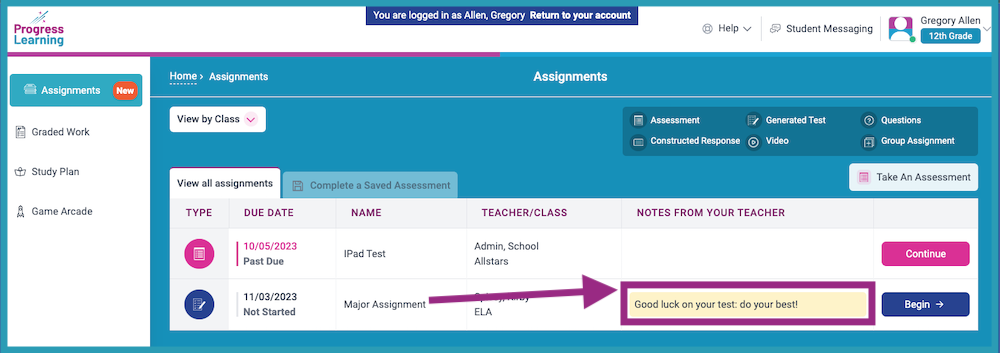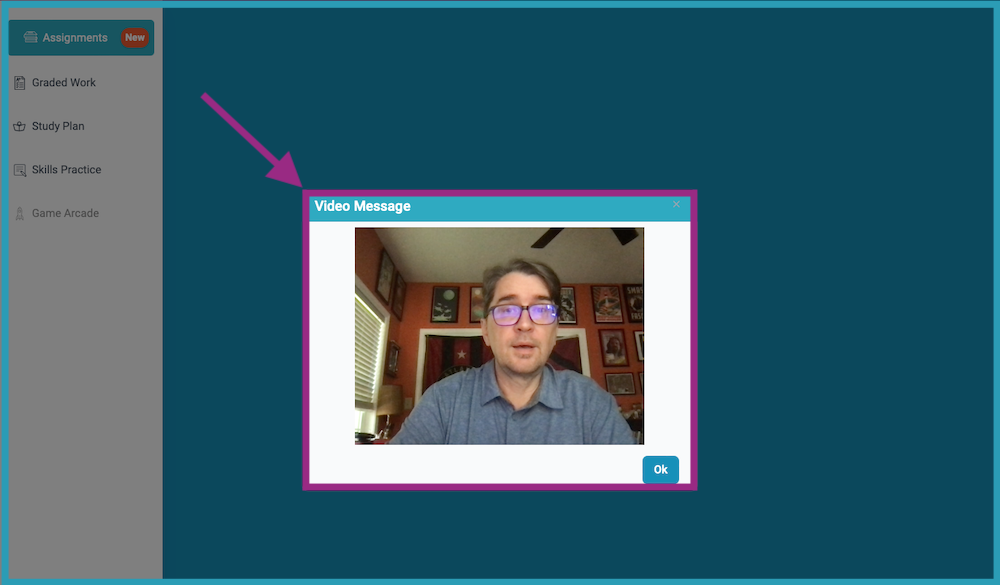How do I message my students?
Teacher Chat
Our Teacher Chat feature allows teachers to connect directly with students from their Progress Learning dashboard.
Only Primary Teachers can send a message to the entire class. Secondary teachers can send messages to individual students.
Messaging-Teacher View:
- On your teacher dashboard, click Student Messaging in the top right corner.
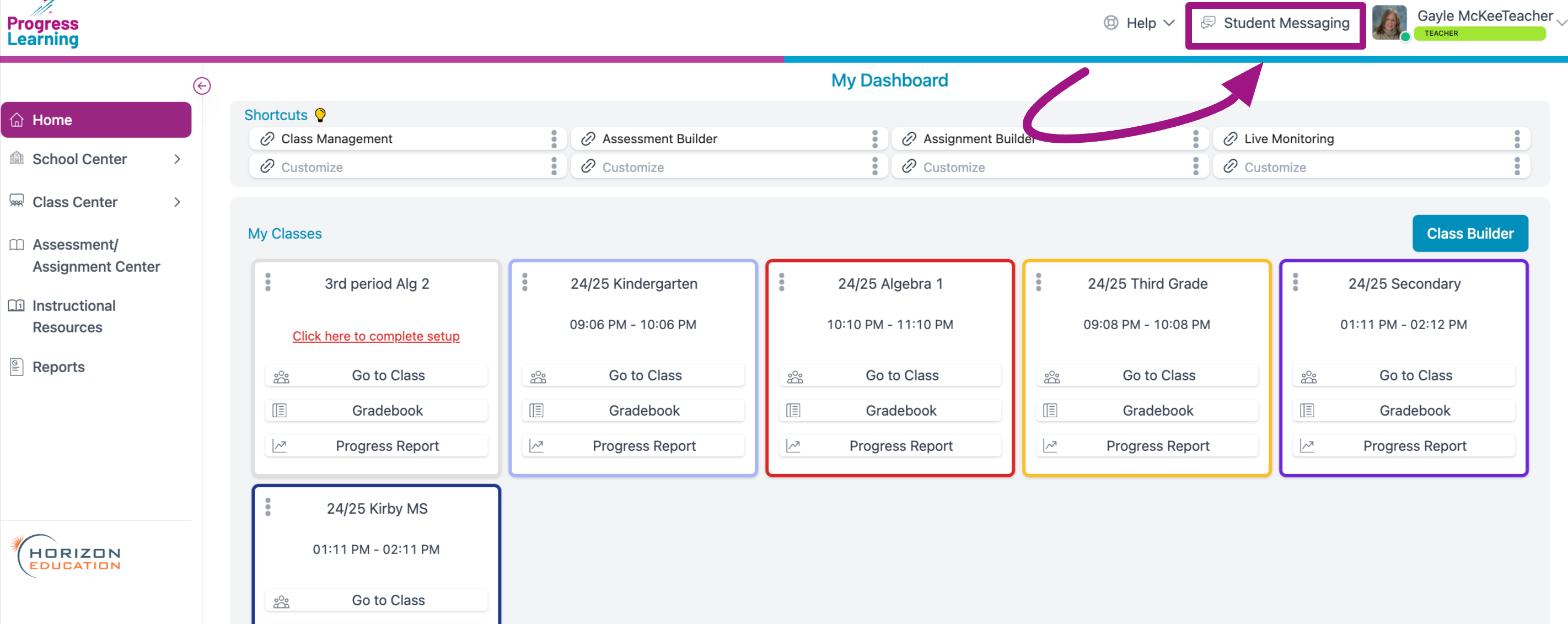
- The Messaging chat will then open. Here, you can select an individual student or class to send out a chat or message to.
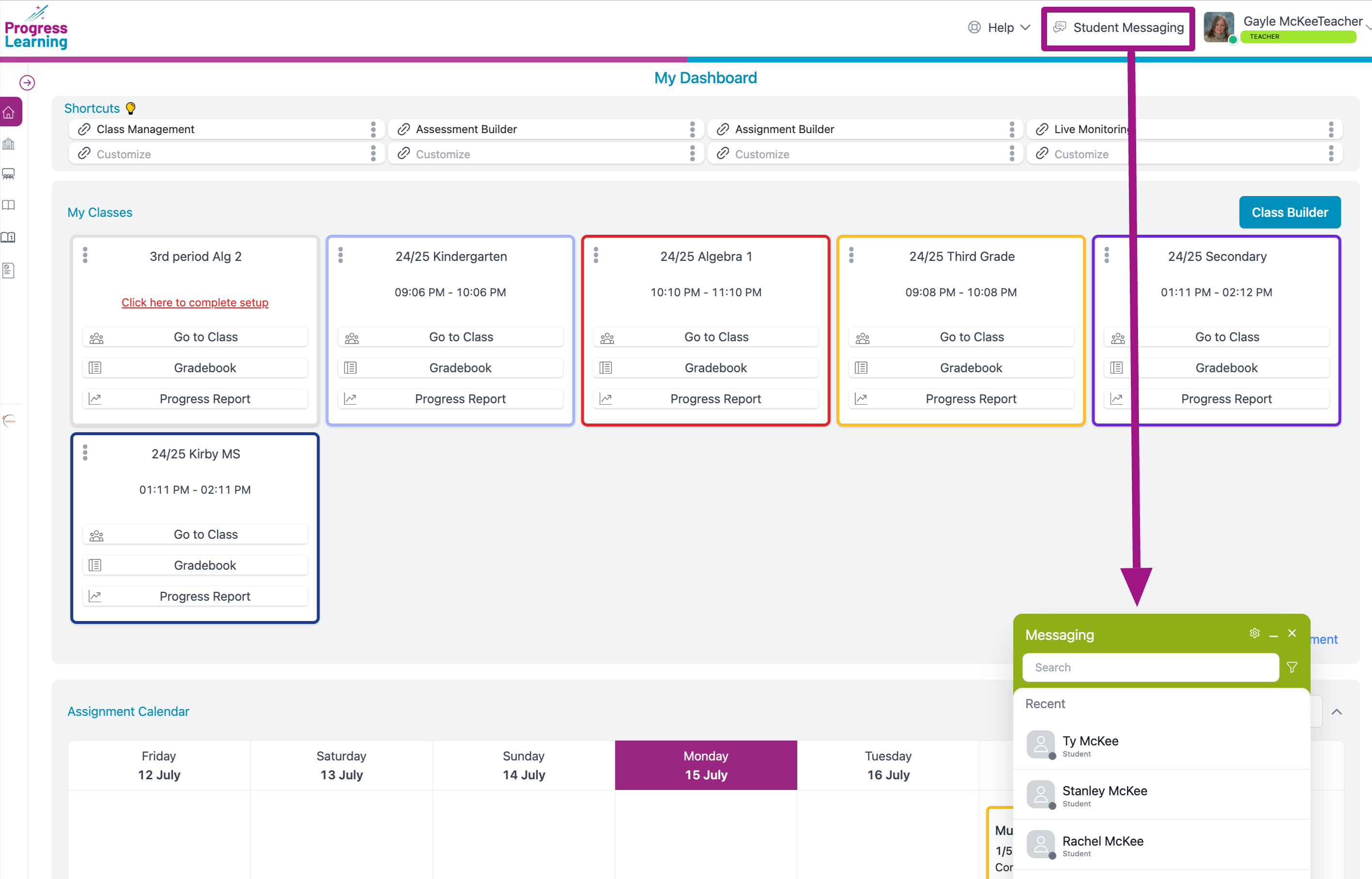
- Click the student's name, then compose your message in the space at the bottom. Click the blue arrow to send it.
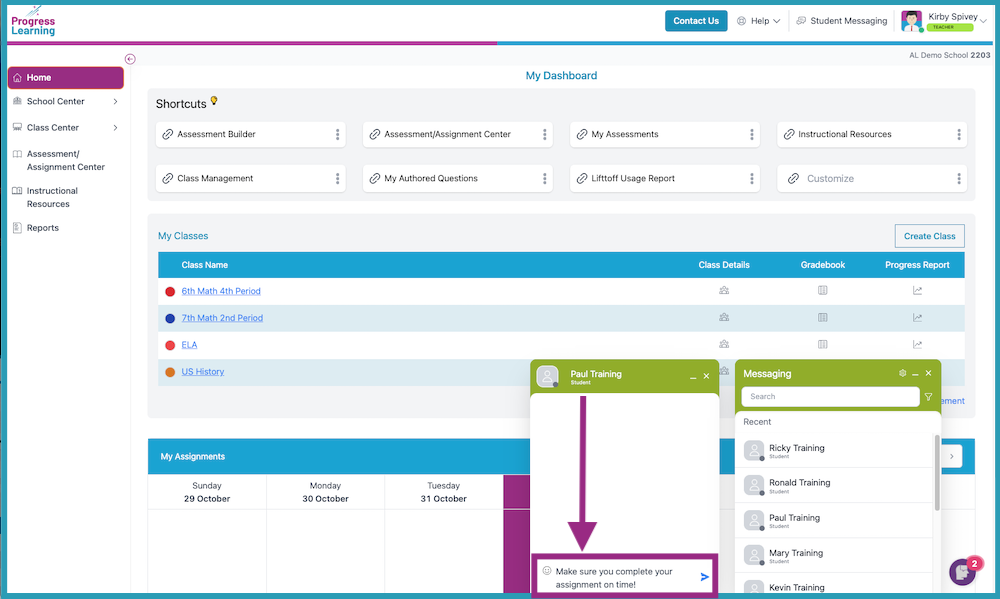
- You can also send a message to an entire class. Click the filter next to the Search field in the Messaging window.
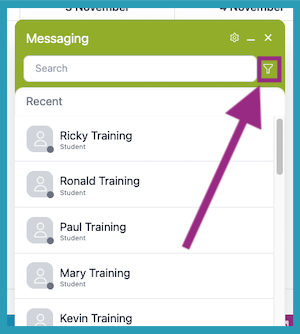
- Select Class, then click Apply.
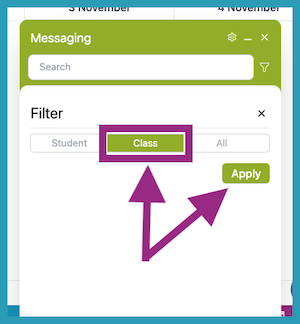
- Select the class to whom the message will be sent, then repeat Step 3 from above.
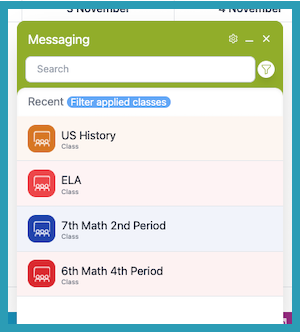
Messaging-Student View:
- When a student logs into their account, they will see a notification in the top right corner of their student dashboard. This shows they have a new message from their teacher.
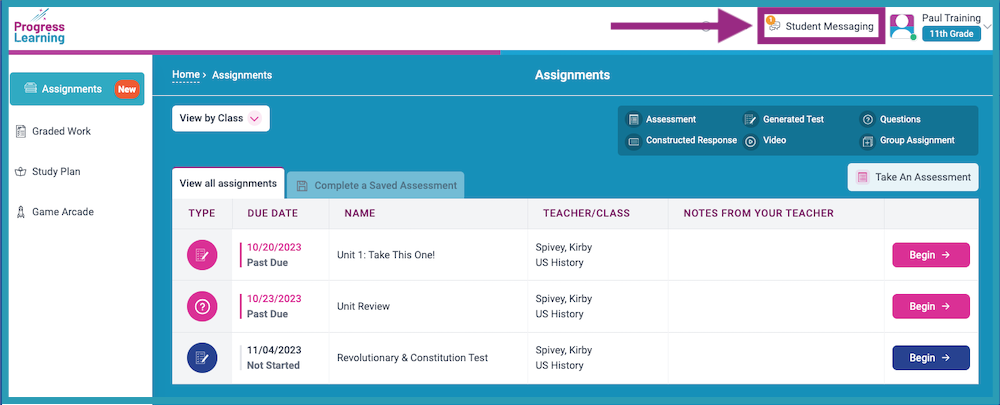
- The student will click on the new message from the teacher.
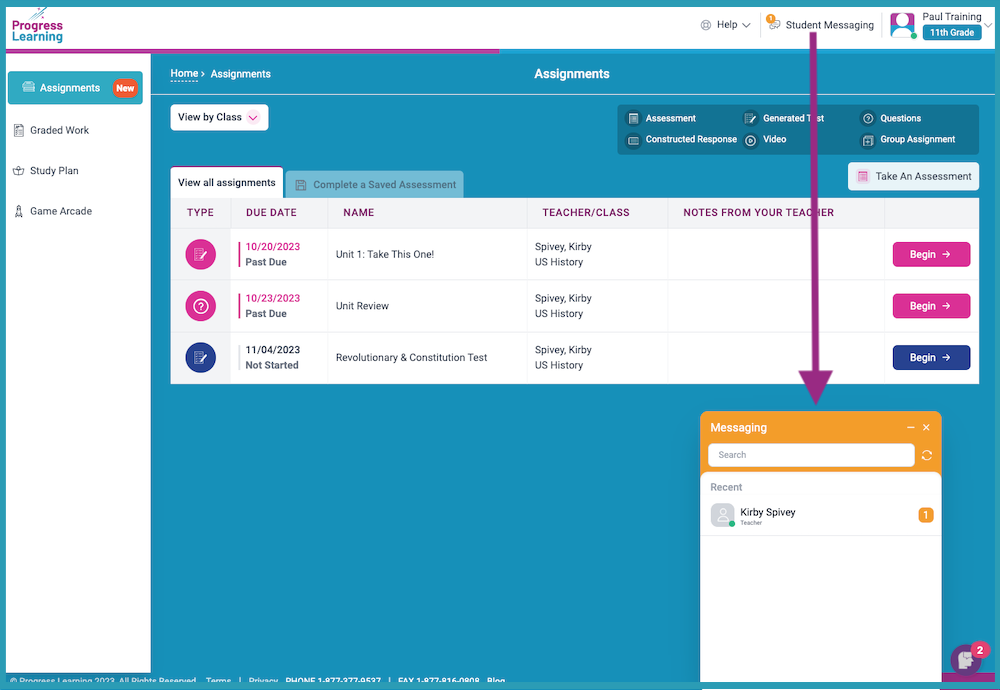
- The student may then respond to the teacher if the time is within the teacher's hours of availability.
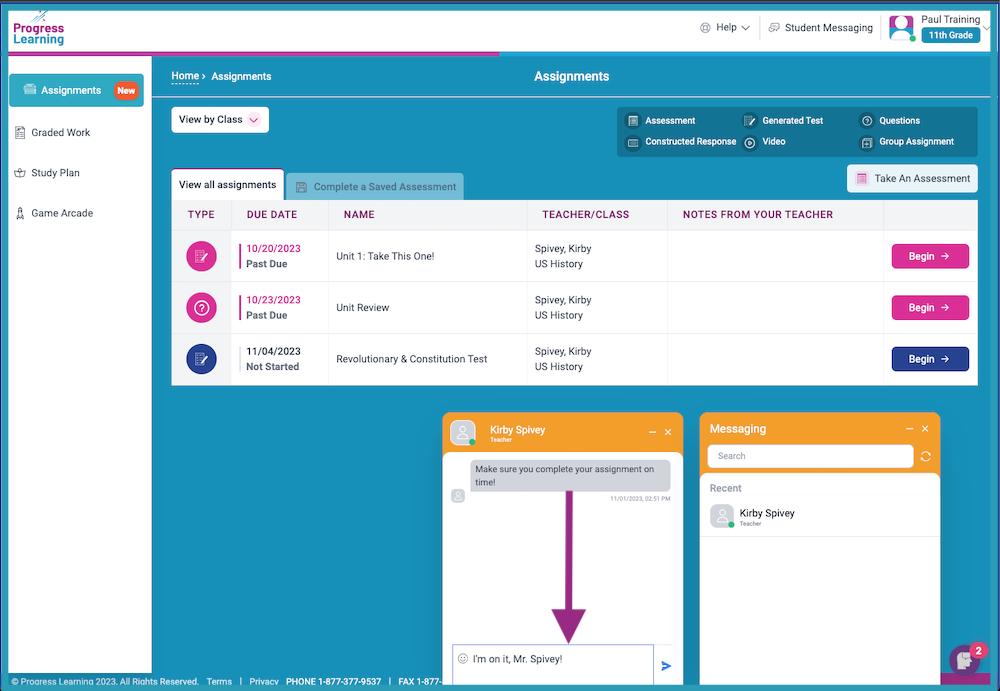
Adding Messages to Assignments
You can add one of two types of messages to the Assignments you create for your students.
- In the third step of the Assignment creation process, you will find Notes.
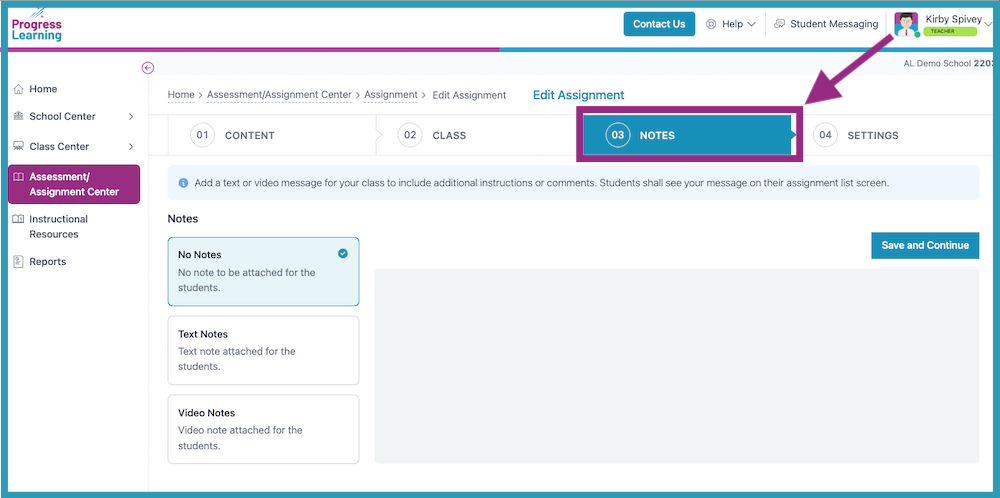
Here, you will see there is an option to add one of the two following messaging options.
Text Notes
- Click the Text Notes section to include words of instruction or encouragement to your students. When finished, click Save and Continue.
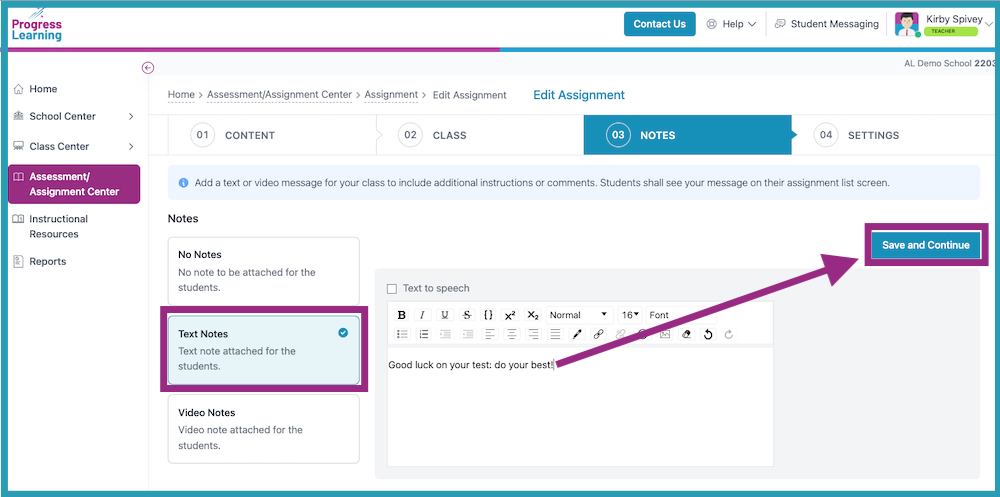
Video Notes
- The Video Notes section allows you to include a short recorded message to your students. When finished, click Save and Continue.
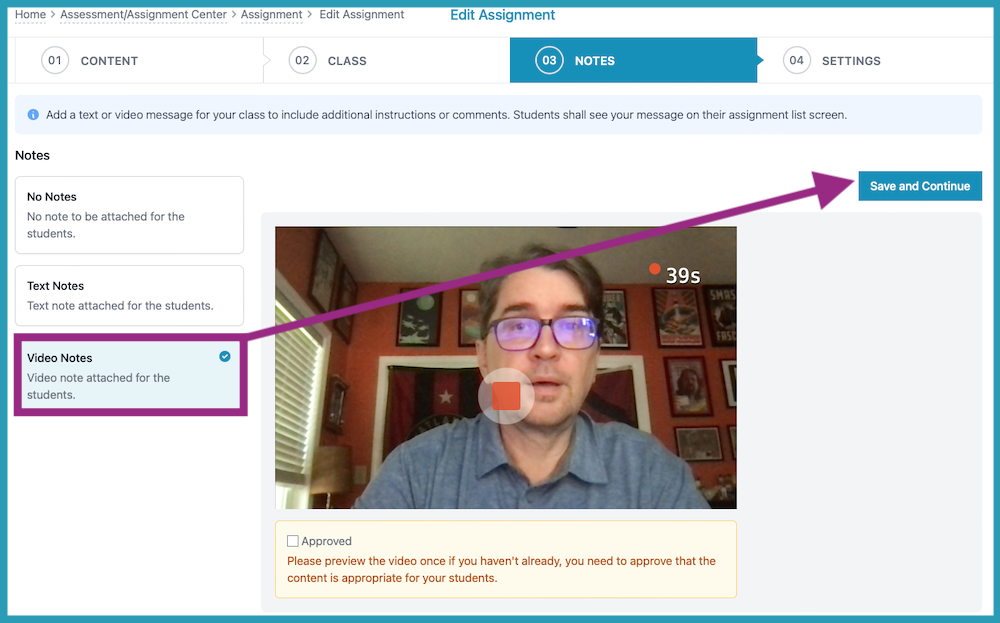
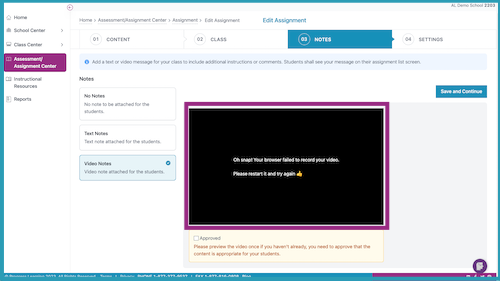
- When the student begins the assignment, they will then see your message before the assignment starts.