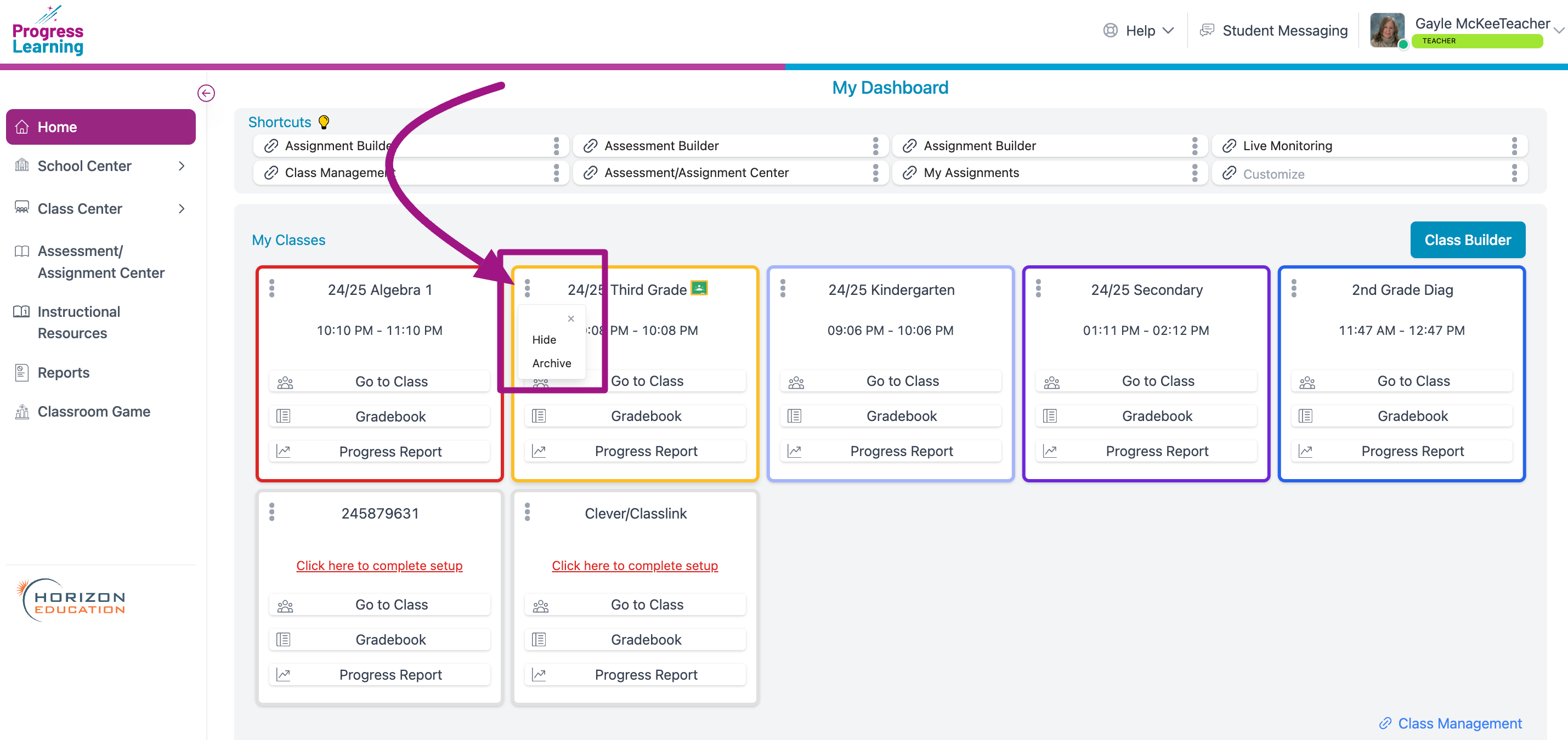How do I archive, hide, or delete a class?
Archiving a Class
Choose this option if you want to save the class to be able to access it again.
- From your homepage, find the class you wish to archive and click on Go to Class
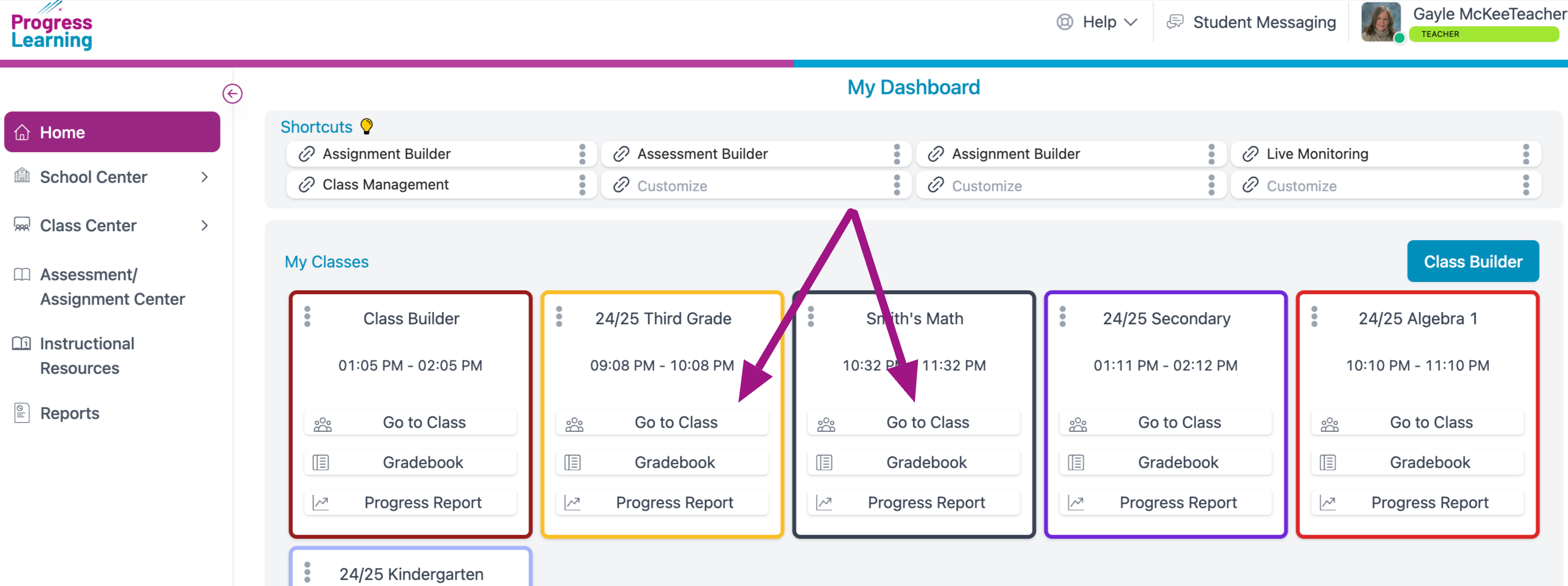
- Click on the Archive Class link and confirm. You can still view the grade book, class results, and progress report for an archived class, but students will no longer be able to join, complete assignments for, or report results to an archived class. Also, no new assignments can be given to an archived class.
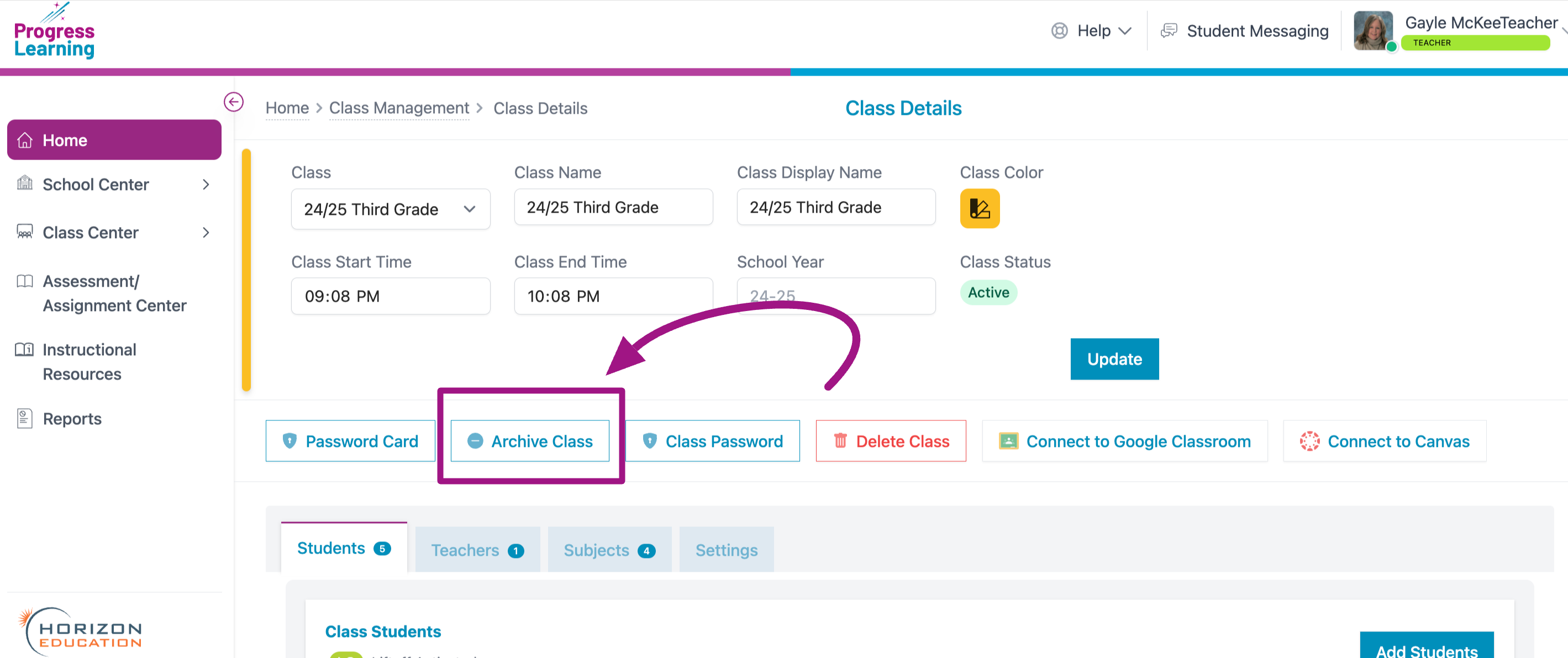
- To view an archived class, enter Class Management (two ways are shown below)
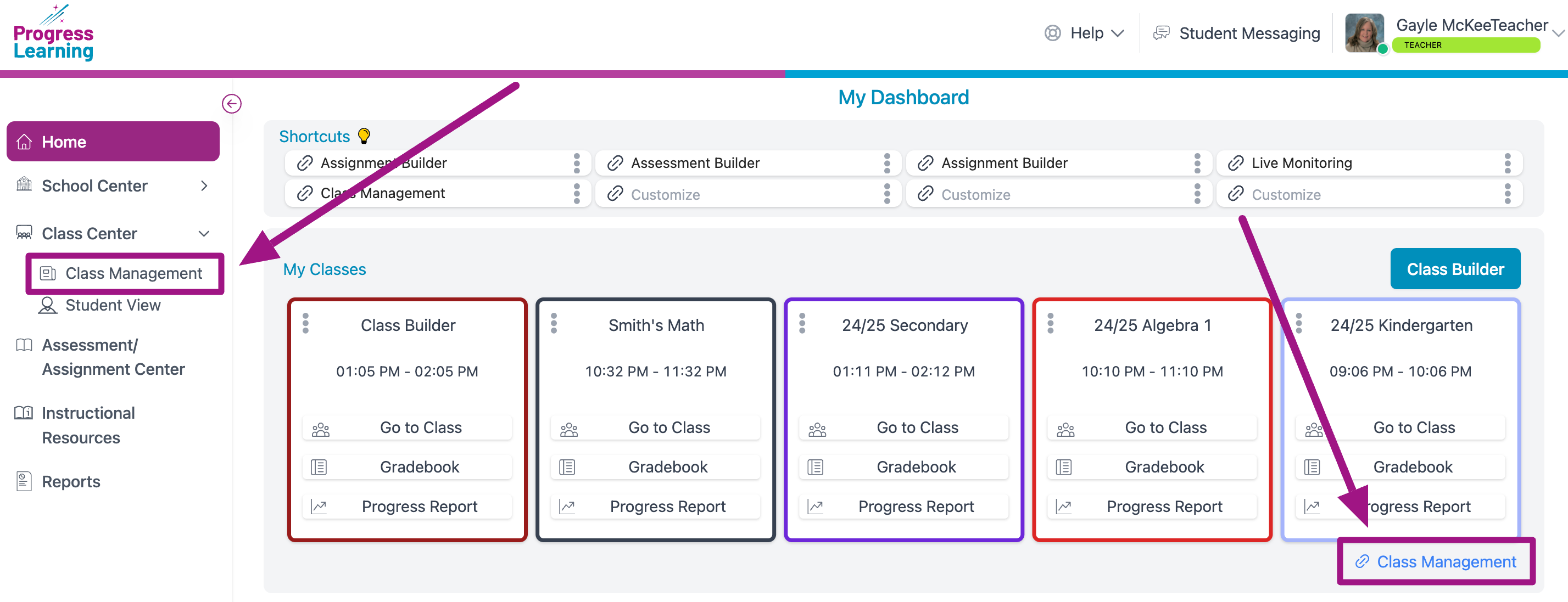
- Toggle the View Archived Classes button and your archived classes will show up
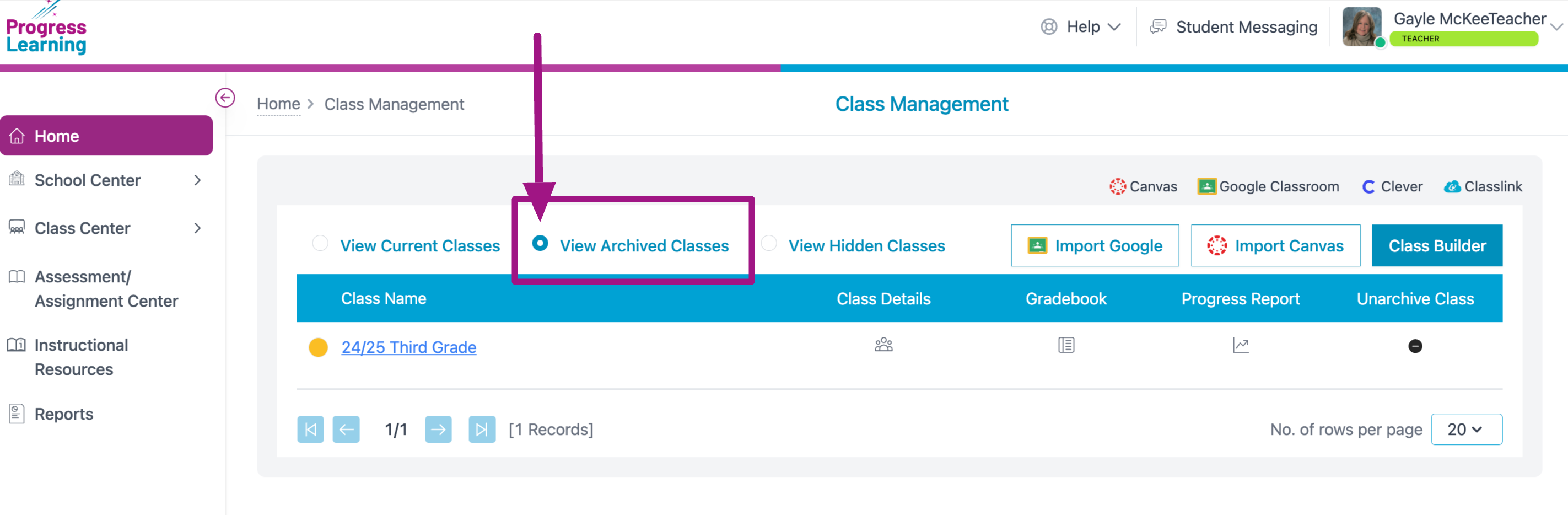
- To bring your classes back to your Class Center, click on the Unarchive Class button on the right
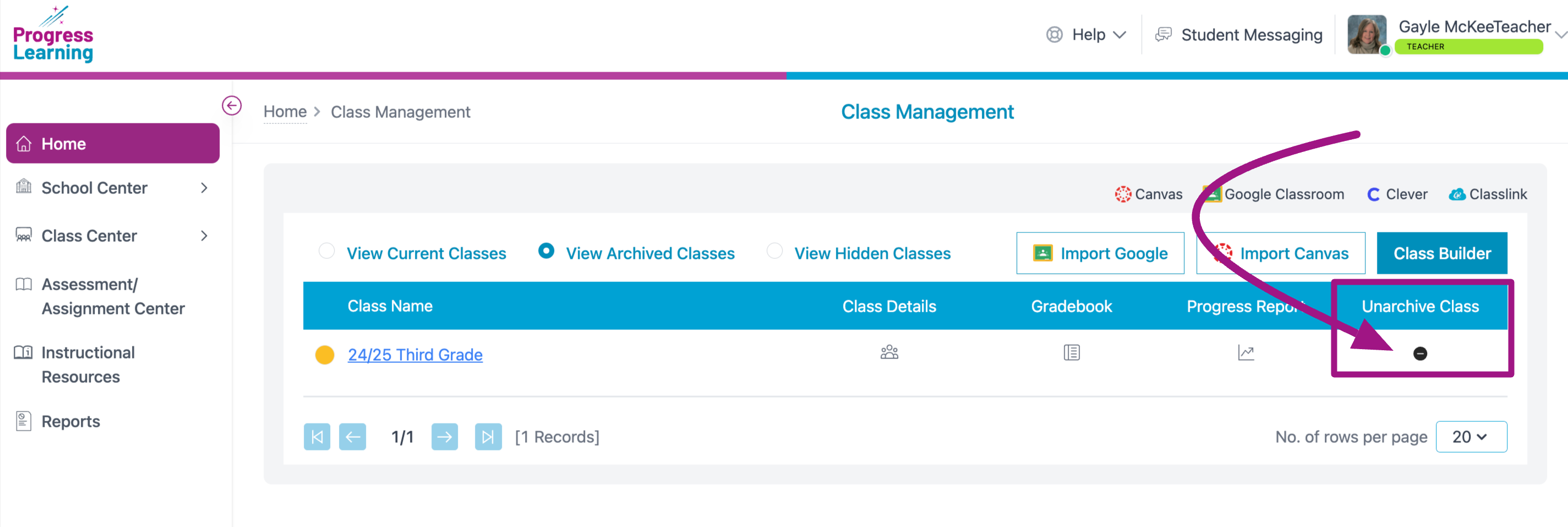
Hiding a Class
Choose this option when you do not want to see the class listed with your current classes.
- From your homepage enter Class Management (two ways are shown below)
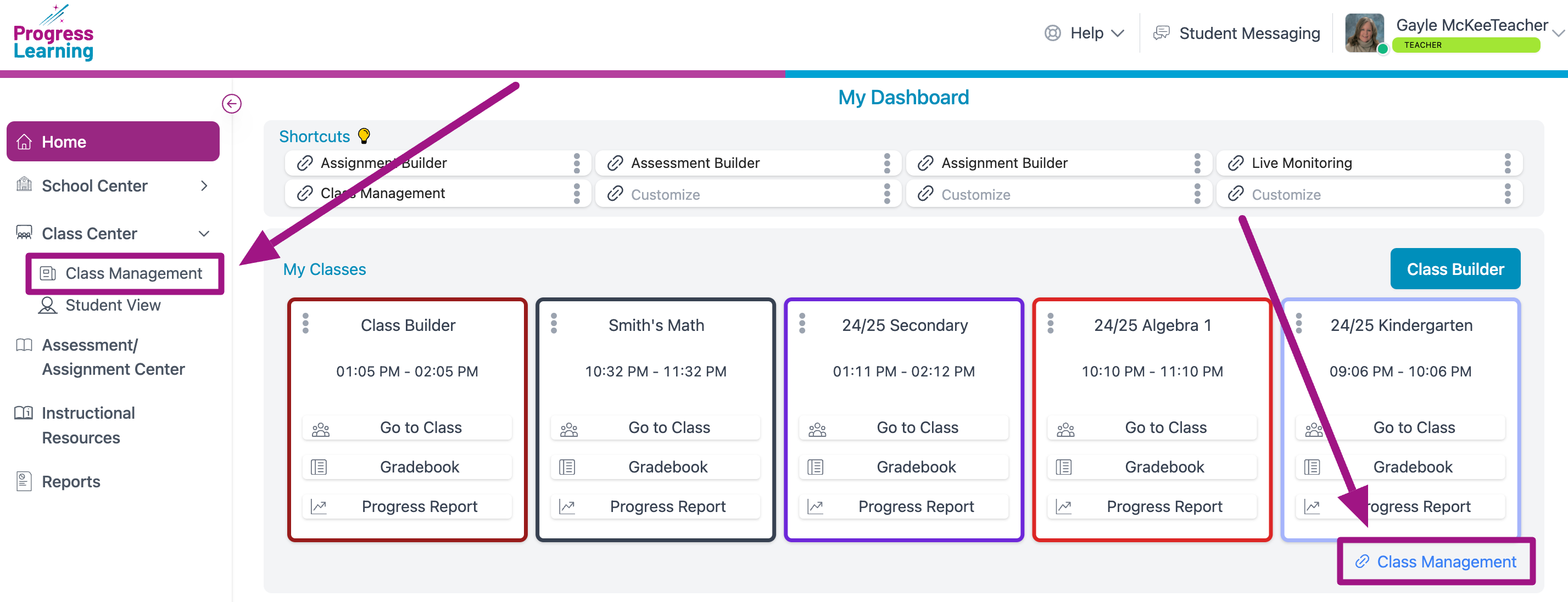
- Click the eye icon next to a class to Hide Class from your list of classes.
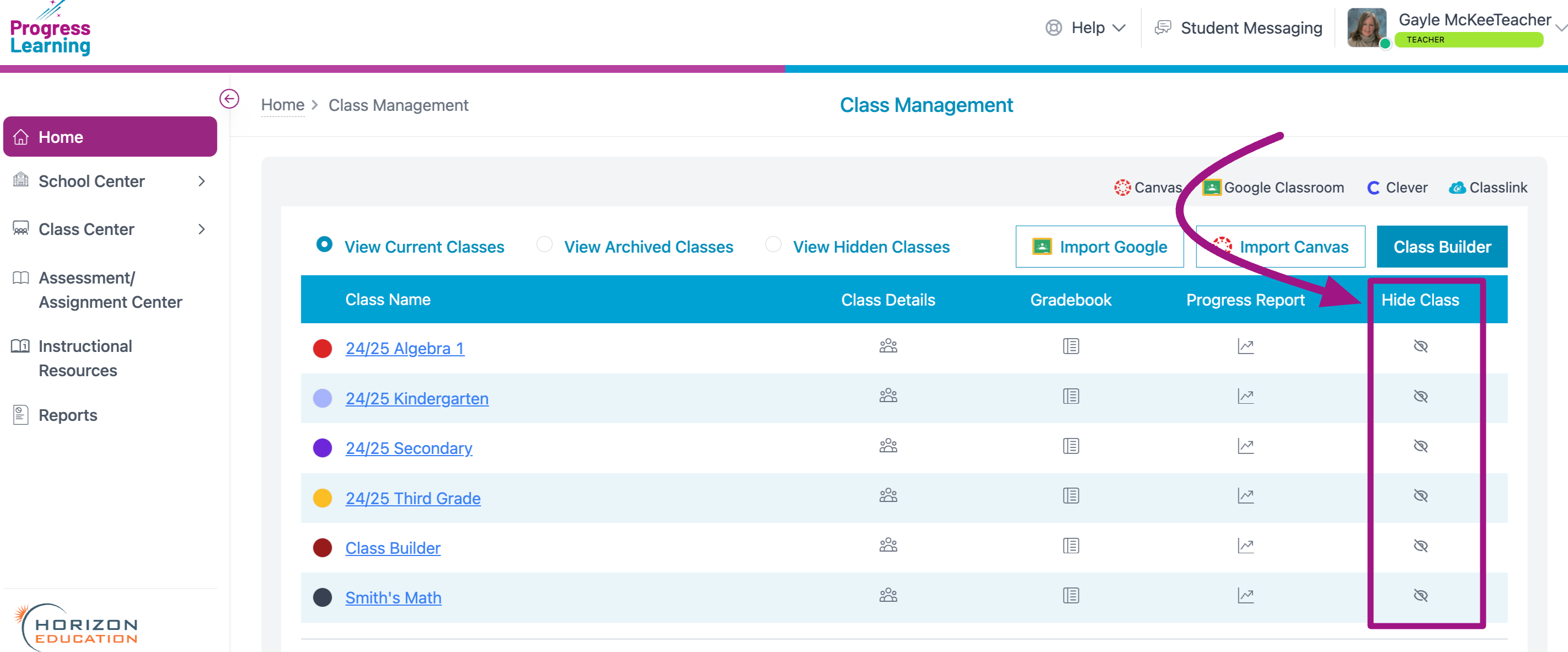
- To view a hidden class, switch your Classes tab view from View Current Classes to View Hidden Classes. If you need to unhide a class, click View Hidden Classes, and click the eye icon under the Unhide Class column.
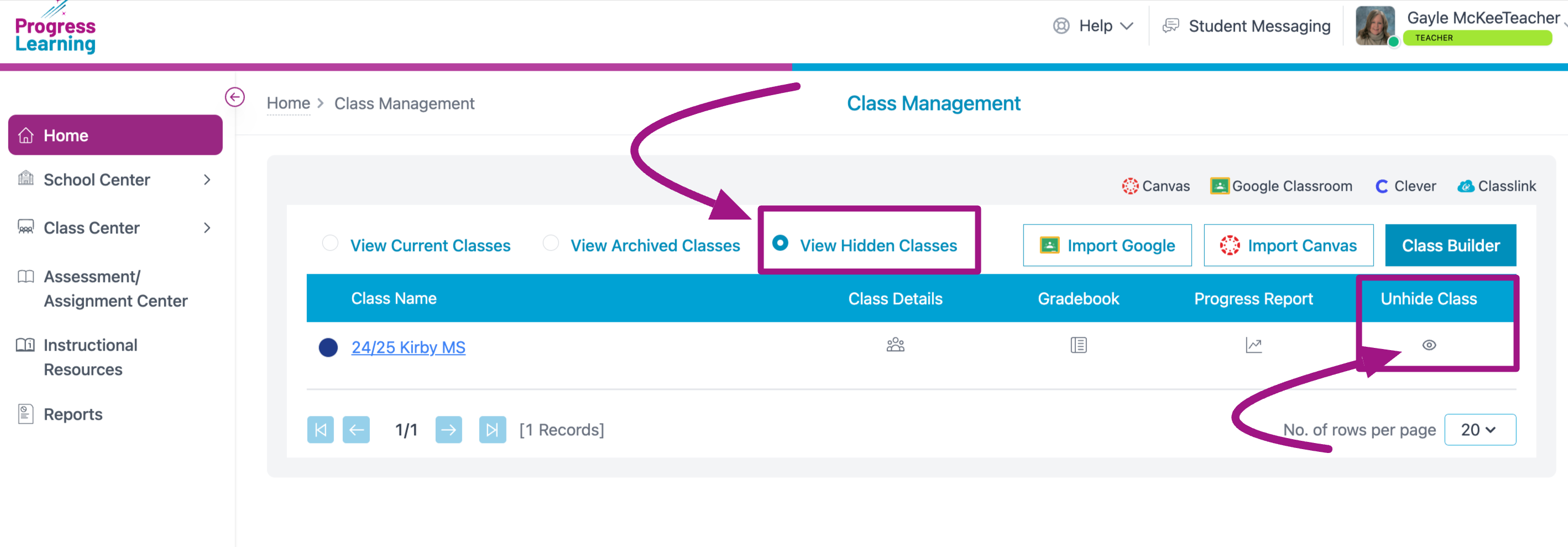
Deleting a Class
Choose this option if you want to permanently remove the class.
- From your homepage enter Class Management (two ways are shown below)
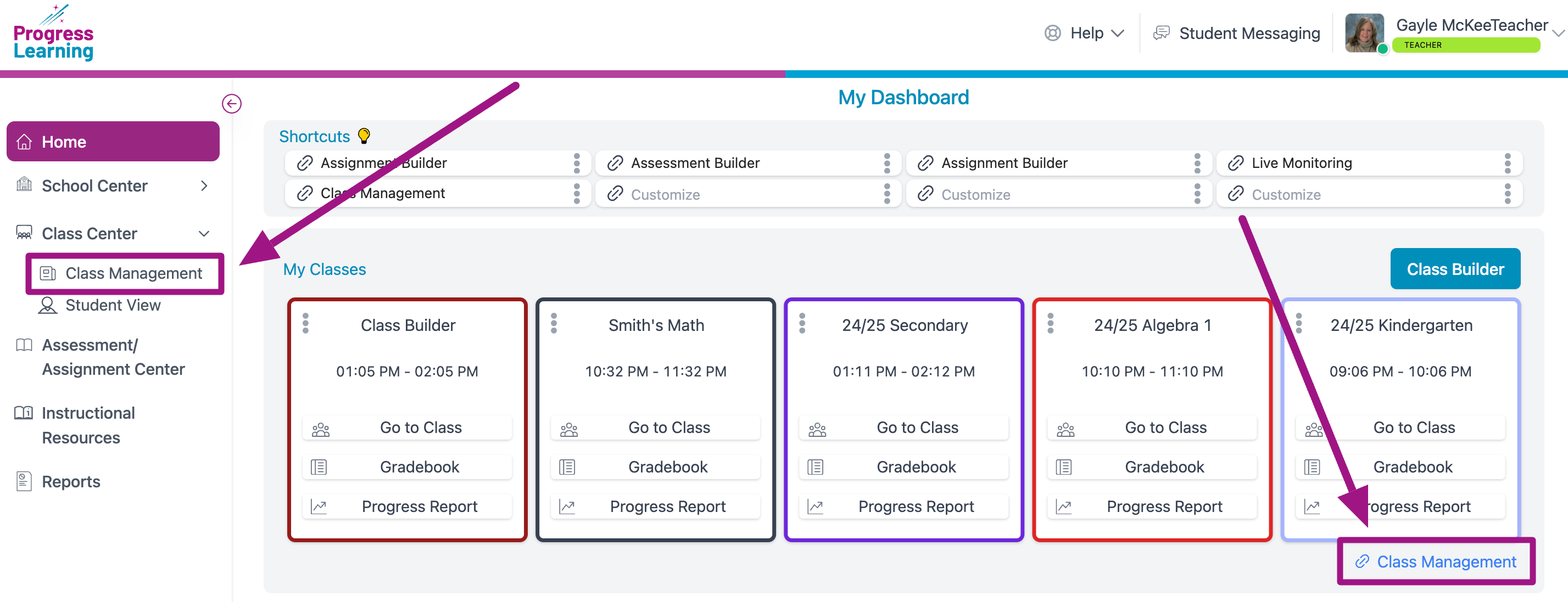
- Click the class from your list of classes you want to delete.
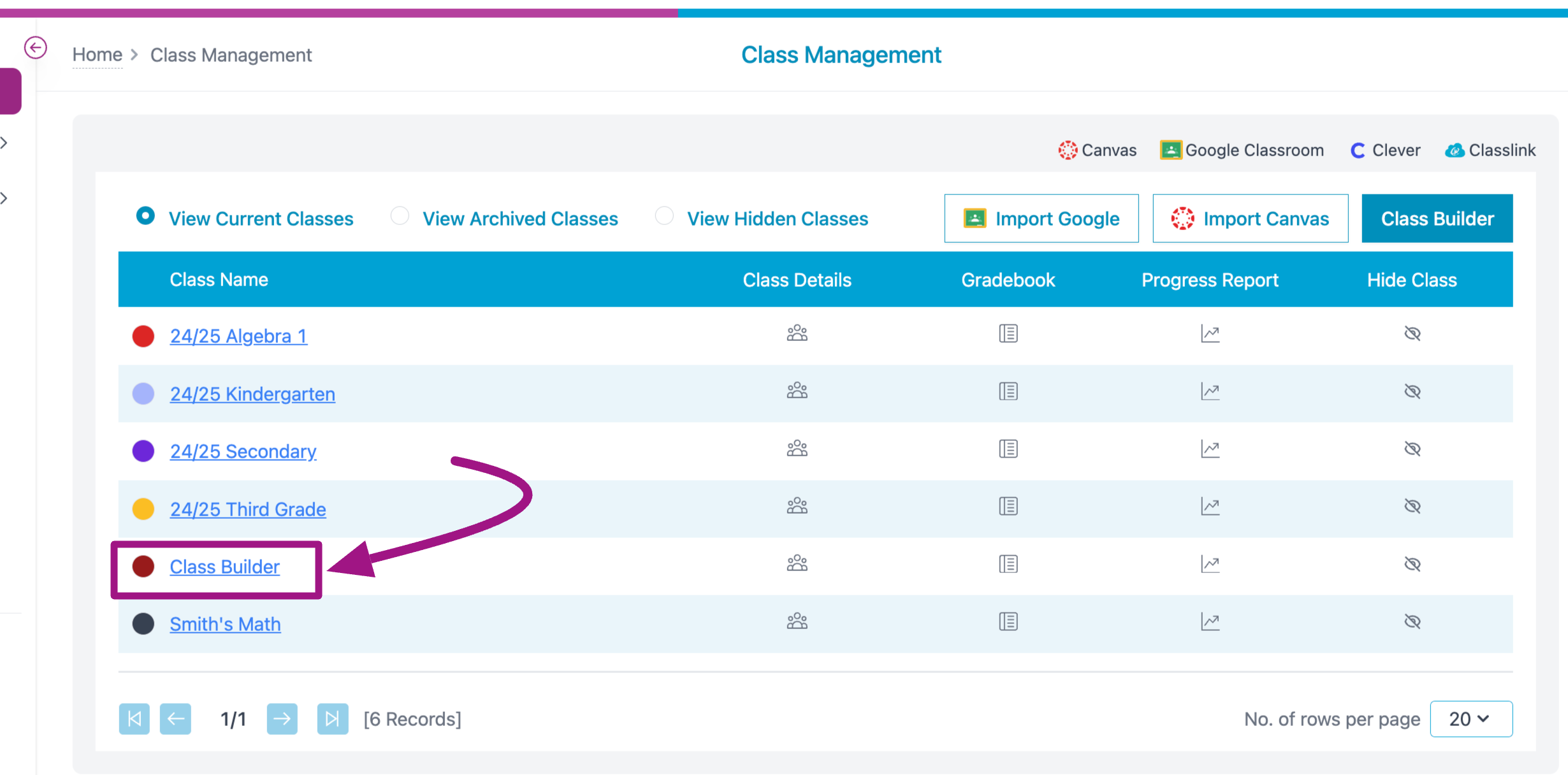
- Click the Delete Class button.
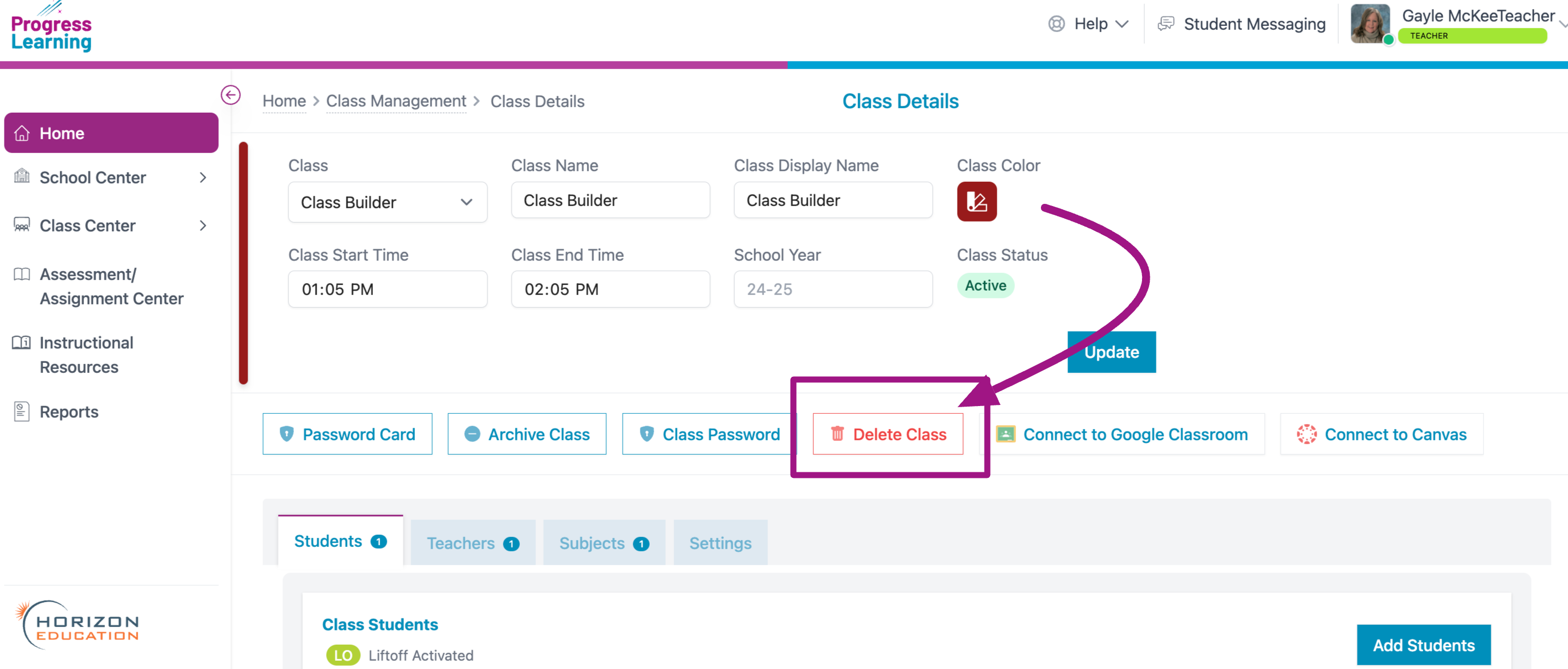
- If you are sure you no longer need this class, click OK in the confirmation screen.
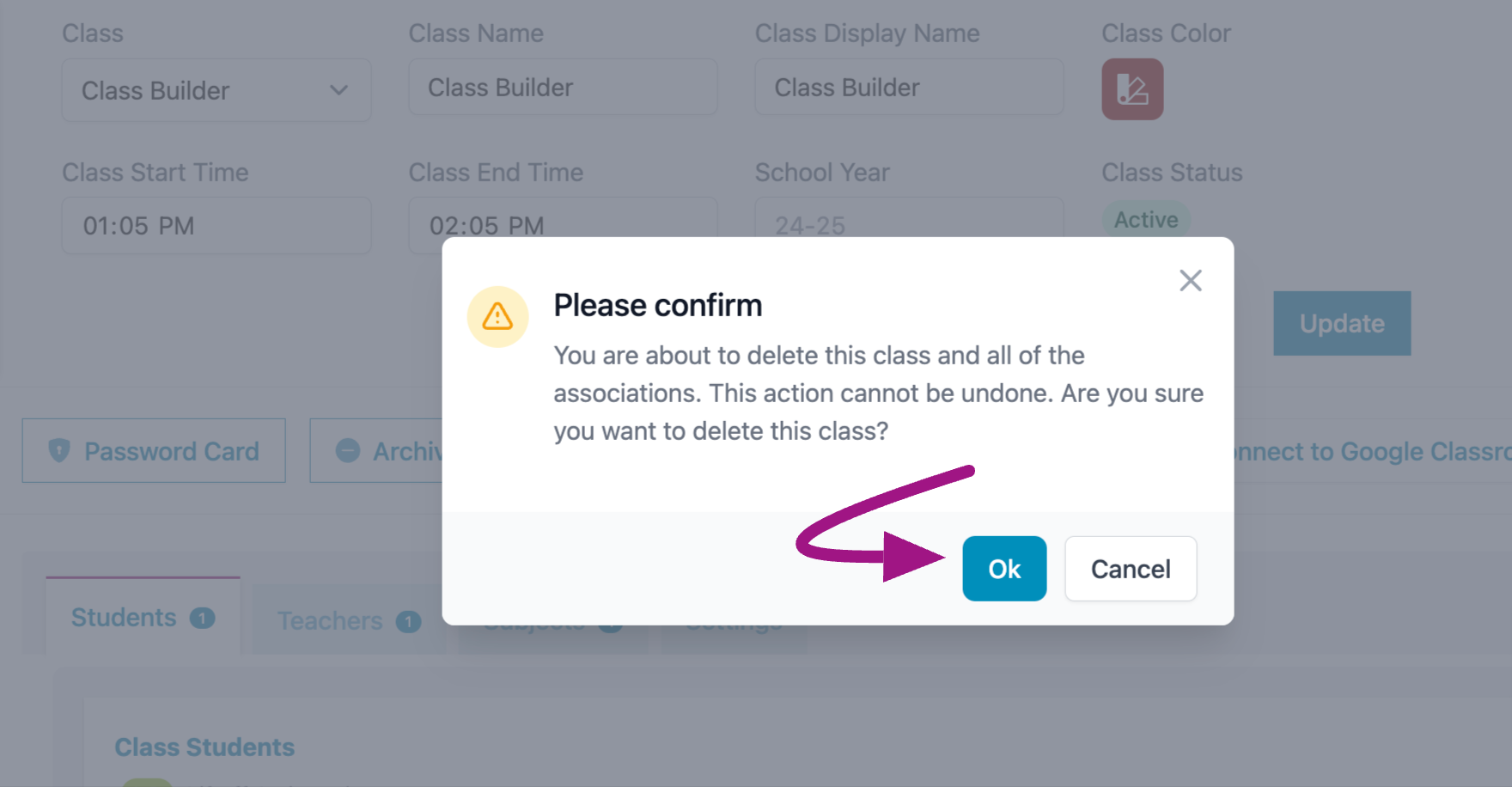
You can archive or hide a class right from you Teacher Dashboard by clicking on the 3 dots in the top left corner as well.