How does a teacher view assessment results?
How do I access the Results Report?
- Click Assessment/Assignment Center from your teacher dashboard.
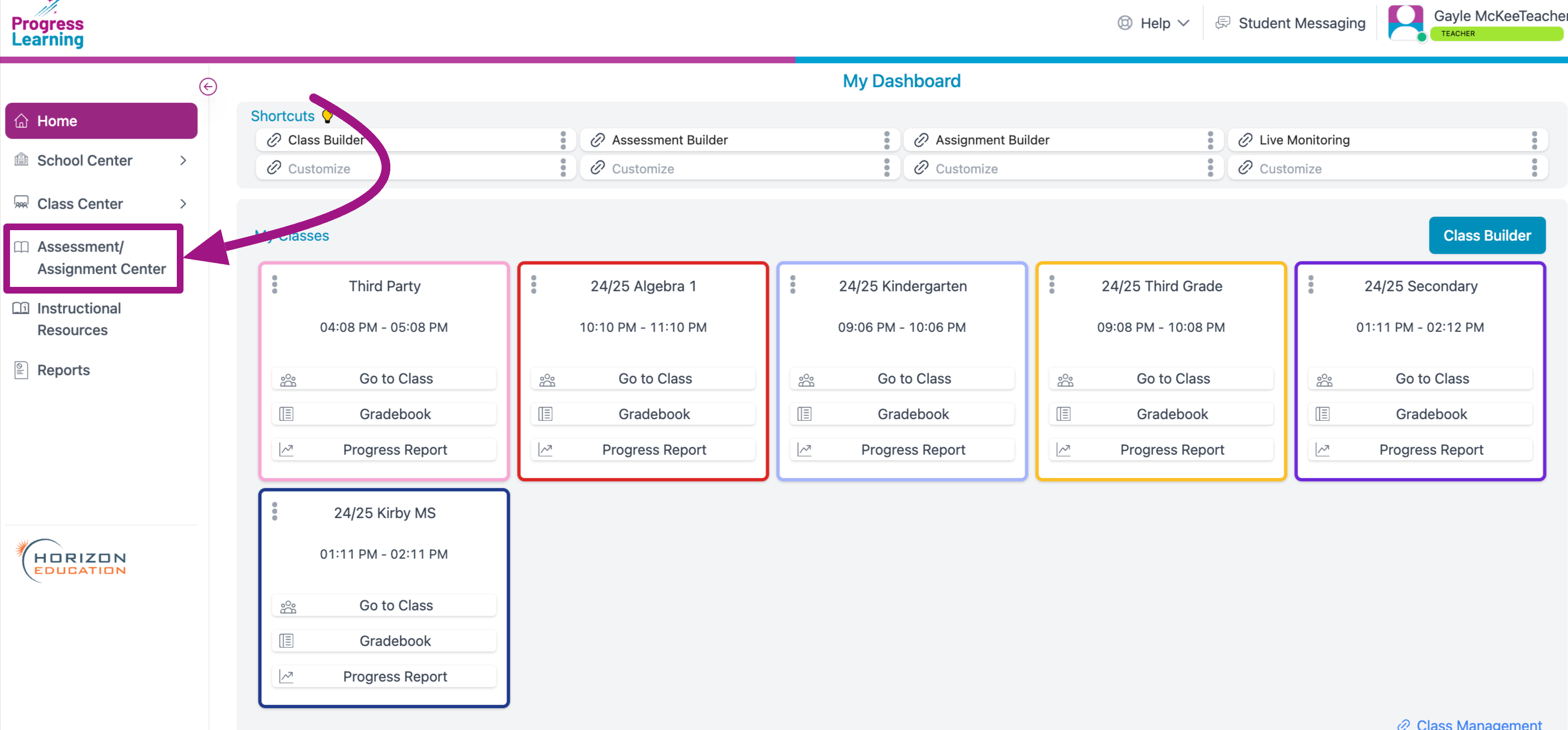
- Click Assignment Bank from the Assignments section.
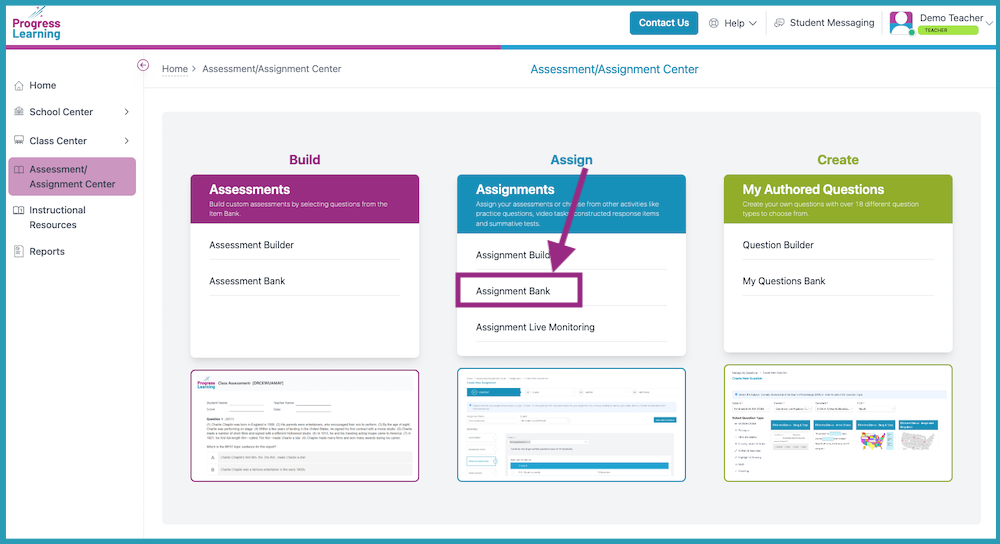
- Click on the number in the Results column. You must have at least one student result to view the results page.
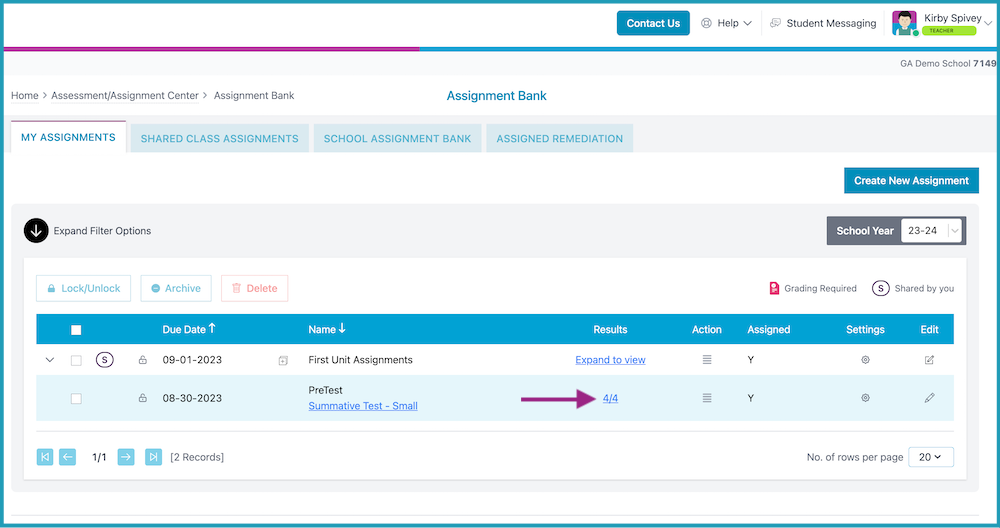
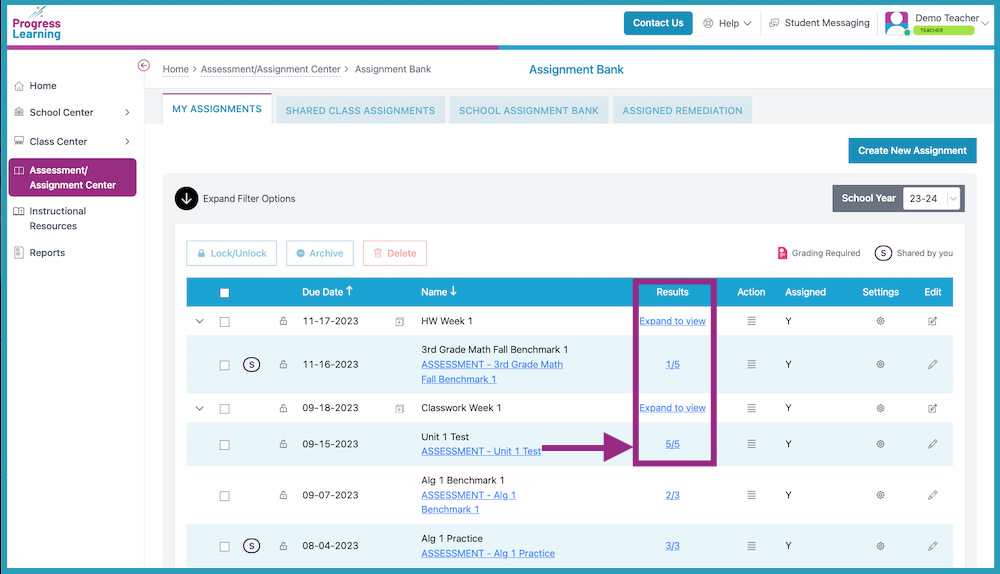
- The overall assessment average is displayed at the top of the page. By default, results are shown for all of your classes. Select a specific class if you'd like to only view data for one class at a time.
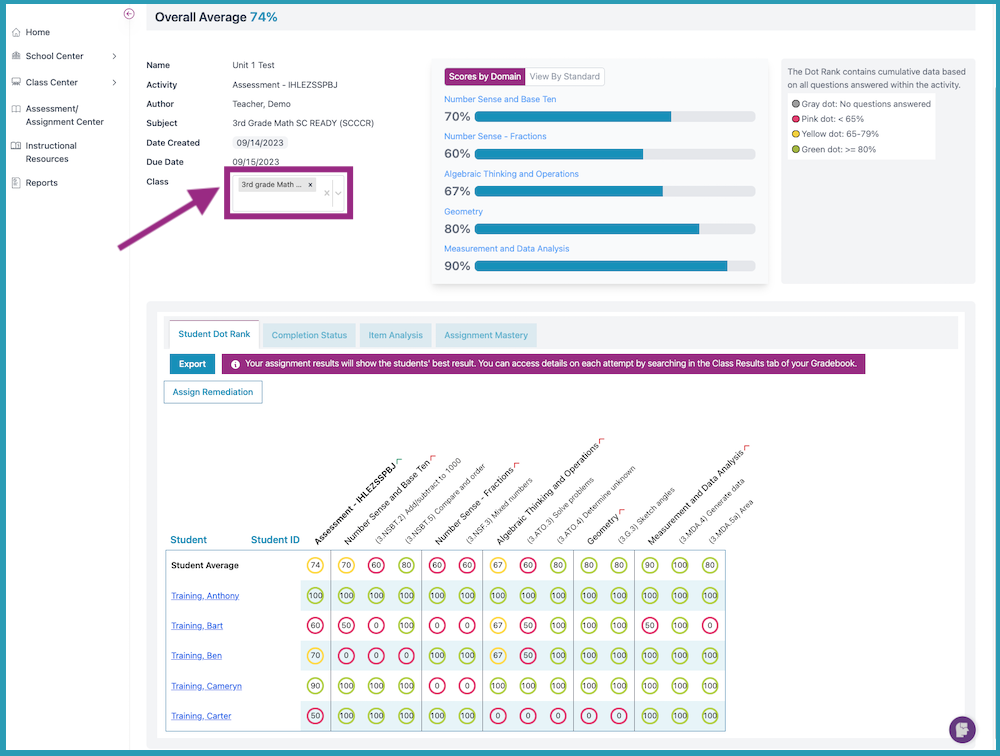
Result Report Features
There are several tabs at the top of the Results Report allowing you to view your students' outcomes in various ways.
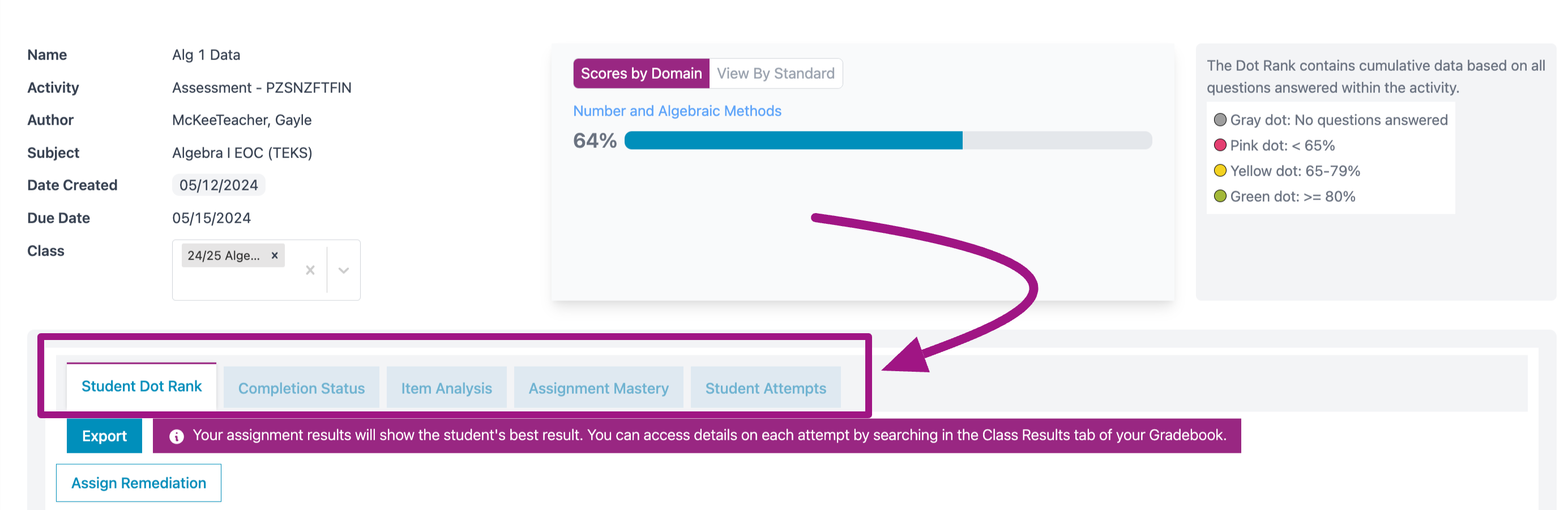
The Student Dot Rank tab will show the student's best result. You can access details on each attempt by searching in the Class Results tab of your Gradebook. This is an exportable report.
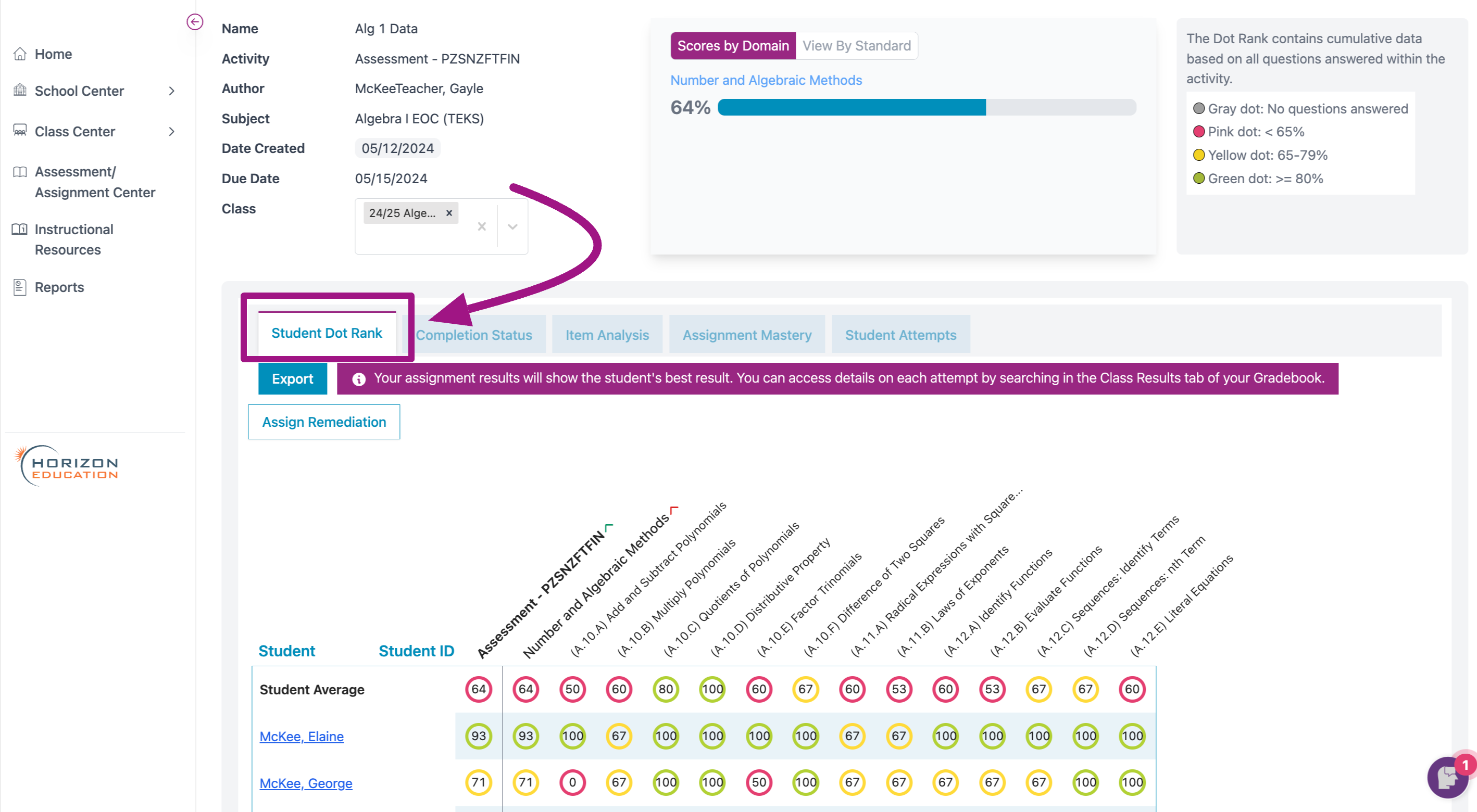
Click on the Completion Status tab to view the number of students who were assigned the assessment, have completed it, how many have not yet turned it in, and how many students took the assessment by code. Note that only district assessments can be taken by code. Export this tab to view the list of students who are in the pending category.
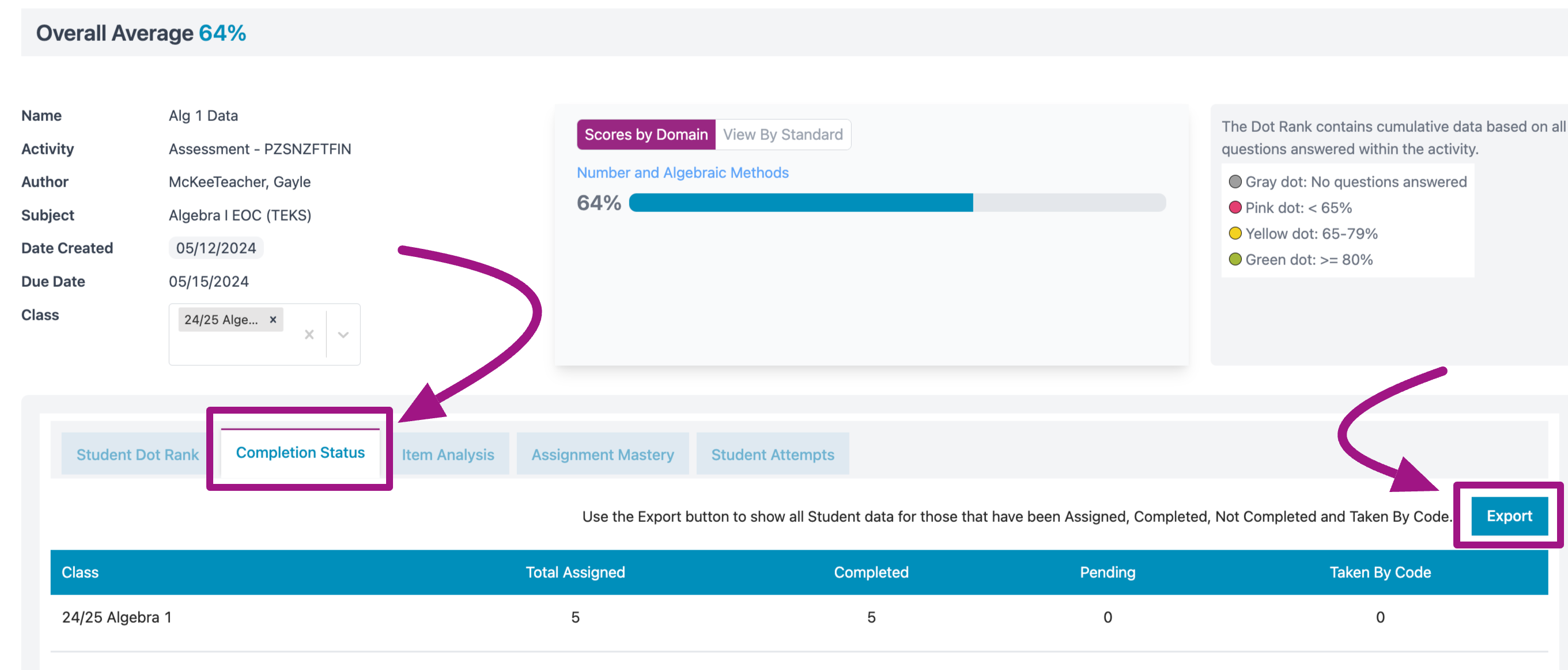
Click on the Item Analysis tab. Here, you can view individual results for your class on the assignment or assessment. Each question is hyperlinked to click on and view the specific question details. You can also view, under each question number, the class average on how the class answered on individual questions.
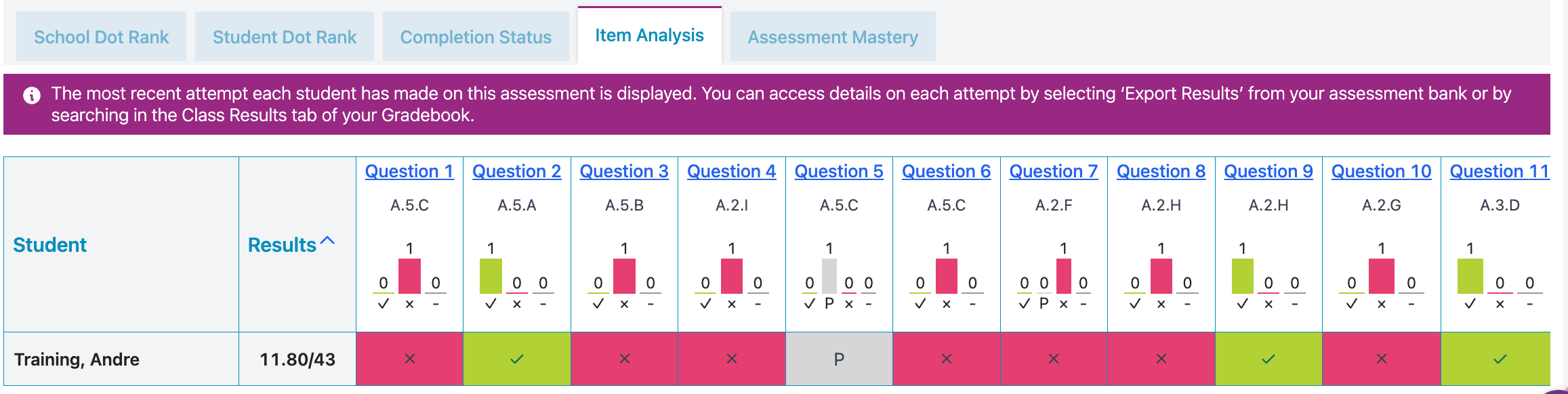
The Assignment Mastery tab is defined by students earning a green dot. Yellow and pink dots show that additional practice is required. Only completed activities are included in the data.
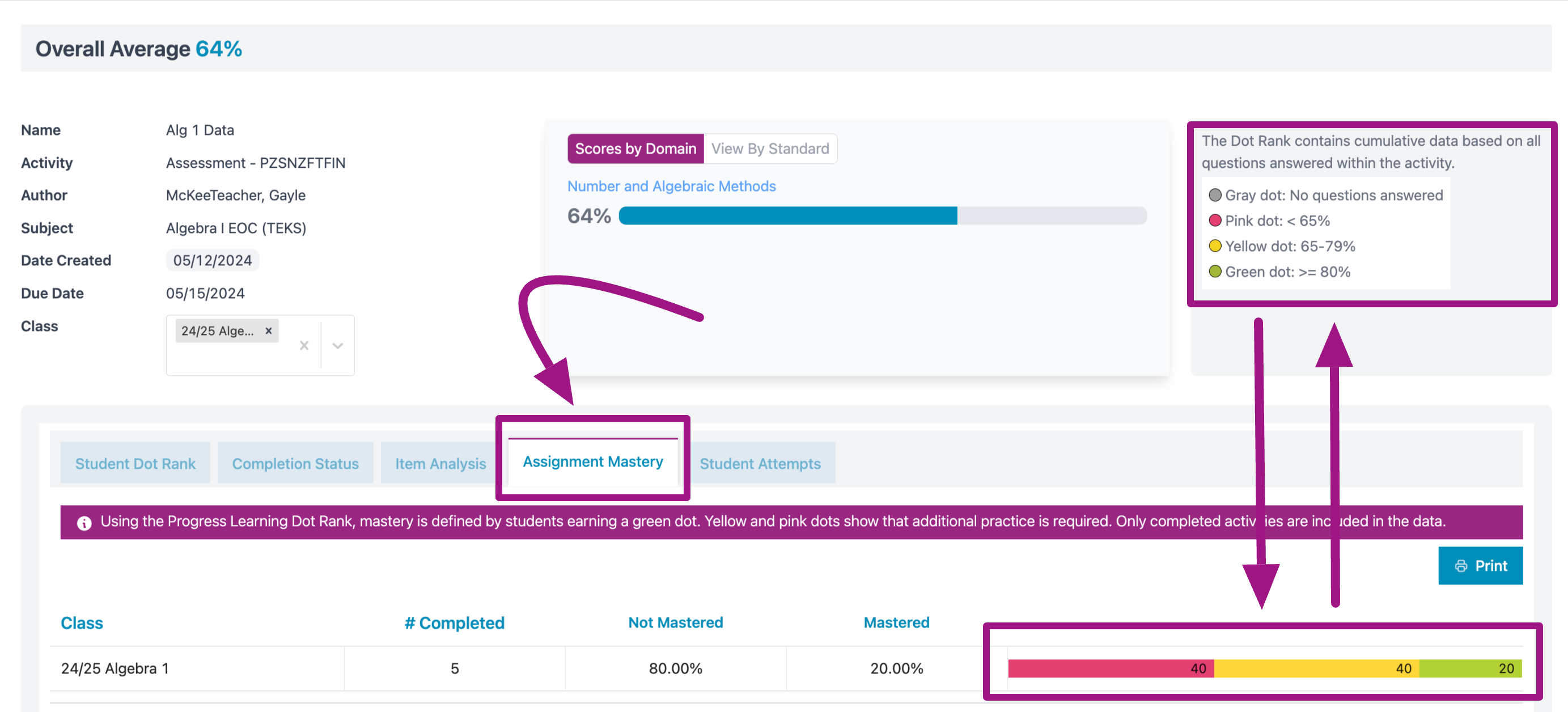
The Student Attempts tab allows you to view the date the student completed the assignment, how long they spent taking the assignment and their score both by point and percentage.
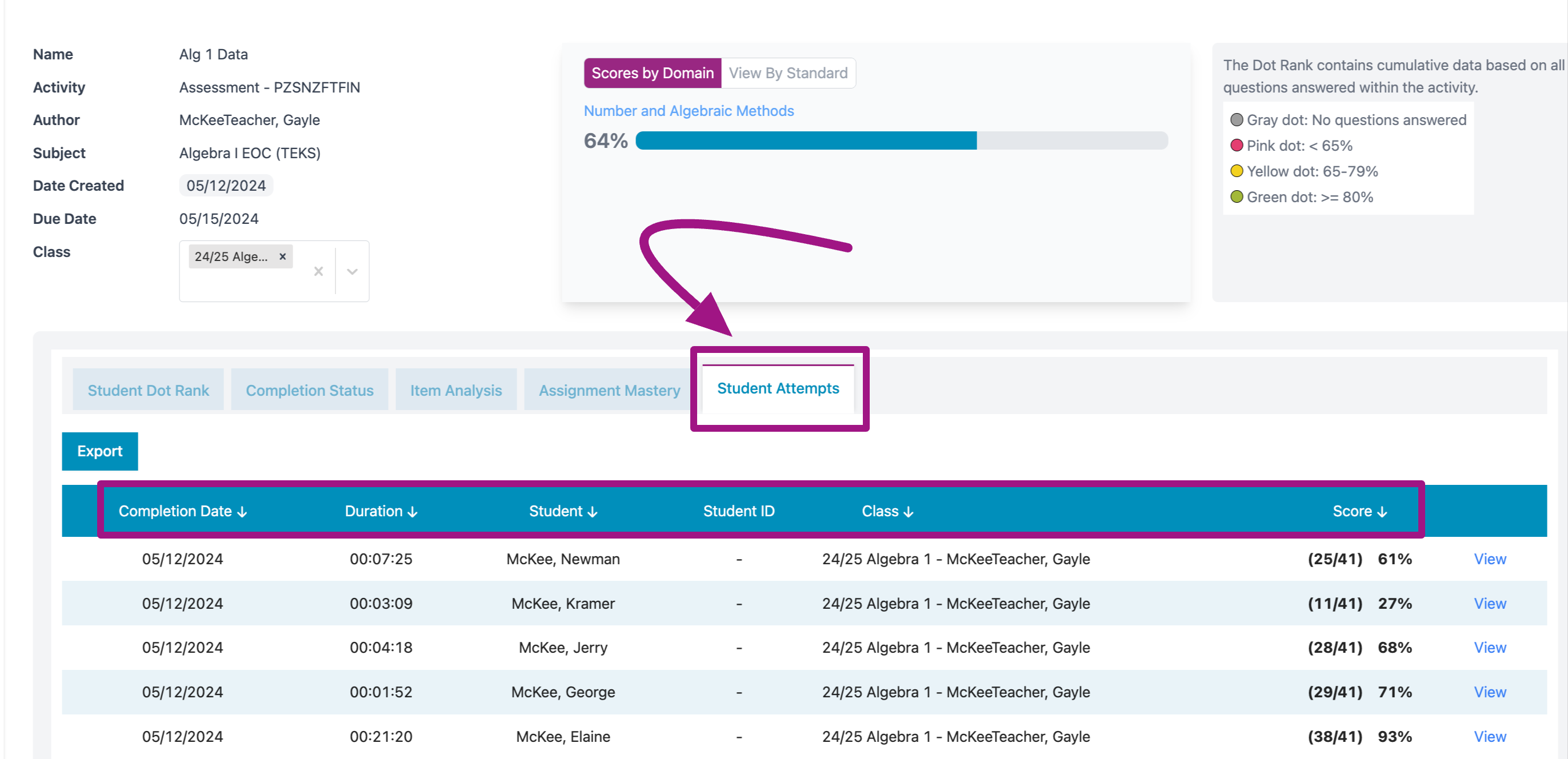
By clicking on View for a particular student, you will be taken to their individual result report where they can view their results by areas of needed practice, domain, or standard. They are also given videos and practice questions for all areas of weakness to help remediate learning.
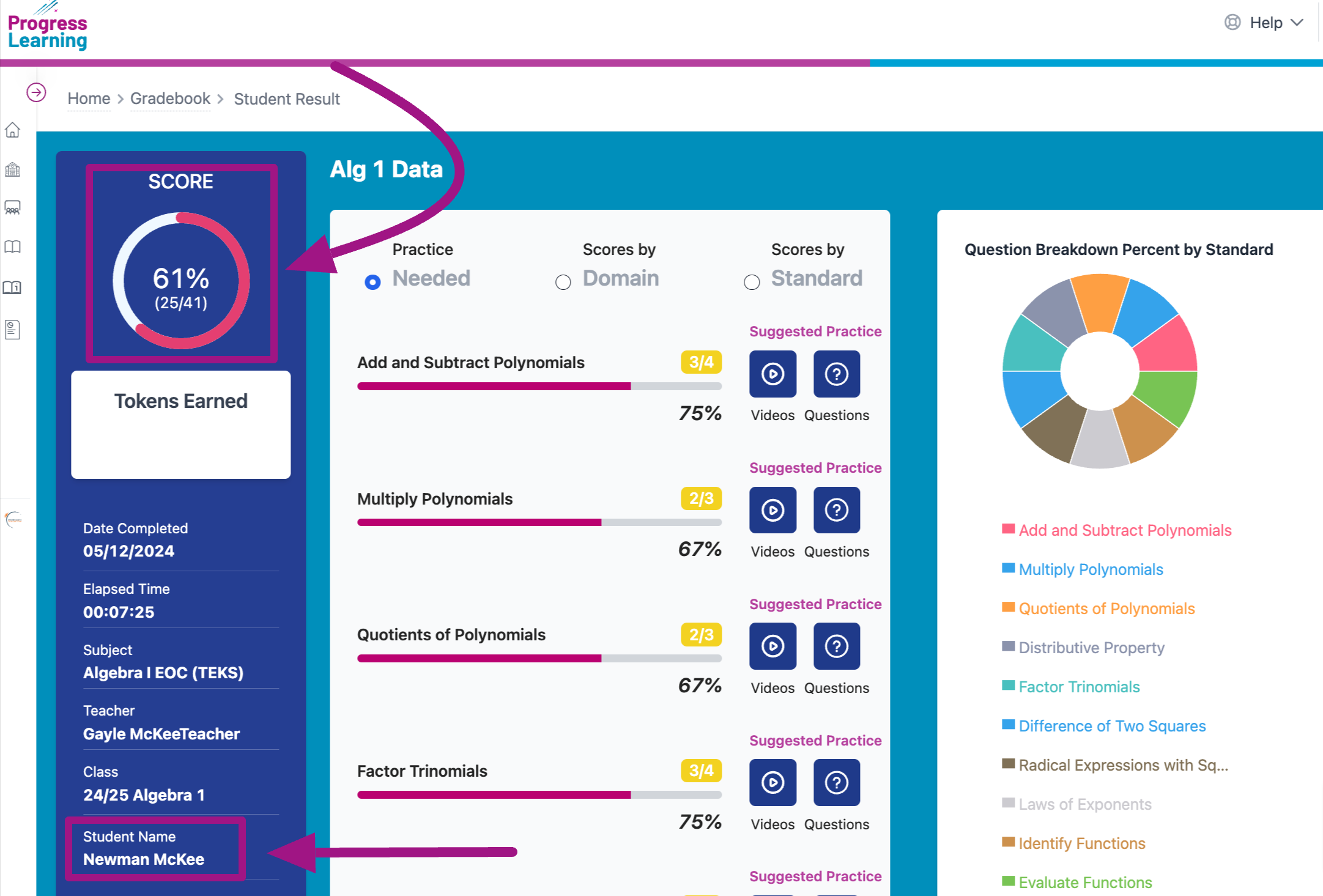
If there are multiple attempts, the Student Dot Rank tab will show the average score.
Each student name will be hyperlinked to view more detail on their most recent attempt.
* Results Report, when accessed via the assessment bank, displays the average score. Results Report, when accessed via the assignment bank, displays the highest score attempt.

