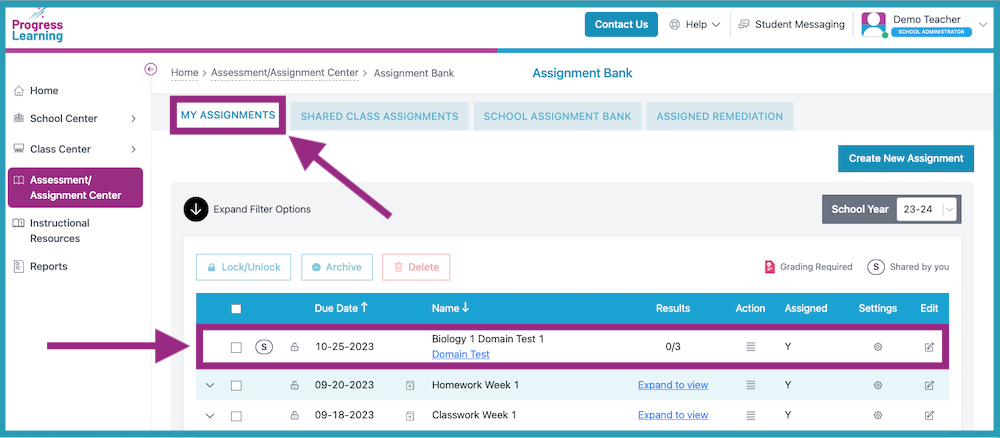What is the school assignment bank and how do I use it?
- From the teacher dashboard, click the Assessment/Assignment Center.
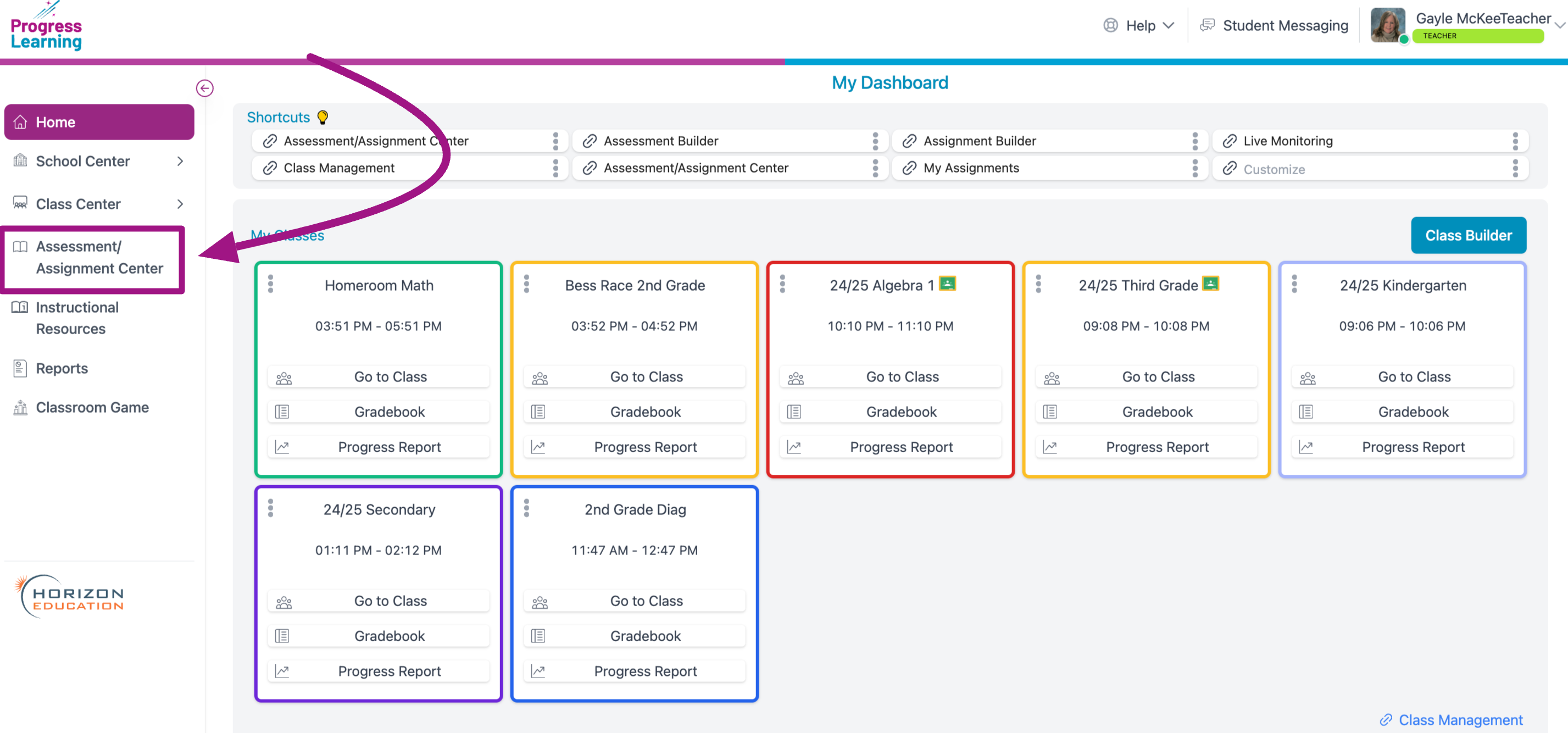
- Click Assignment Bank under the Assignments section.
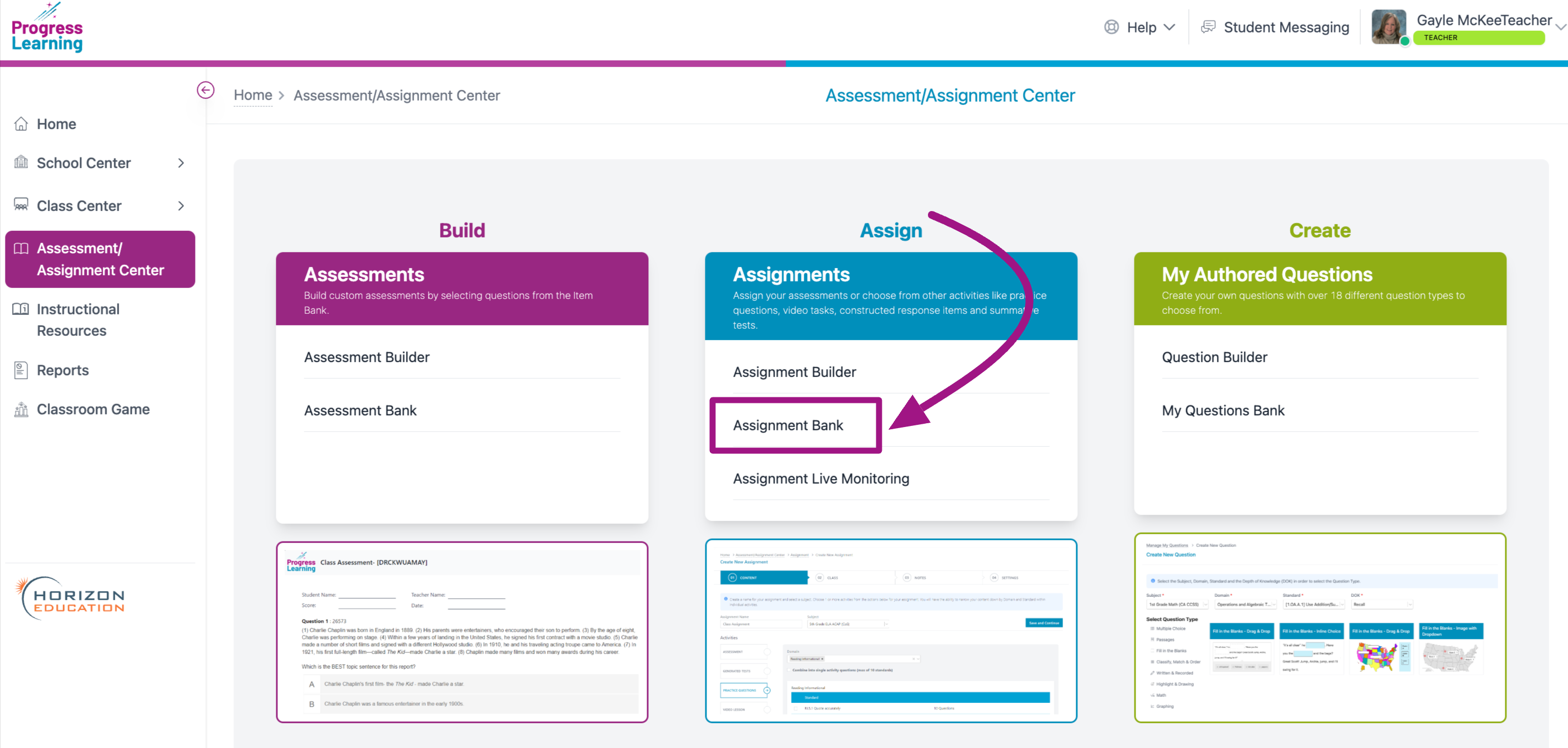
- Click School Assignment Bank. For assignments in the bank, you can view the date created, name of the assignment, assignment type, and who created the assignment. You must have your class(es) associated with the same subject area in order to see the assignment in the list.
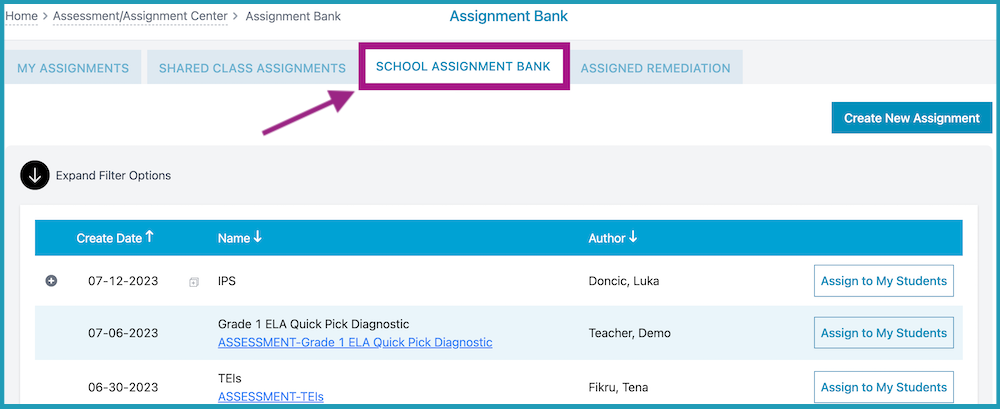
- If you would like to assign an assignment from the bank to your own classes, click the Assign to My Students button.
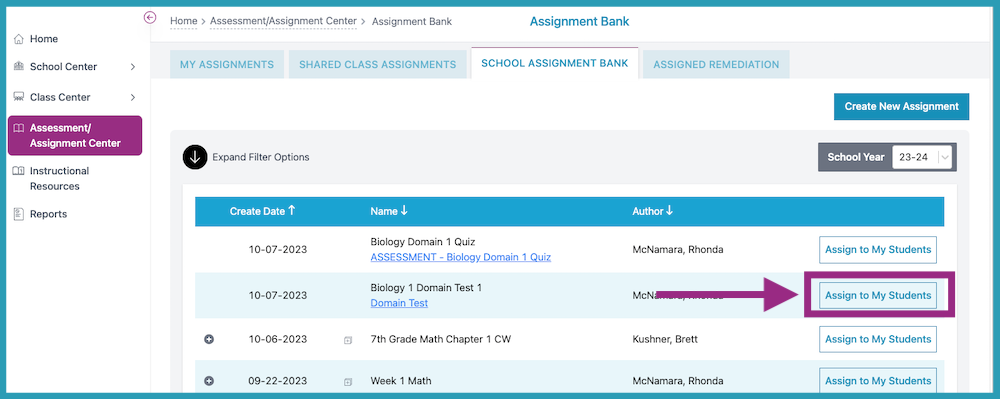
- You'll be taken to the first step of the Assignment process. Here you can see exactly what activities the original teacher selected for the assignment. Leave everything as is, or feel free to add items to the Assignment if you wish. Click Save and Continue.
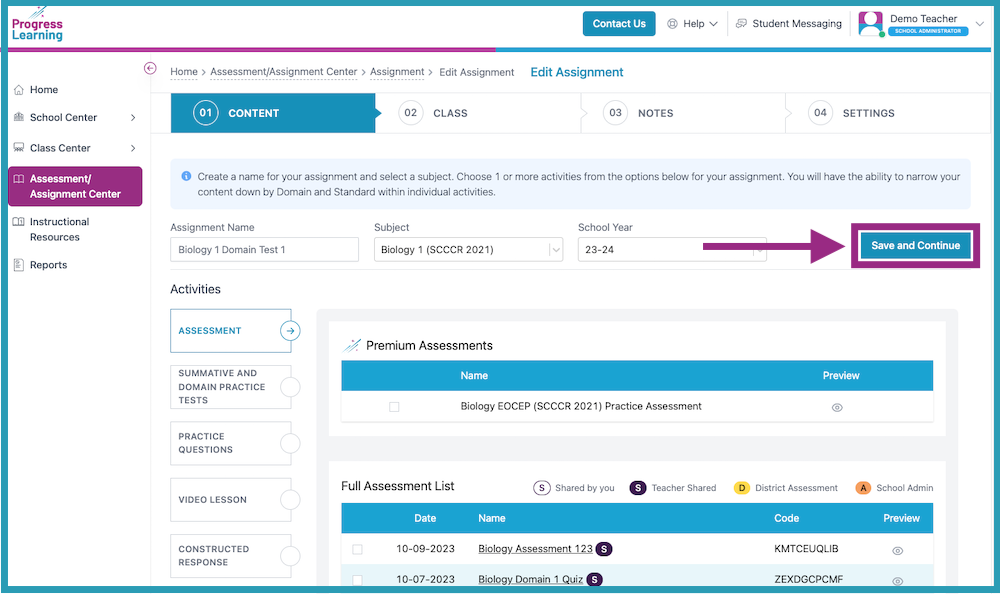
- Assign to a class or classes. Click Save and Continue.
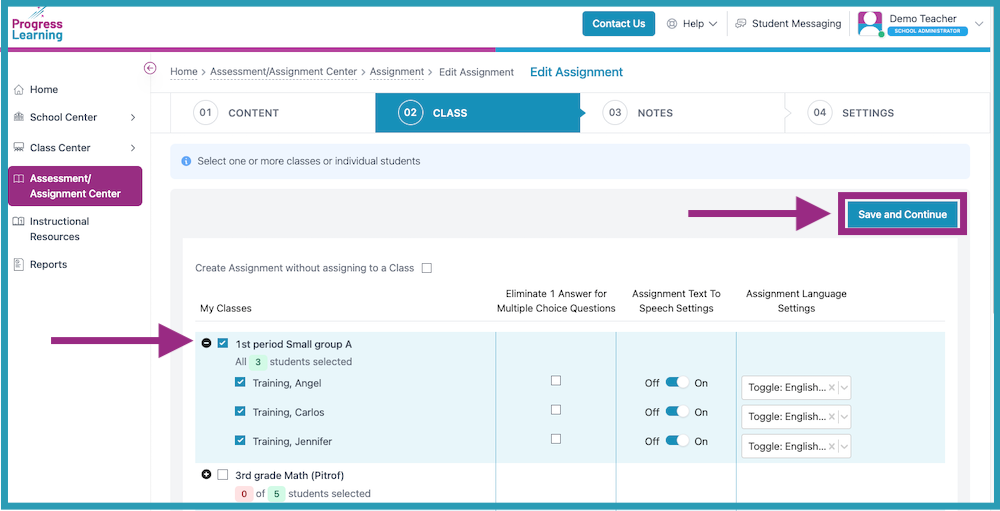
- Provide optional notes with your assignment. Add text or a video message to include additional instructions or comments. Click Save and Continue.
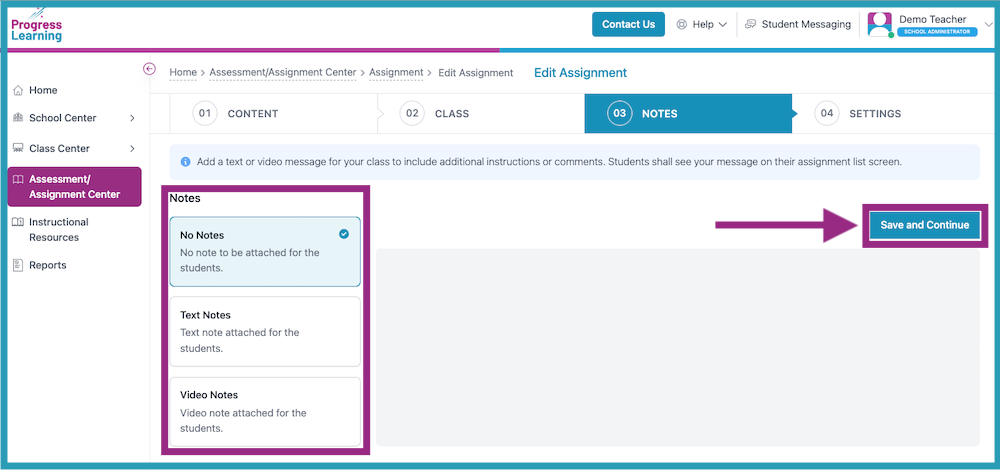
- Set the Start Date and Due Date. Review the settings, including multiple attempts or retry missed items. Click Save Assignment.
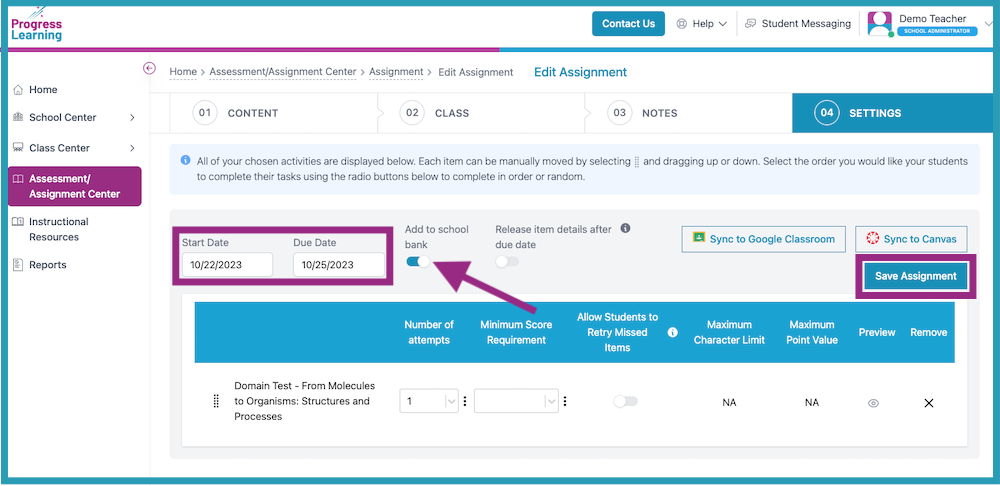
- The assignment that you assigned to your class(es) will now appear in your My Assignments tab.