How do I use Live Monitoring?
The Live Monitoring feature gives teachers and school admins the ability to monitor what students are working on in Progress Learning in real-time.
Navigate to Live Monitoring
- Click Assessment/Assignment Center in the side navigation menu.
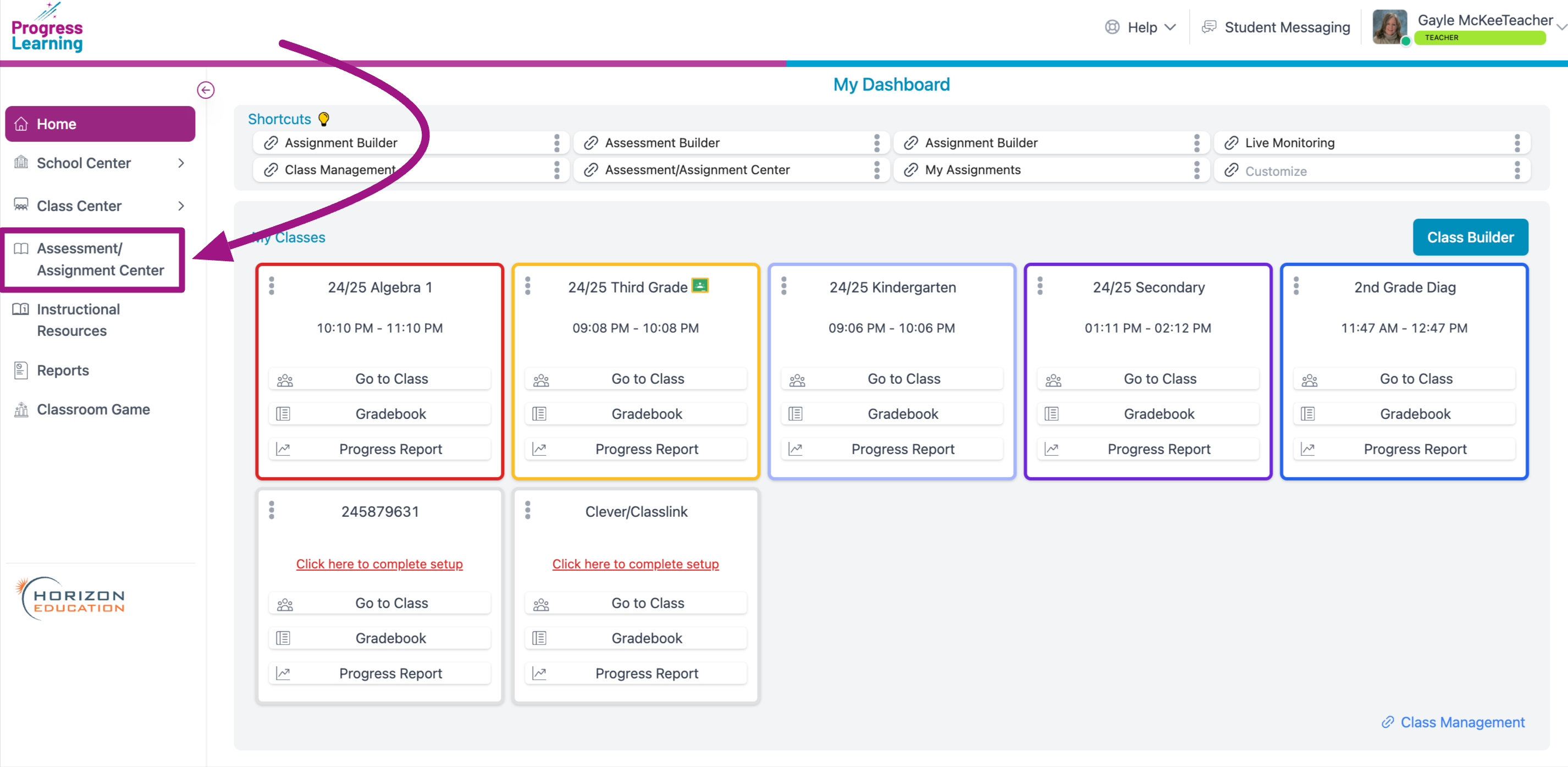
- Click on the Assignment Live Monitoring link.
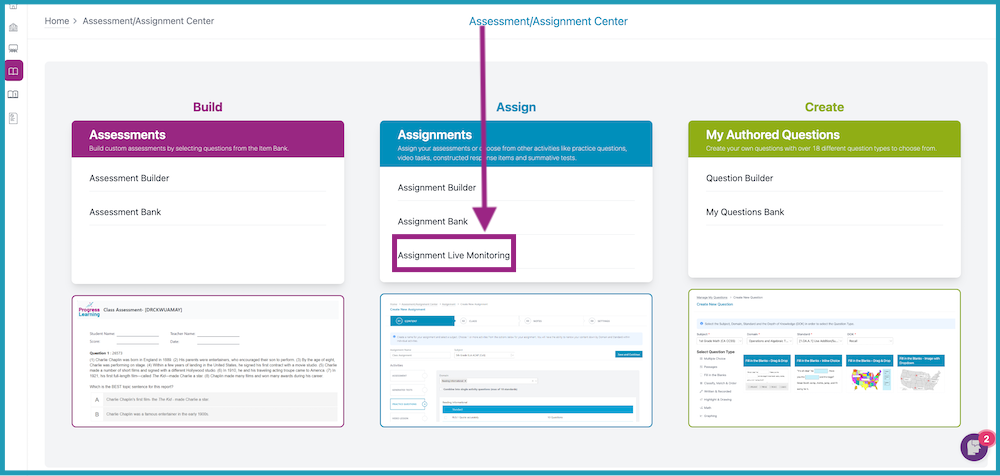
- Choose a subject, an assignment, and the specific class (or classes) that you would like to monitor. Click Populate Activity.

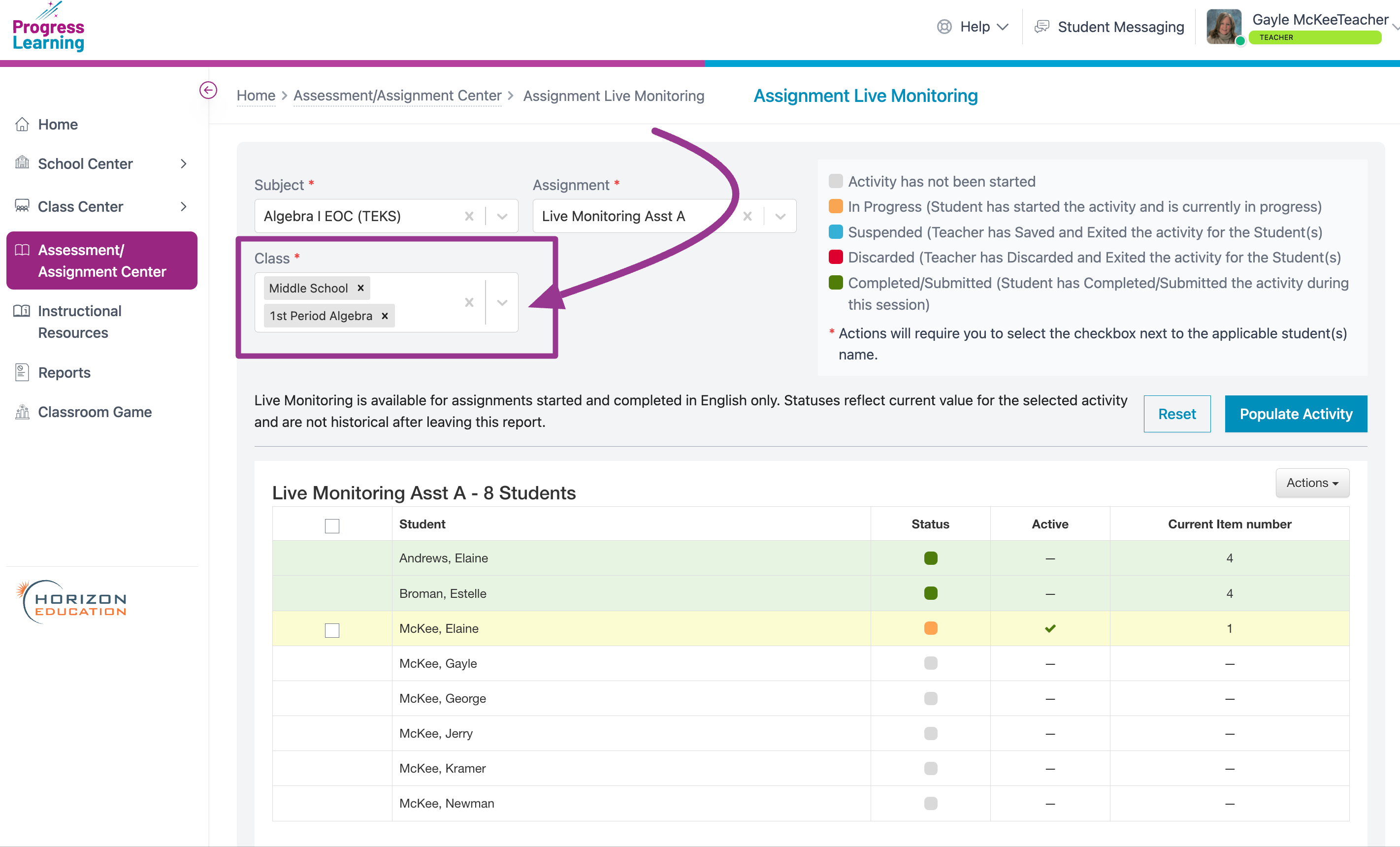
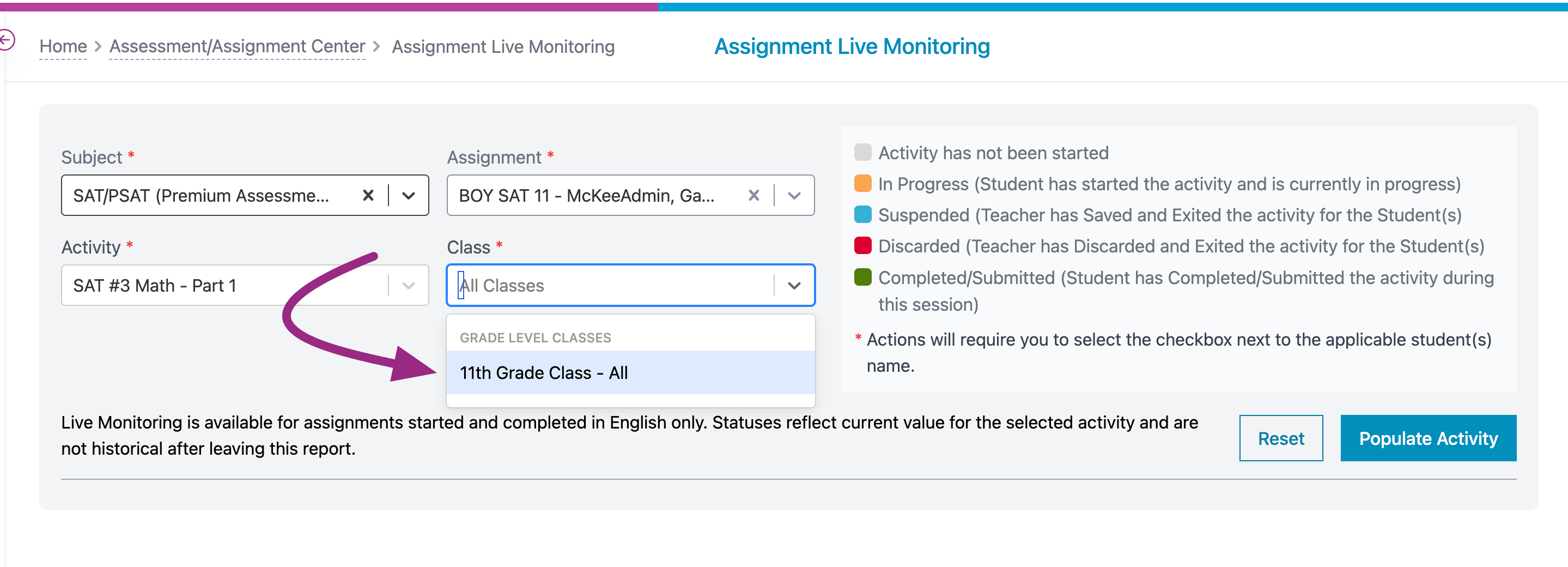
- The list of students who were assigned the chosen activity will appear on the screen. The colored dot in the "Status" column will tell you the current status of each student.
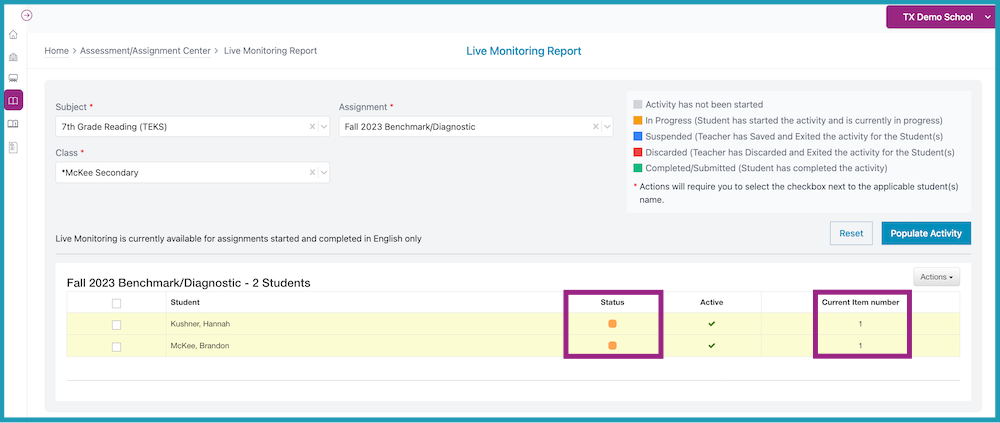
Color-Coded Legend
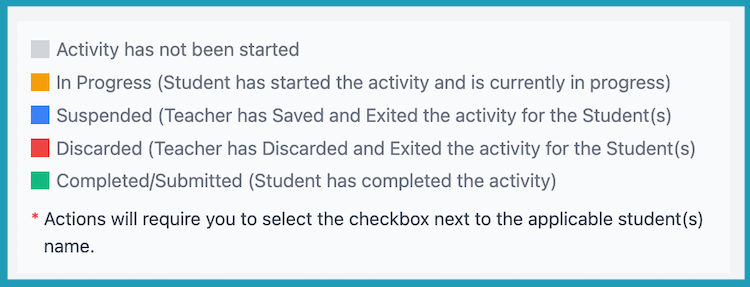
Actions Menu
Click on the Actions menu for additional teacher options.
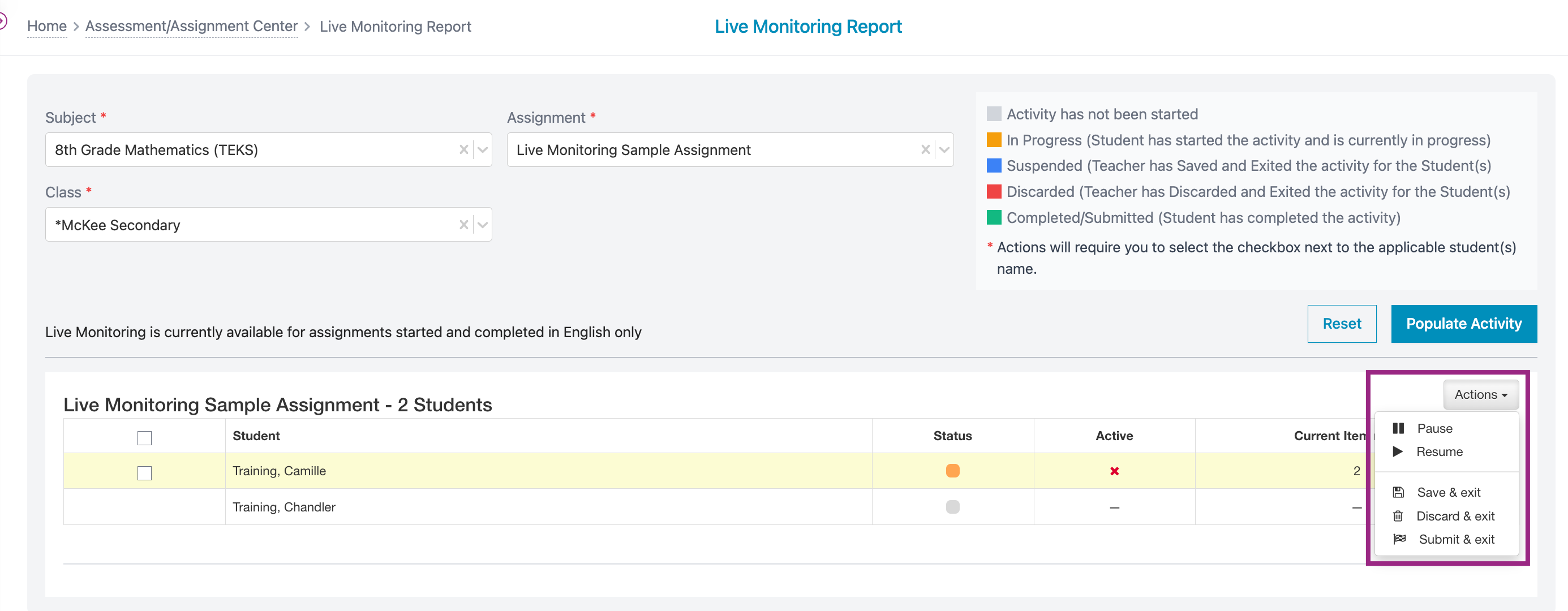
- Pause/Resume: This allows the teacher to temporarily pause the student's work. The student will not be permitted to continue until the teacher selects "Resume". Students will see the following image when the Teacher has paused their activity:
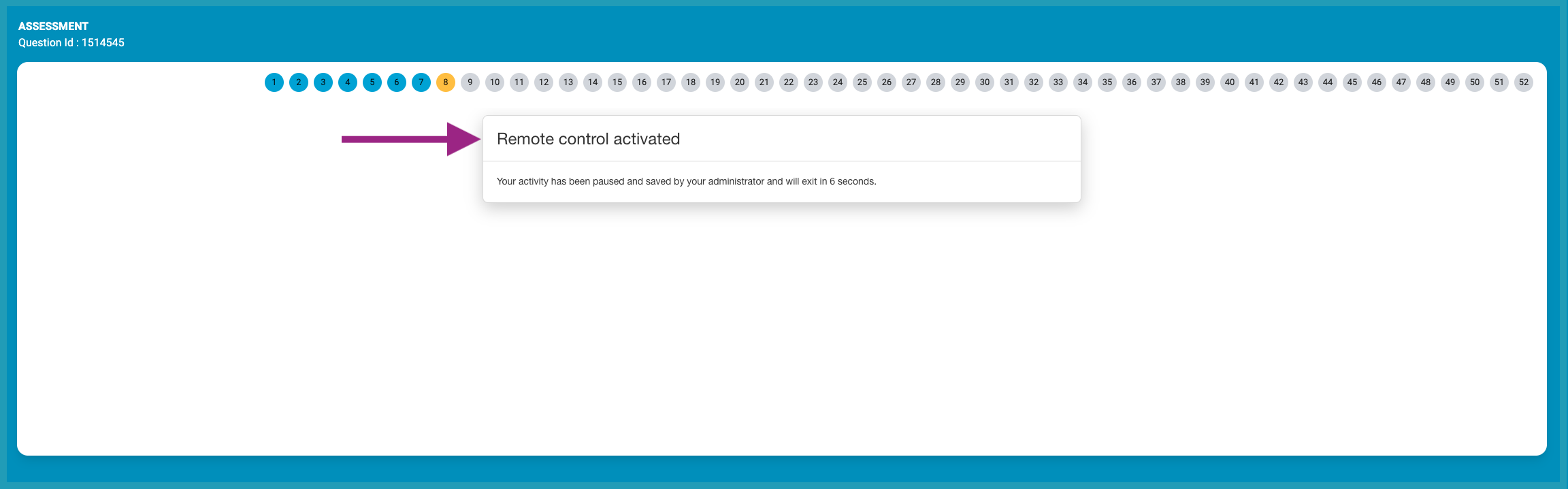
- Save & Exit: This allows the teacher to remotely save the student's work and exit them from the activity. The student will be able to resume the activity later from their assignments tab.
- Discard & Exit: This allows the teacher to remotely end the student's activity session without saving any of their work.
- Submit & Exit: This allows the teacher to remotely end the student's activity session by turning in the assignment, whether or not it is complete. Any unanswered or skipped questions will be counted as incorrect upon submission.

