How do I create a class?
- From the home page, click on the Class Builder button.
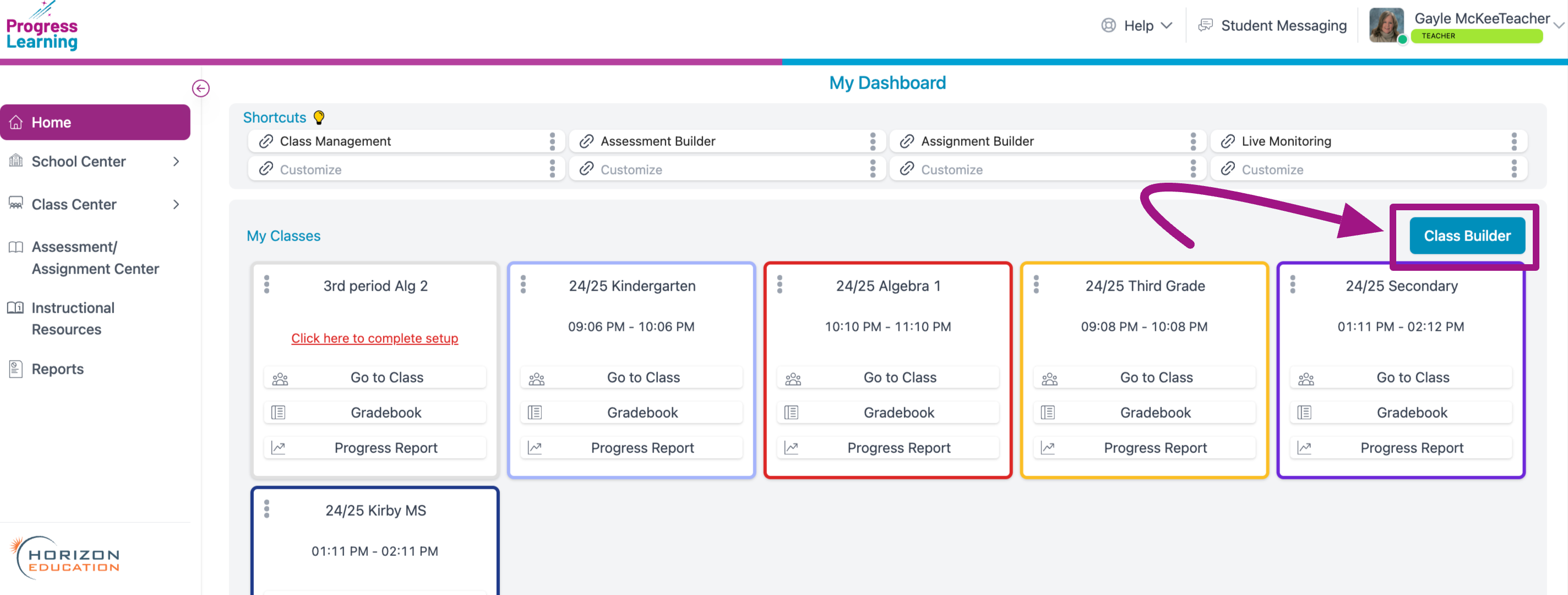
- Type in the Class Name (if you want the display name that your students see to be different, you may also customize that here). If you would like to customize your class further, choose a Class Color. Select Save and Continue.
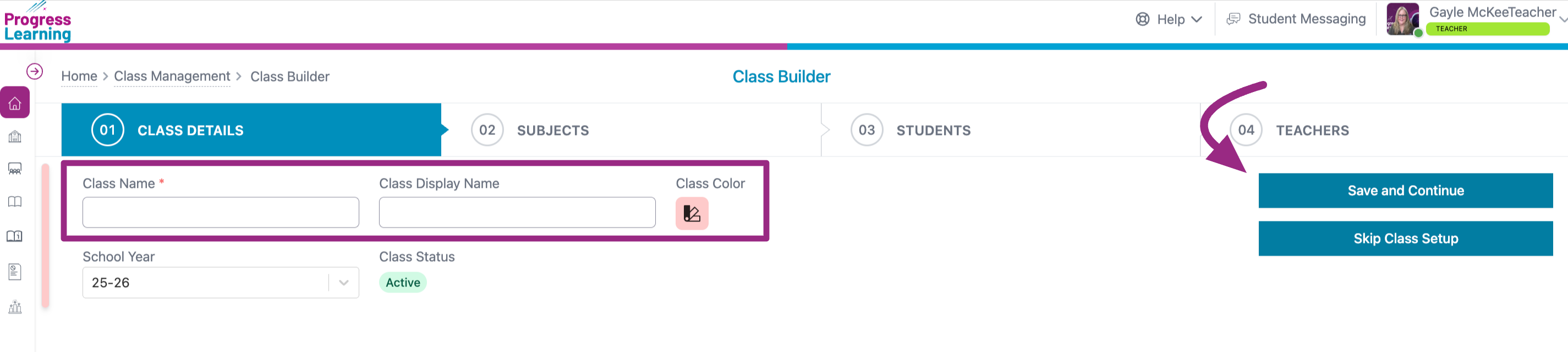
- Scroll down the page to find the content area associated with this particular class. Select the Subject by ticking the box to the left of the subject area. You can add more than one content area here. Click Save and Continue.
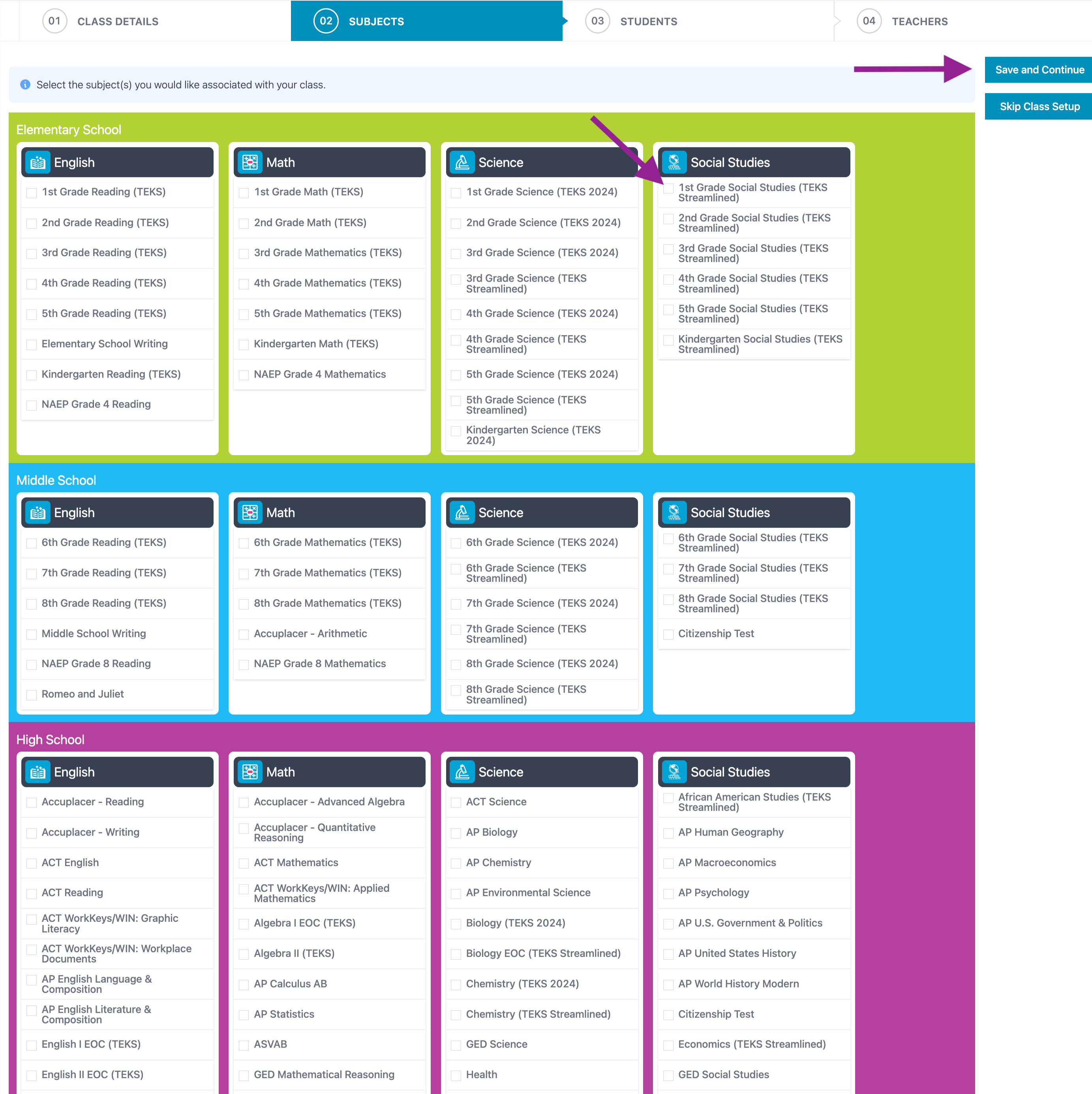
- Now it is time to add students to your class. Use the Grade drop-down menu to filter the student list by grade level. Use the Name/Student id search bar to search for a specific student. Click on a letter of the alphabet to search by the first letter of the last name. Check the box next to a student name to roster them into your class. Click Save and Continue.
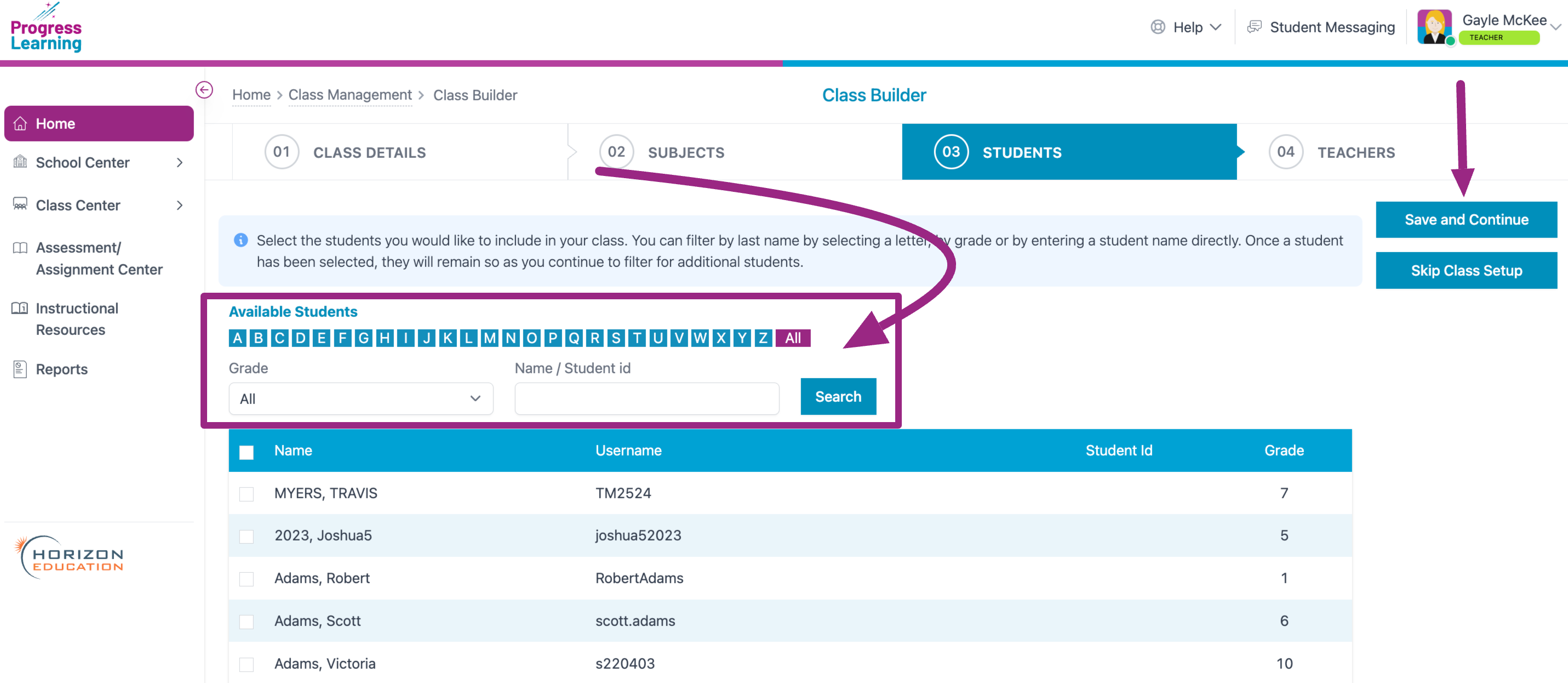
- Adding a co-teacher is an optional step. To add a co-teacher, you can search by the first letter of their last name. When you find the teacher, check the tickbox next to his/her name. This option will allow you to share this class with another teacher who needs access to the data for this class. Click on Save Class.
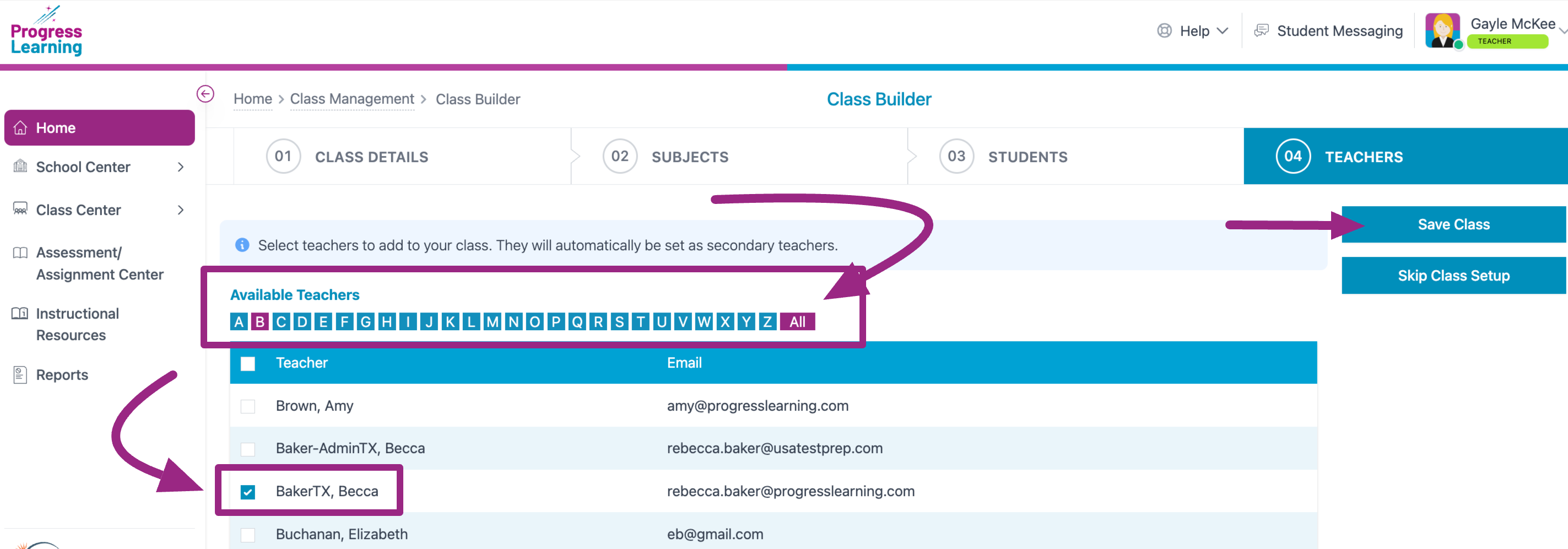
There are other option on your Class Detail page as well.
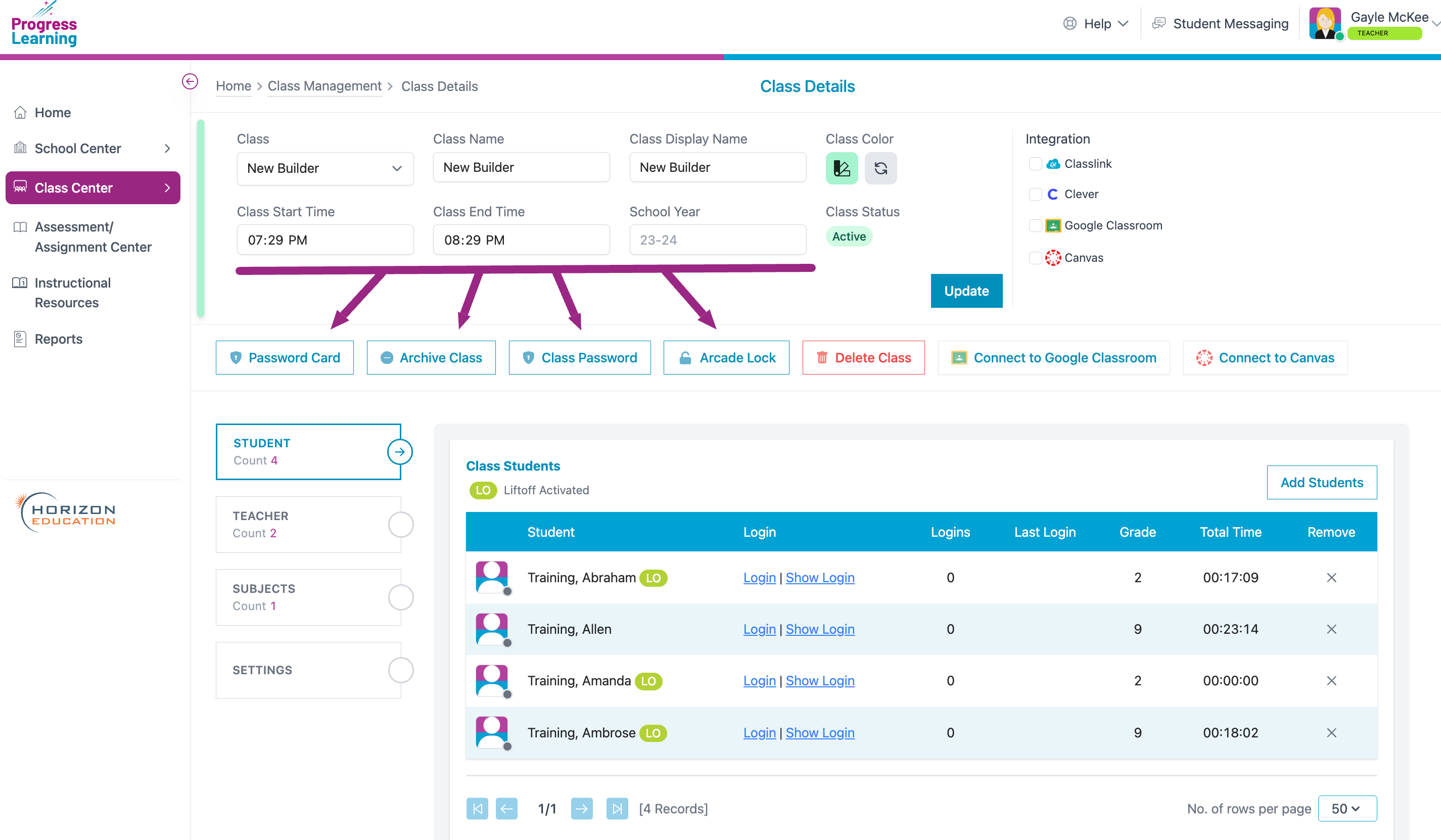
- Password Card: Print off individual password cards for your students.
- Archive Class: It will be hidden from on you Dashboard, but the results and data will still be there.
- Class Password: This allows you to create a 3-12 character password that students will enter to join the class. Only secondary students may join a class. Having students join your class prevents you from having to roster students in Step 3, above.
- Arcade Lock: 6-12 graders have a Game Arcade. You can lock students out of the arcade during a specific time each day (i.e. your class time).
From the Class Details page, you will need to identify a Primary Teacher. In order to do so, you will click on the Teacher box and click the star next to the primary teacher for this class.
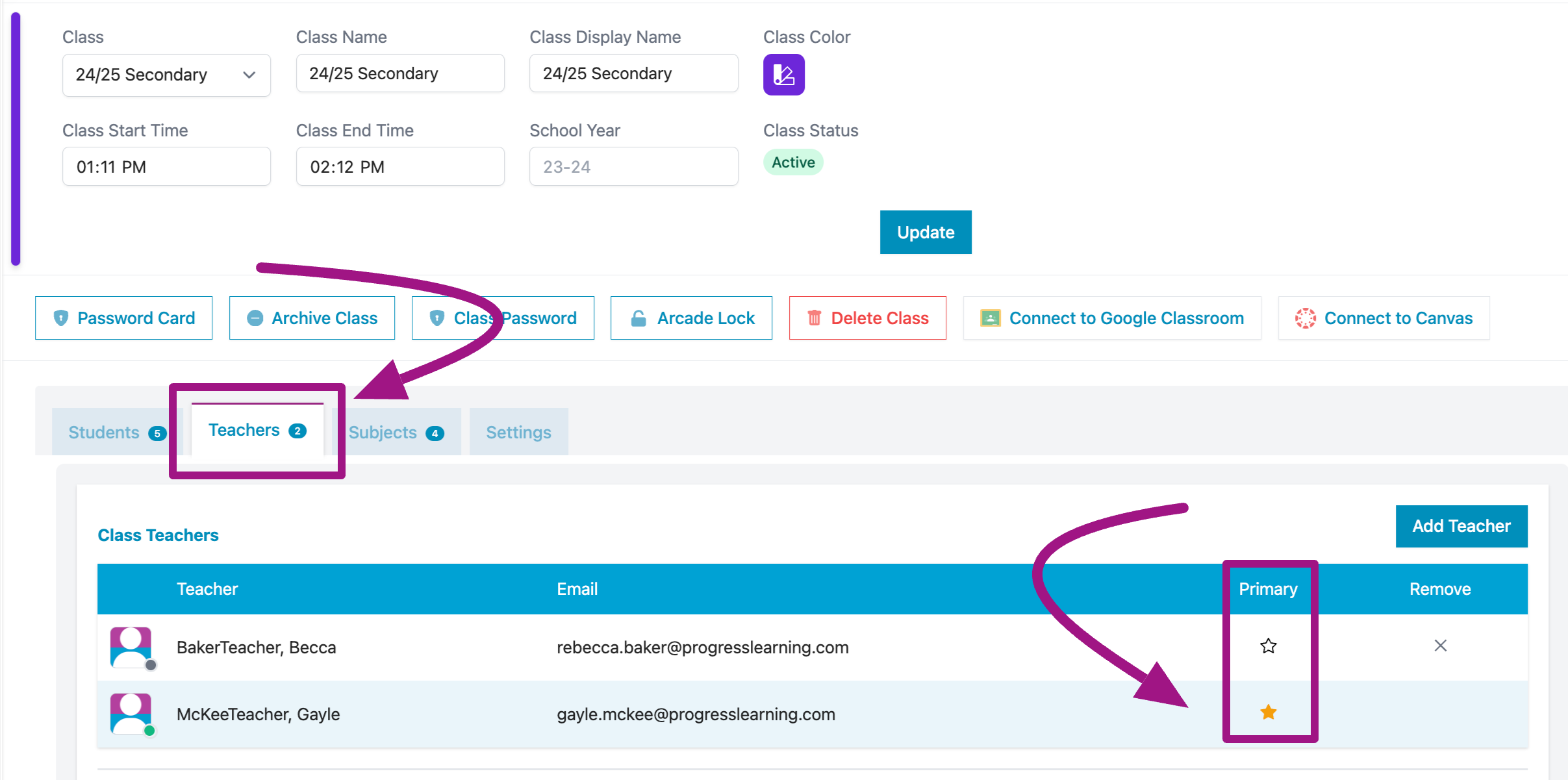
The Settings box will activate the Skills Practice feature in the student platform in the areas of Math and Reading for grades K-8.
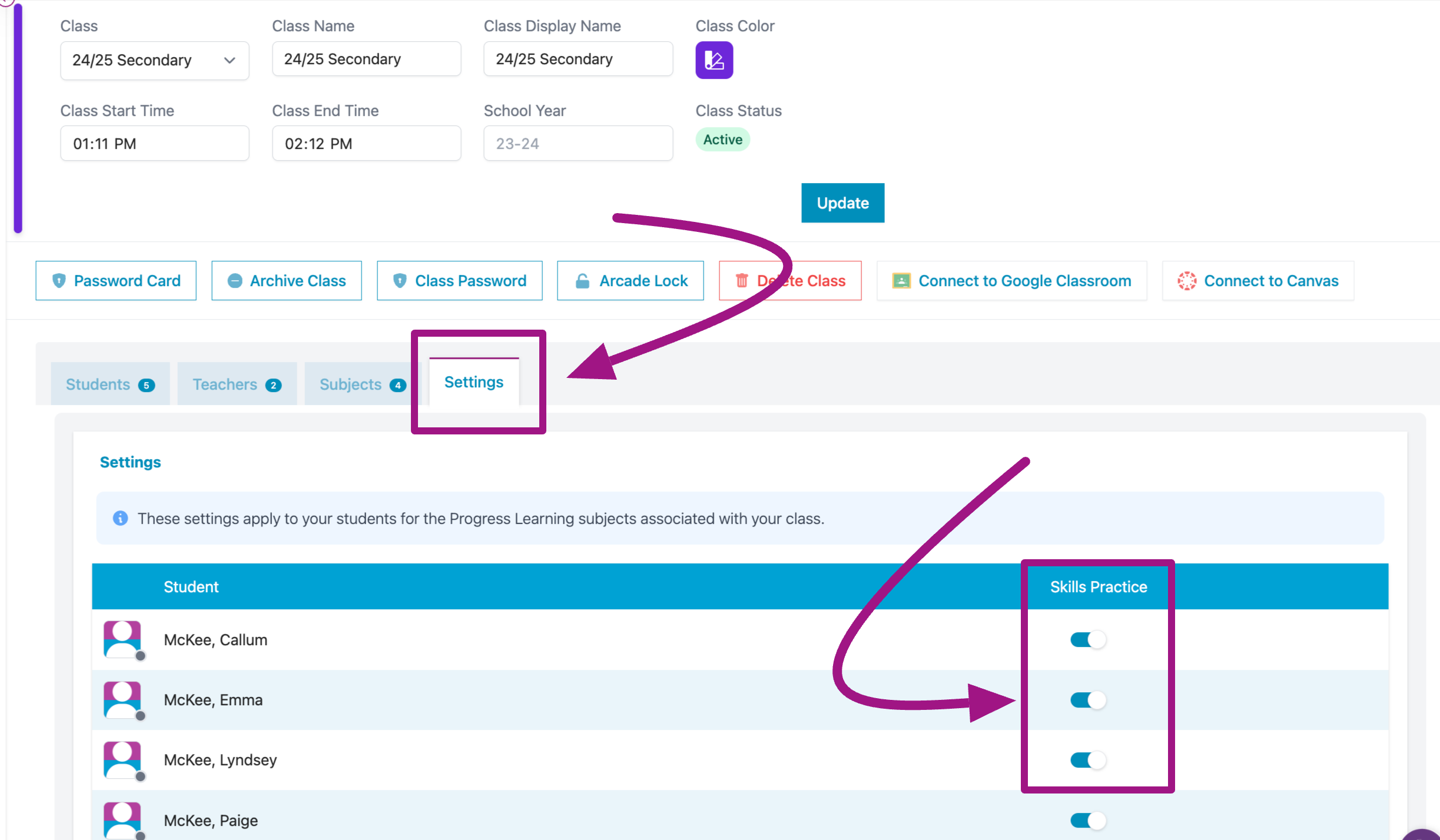
To create small groups for differentiation of practice and viewing data in reports, you will create Classes for each small group needed.

