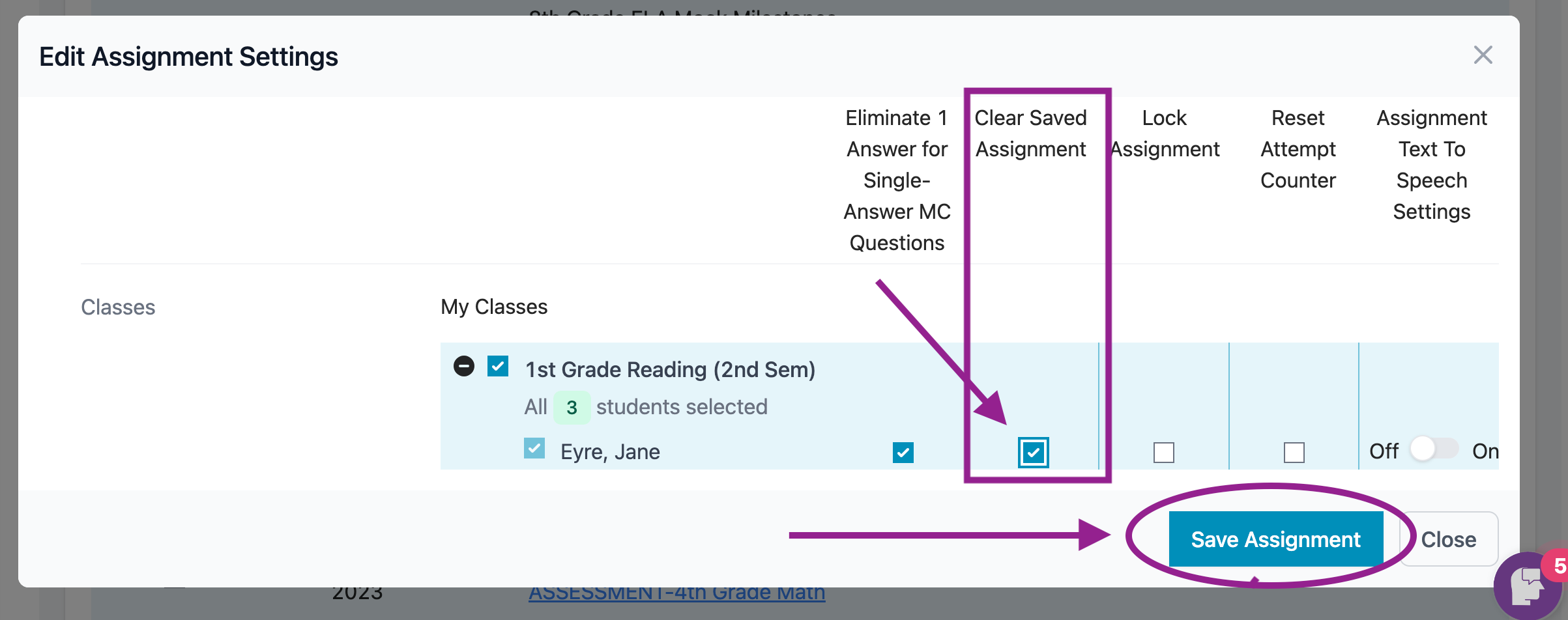How do I delete, reset or clear an assigned Assessment?
If you assigned one of our pre-built diagnostic assessments to students and would like to go back and delete that assignment, you can! The following directions can be used to delete any assignment including the Pre-built Diagnostic Tests.
How To Delete an Assigned Assessment:
- On your main teacher dashboard, click on the Assessment/Assignment Center icon in the navigation menu on the left side of the screen.
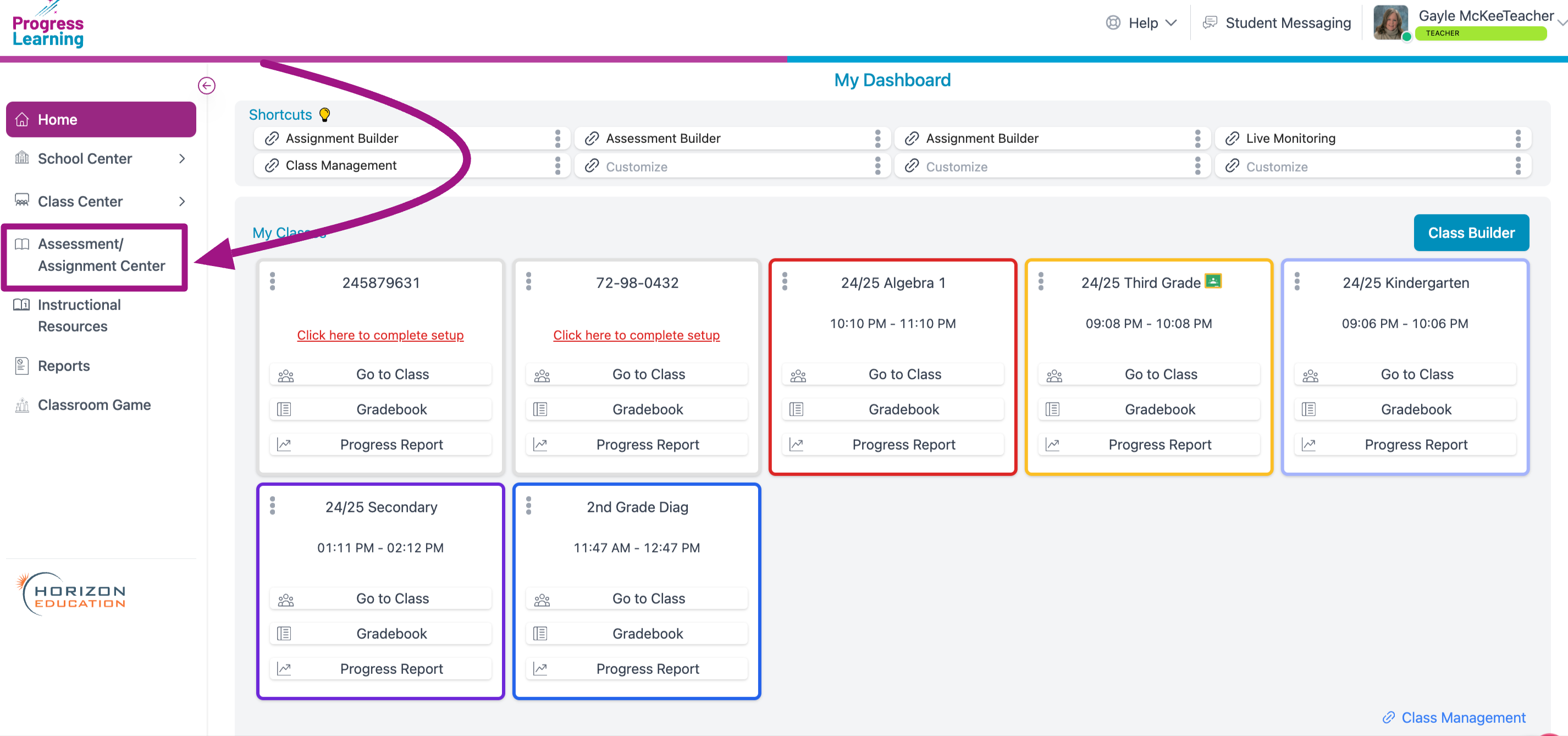
- Click on the Assignment Bank link in the center Assignment box.
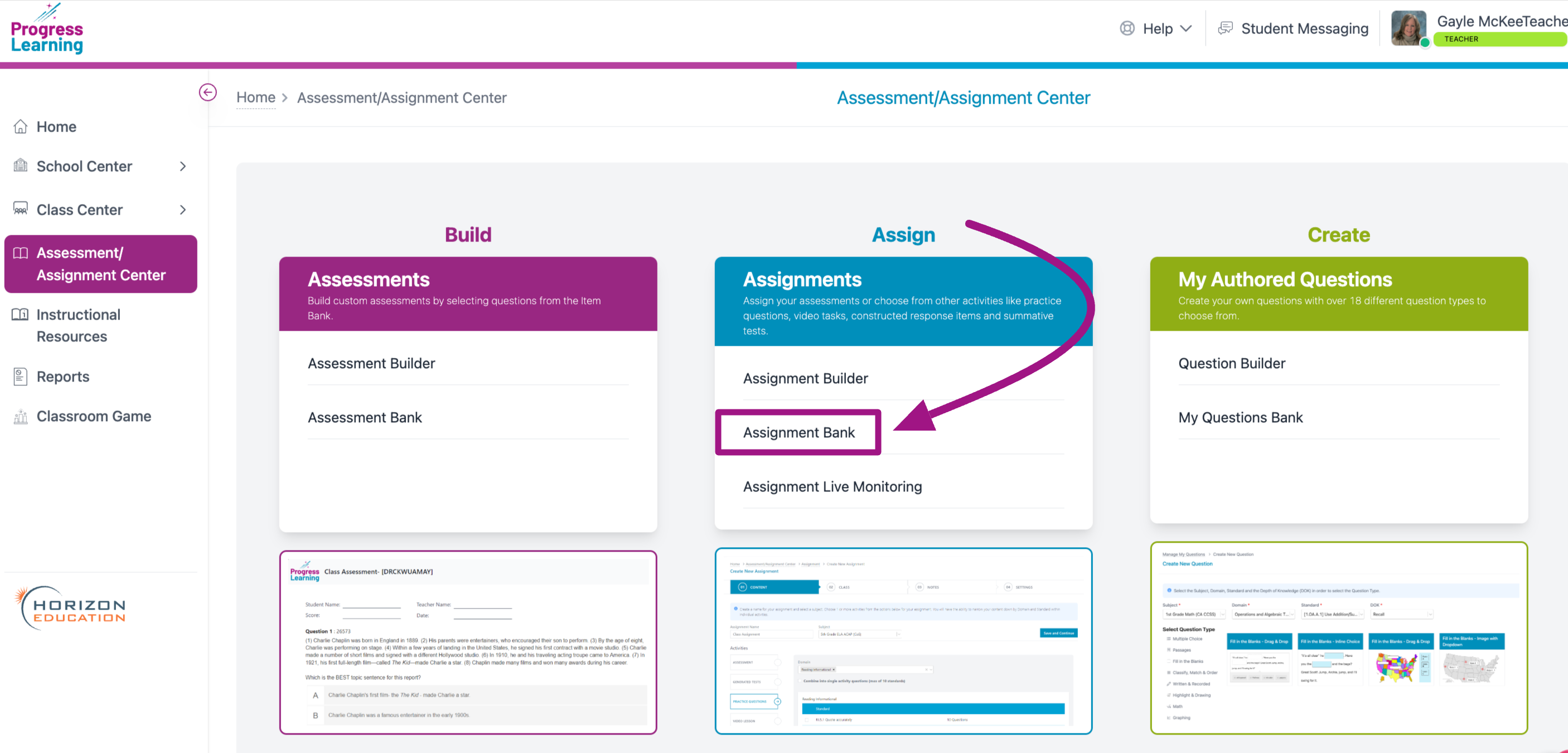
- Find the assessment that you would like to delete from the list and check the box next to it. Then, click the Delete button. The assignment will no longer appear in your list and it will also be removed from the student's Assignments view.
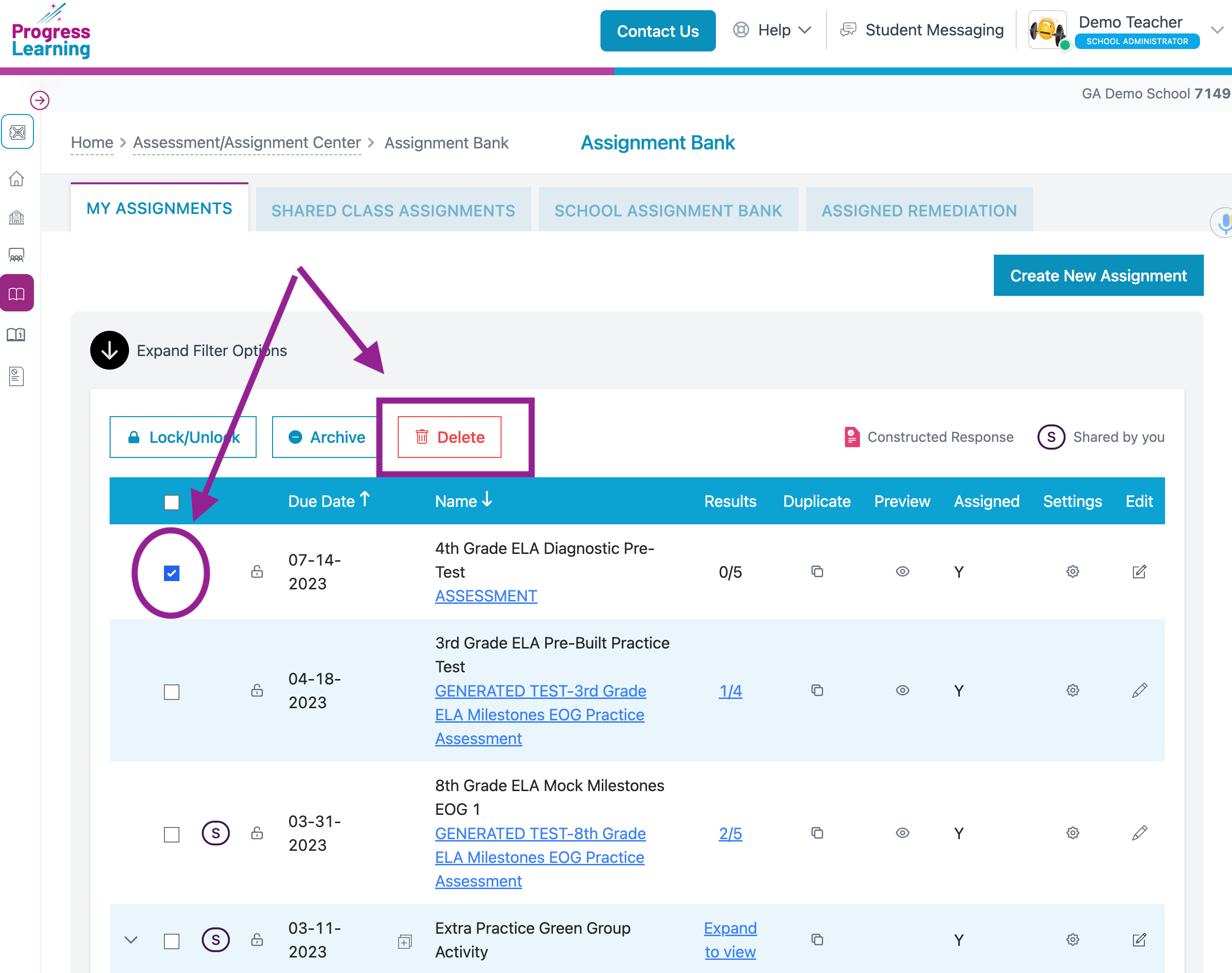
- A confirmation pop-up box will appear on the screen. Type the word Delete in the text box and click Confirm.
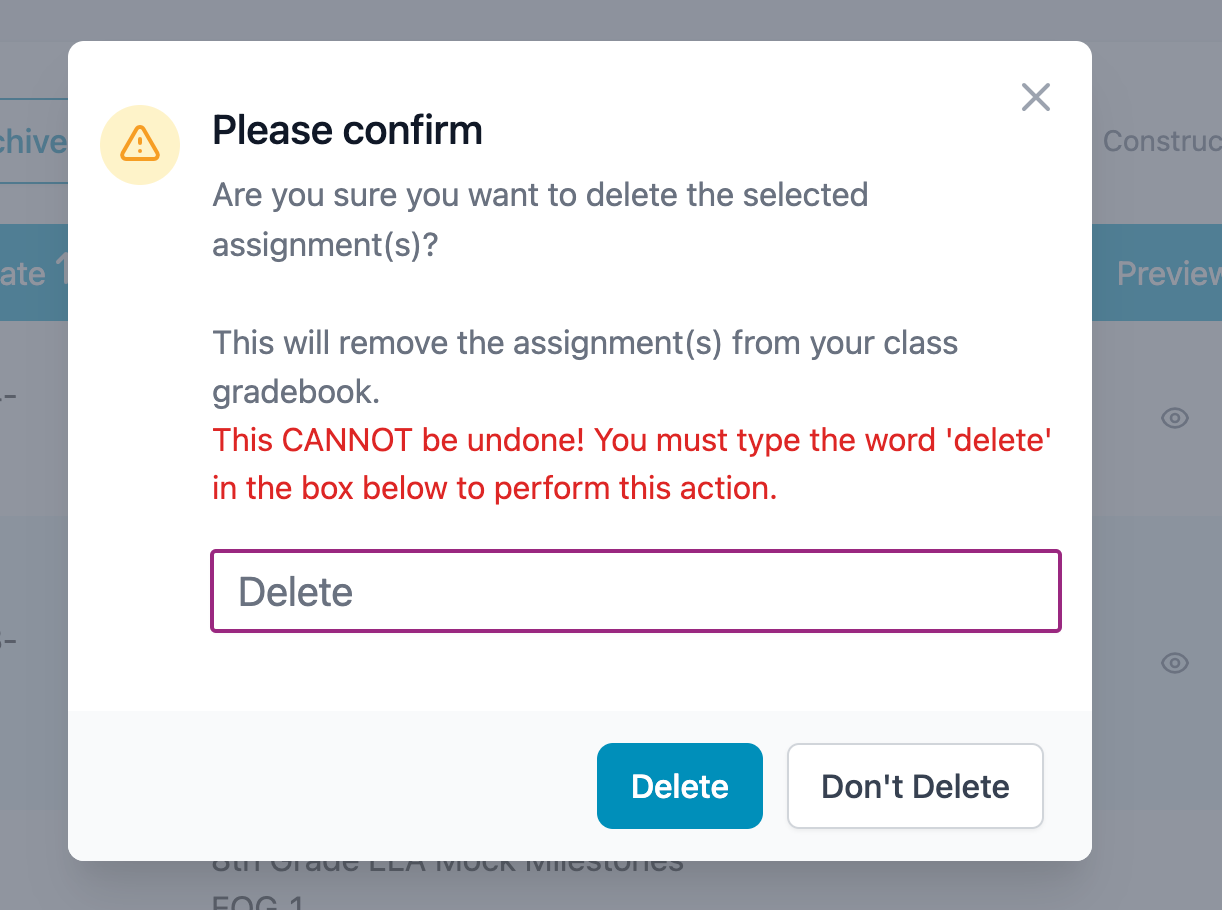
How to Reset an Assigned Assessment:
- On your main teacher dashboard, click on the Assessment/Assignment Center icon in the navigation menu on the left side of the screen.
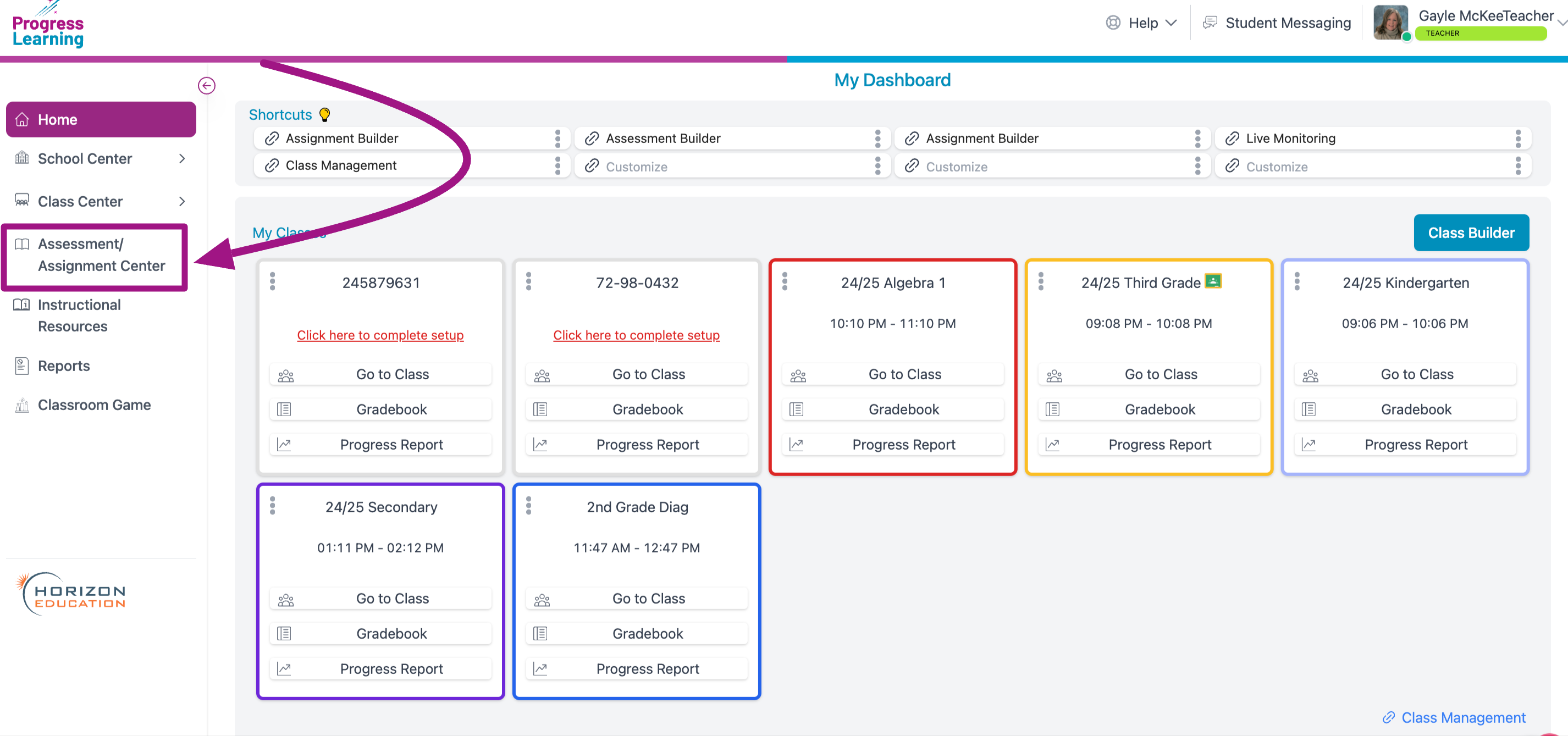
- Click on the Assignment Bank link in the center Assignment box.
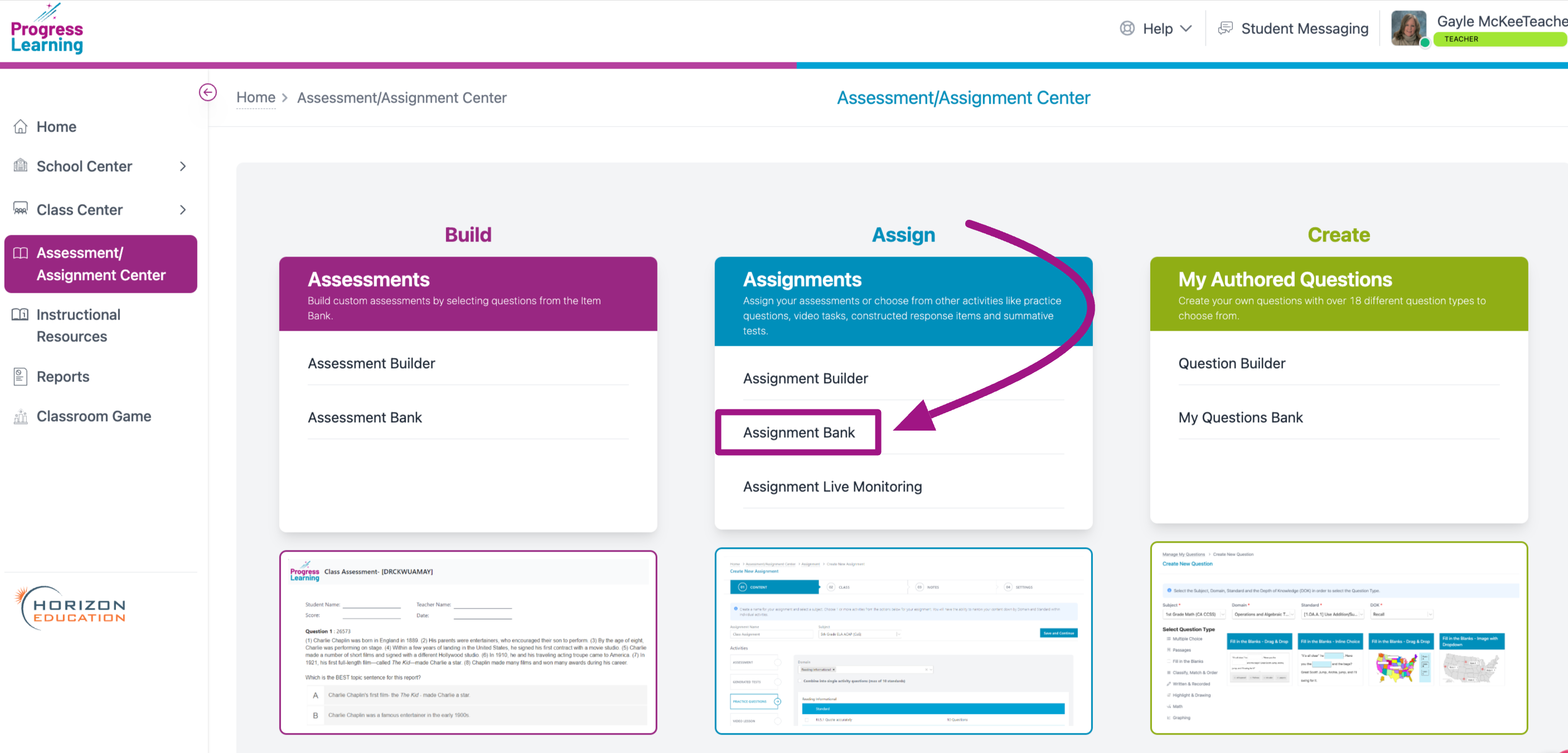
- Find the desired assignment in the list and click on the Settings Gear.
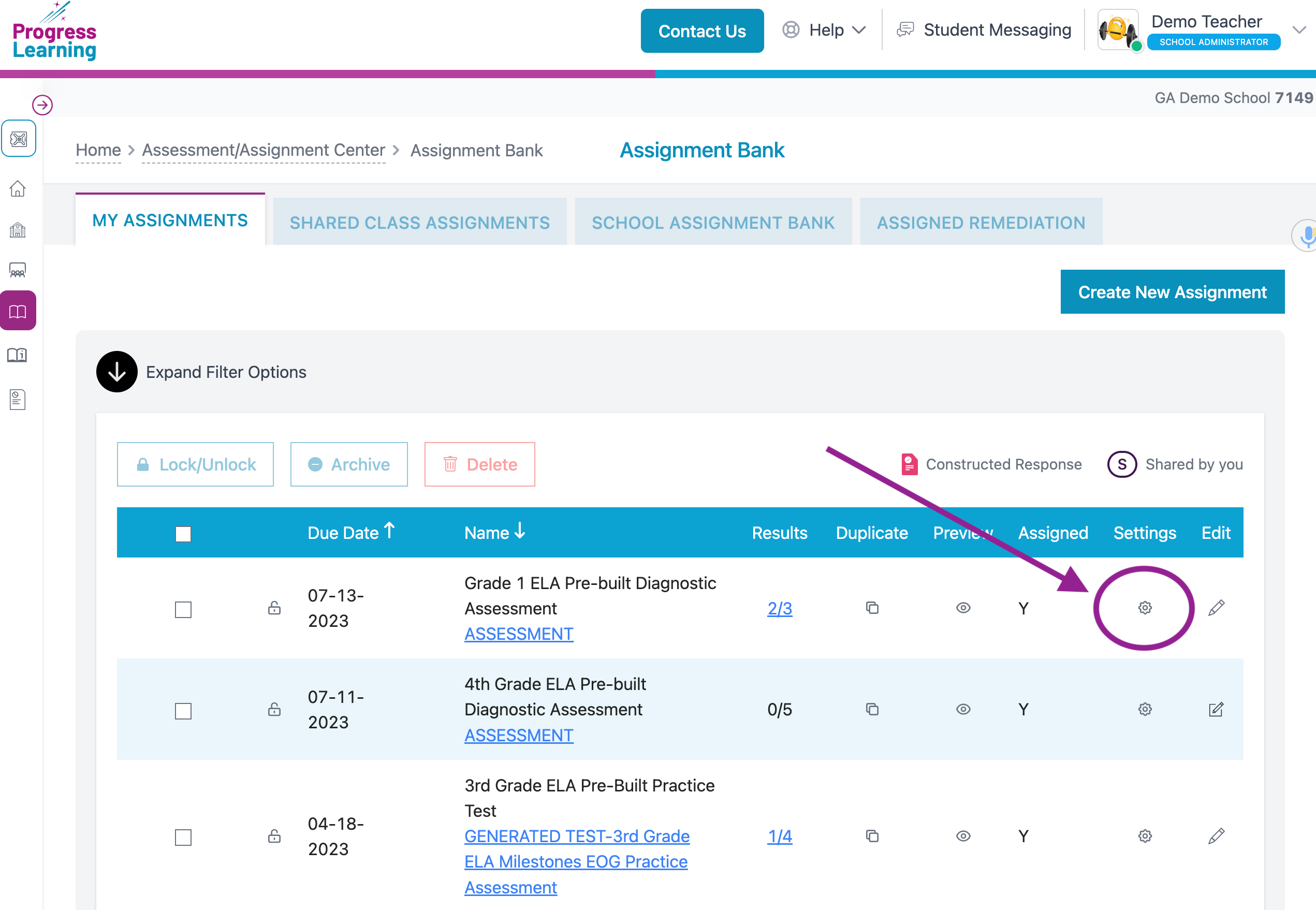
In the Edit Assignment Settings pop-up window, scroll down to find the correct class.
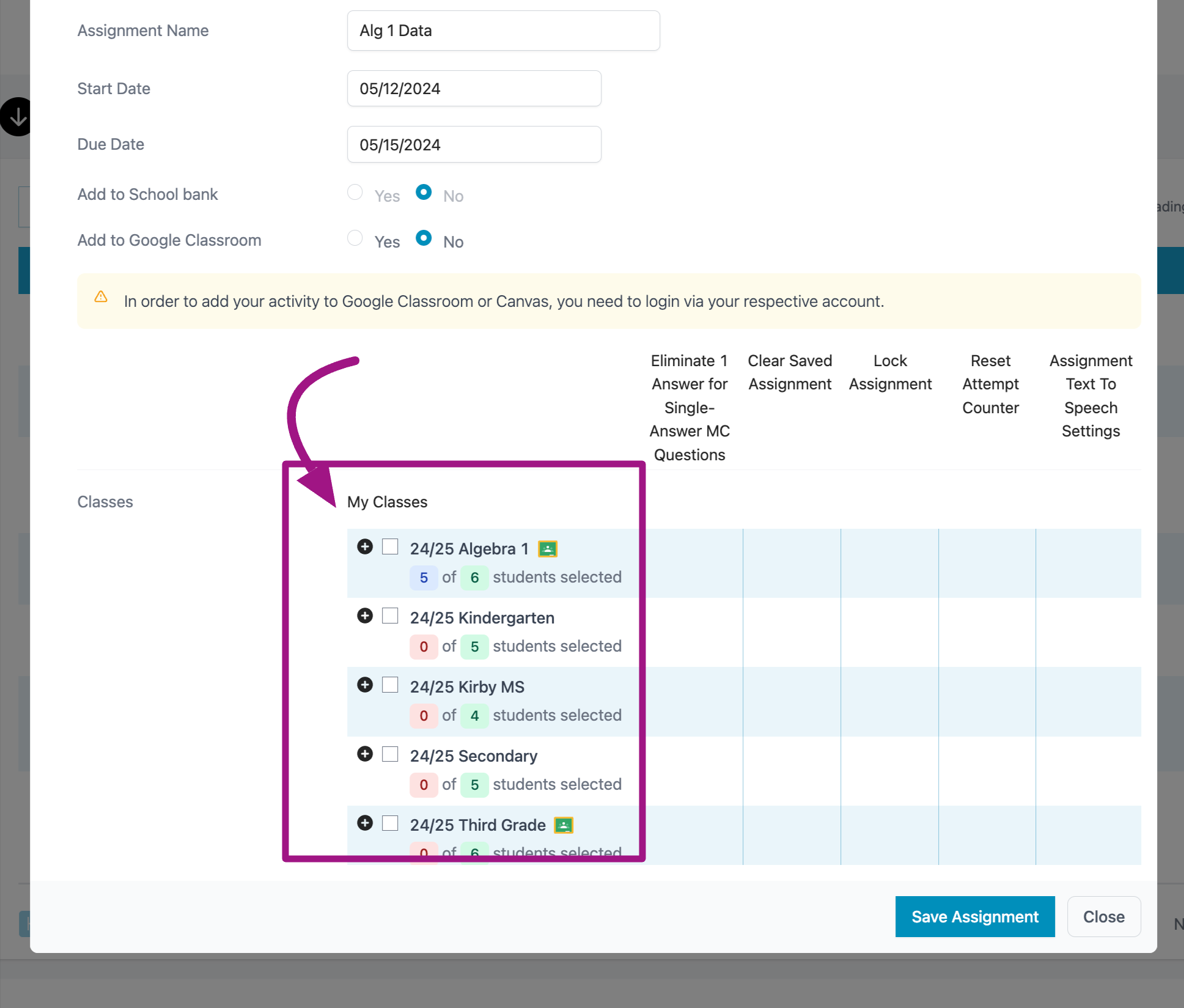
Click on the plus sign next to the class to expand the menu and see the list of students.
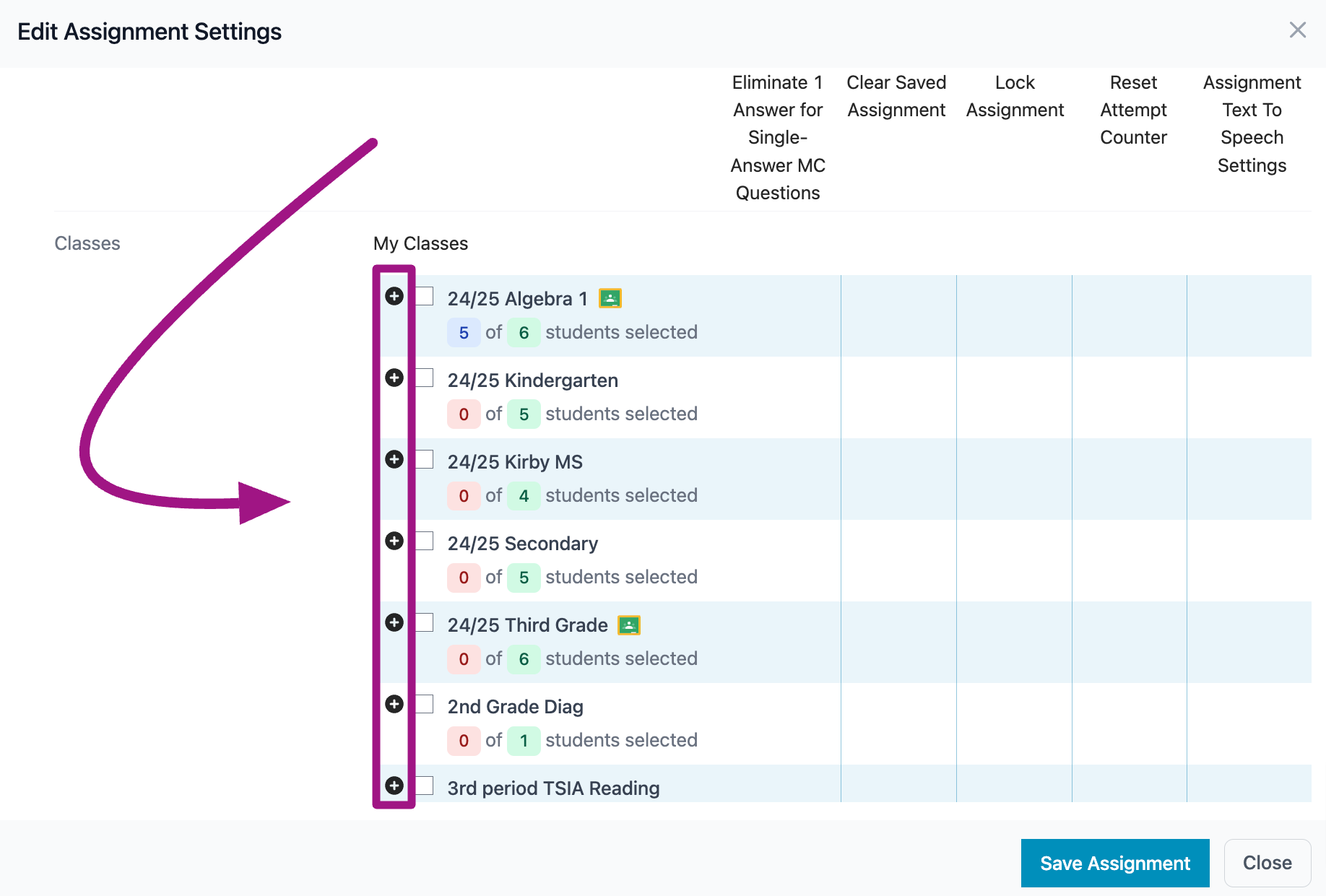
In the Reset Attempt Counter column, check the box next to the name of the student that needs their assignment to be reset.
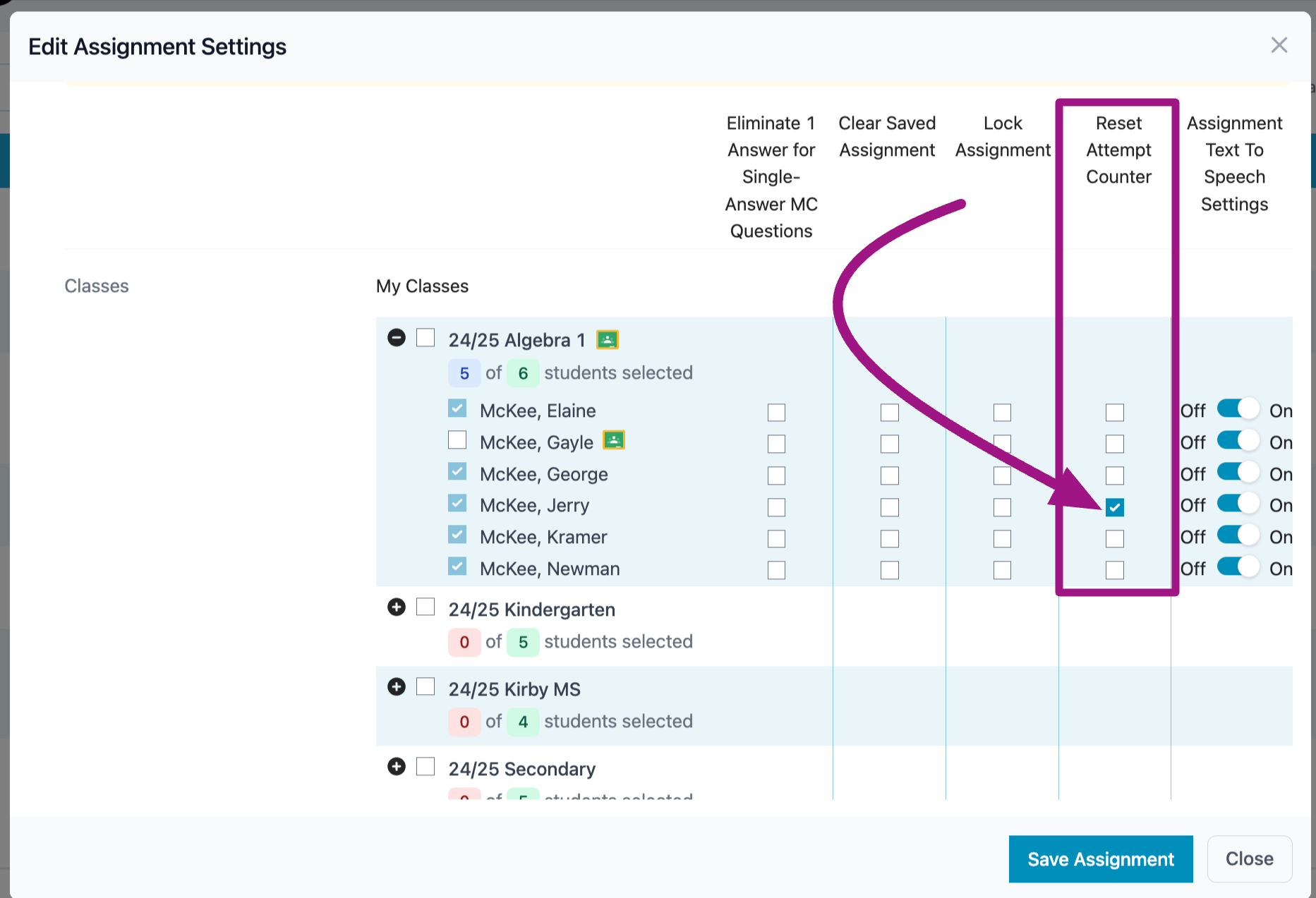
Click Save Assignment.
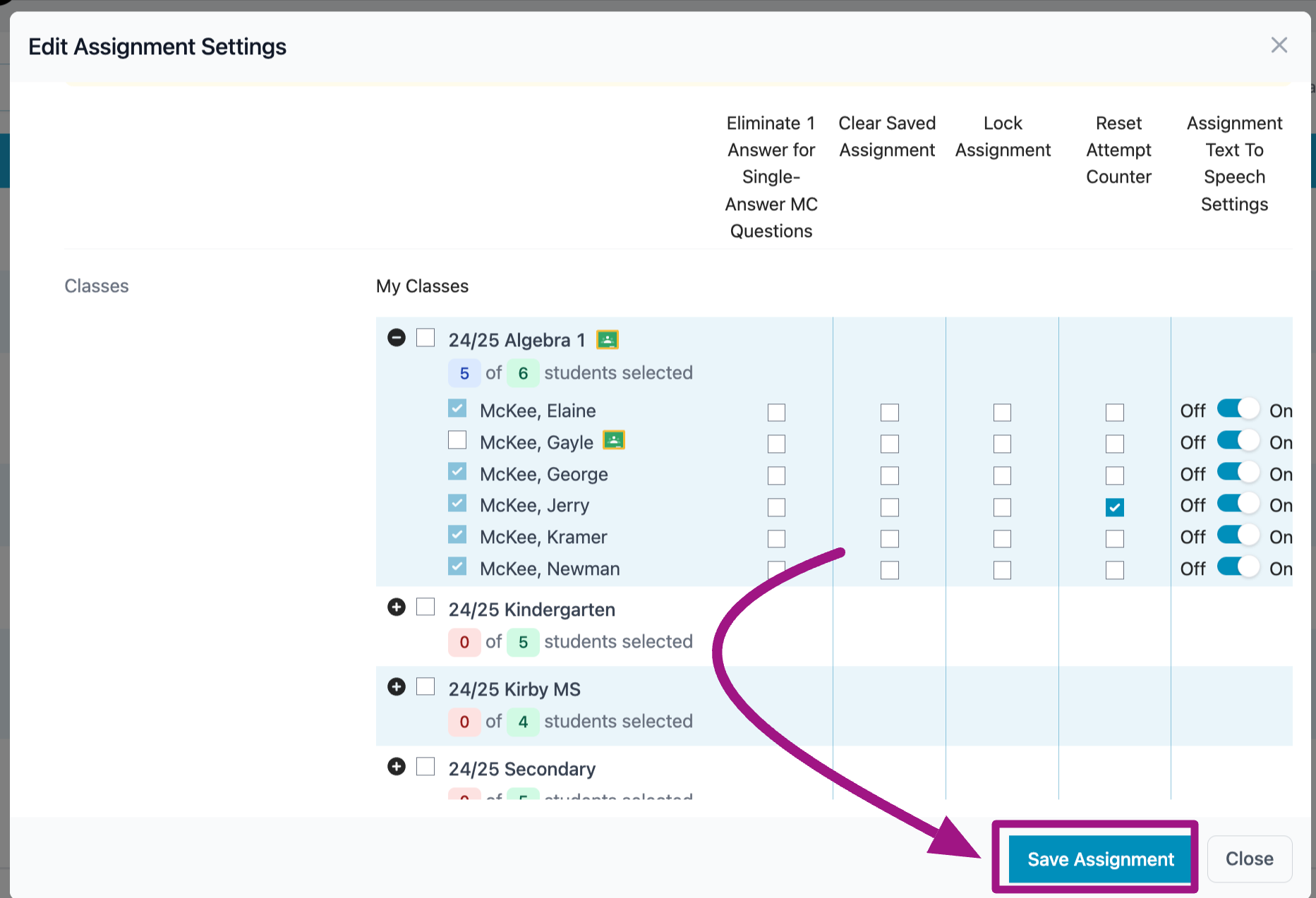
How to Clear a Saved Assignment:
Follow the steps listed above and once you get to the Edit Assignment Settings pop-up window, in the Clear Saved Assignment column, check the box next to the name of the student that needs their assignment cleared. Click Save Assignment.