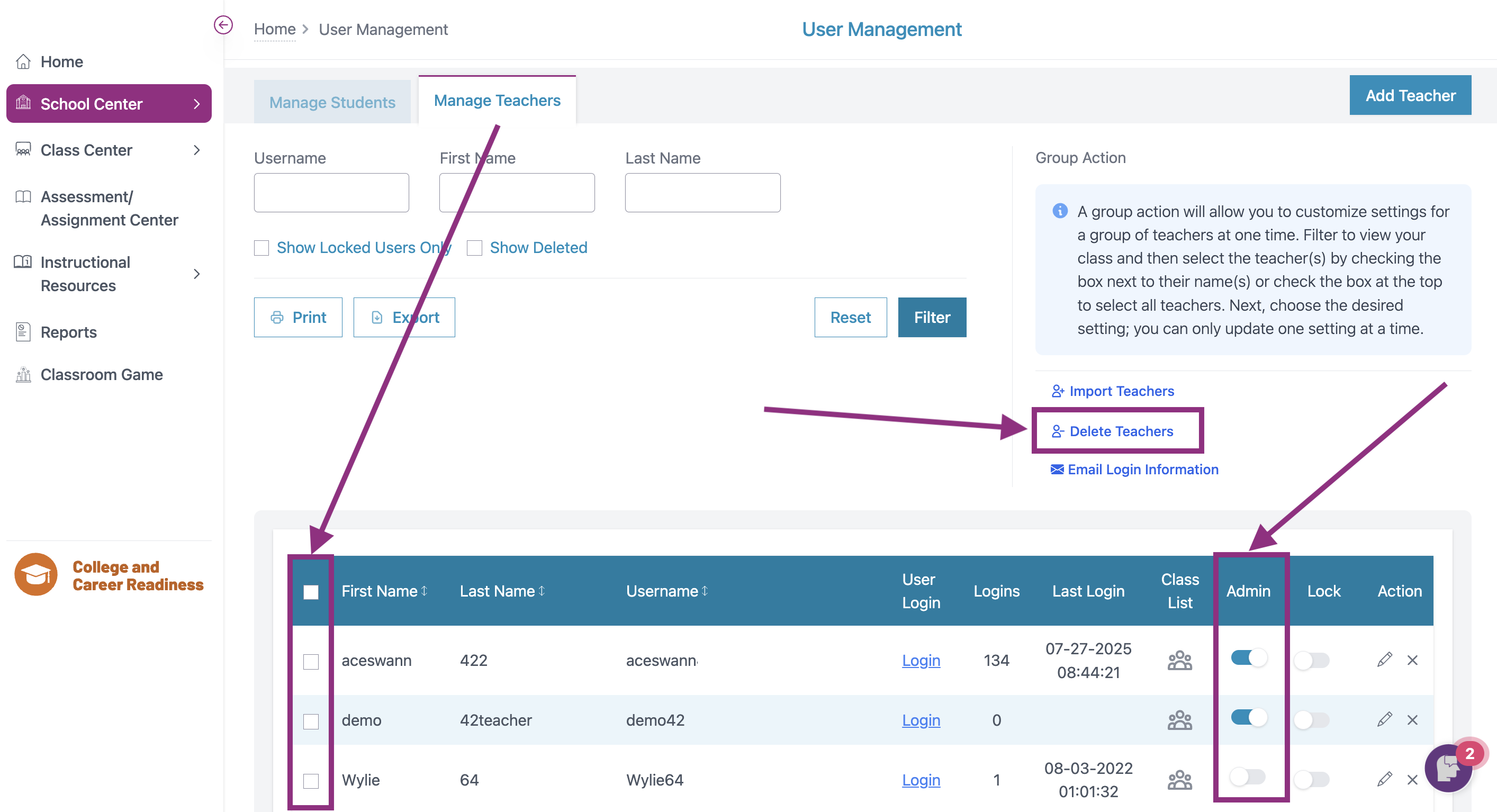How do I manage manual rostering and promote students for the new school year?
If your school or district manages student and teacher accounts manually and you would like to prepare for the new school year by promoting a group of students to the next grade level and creating accounts for new students and teachers, follow these steps:
- Log in to your School Admin account. Click on School Center. Then select User Management.
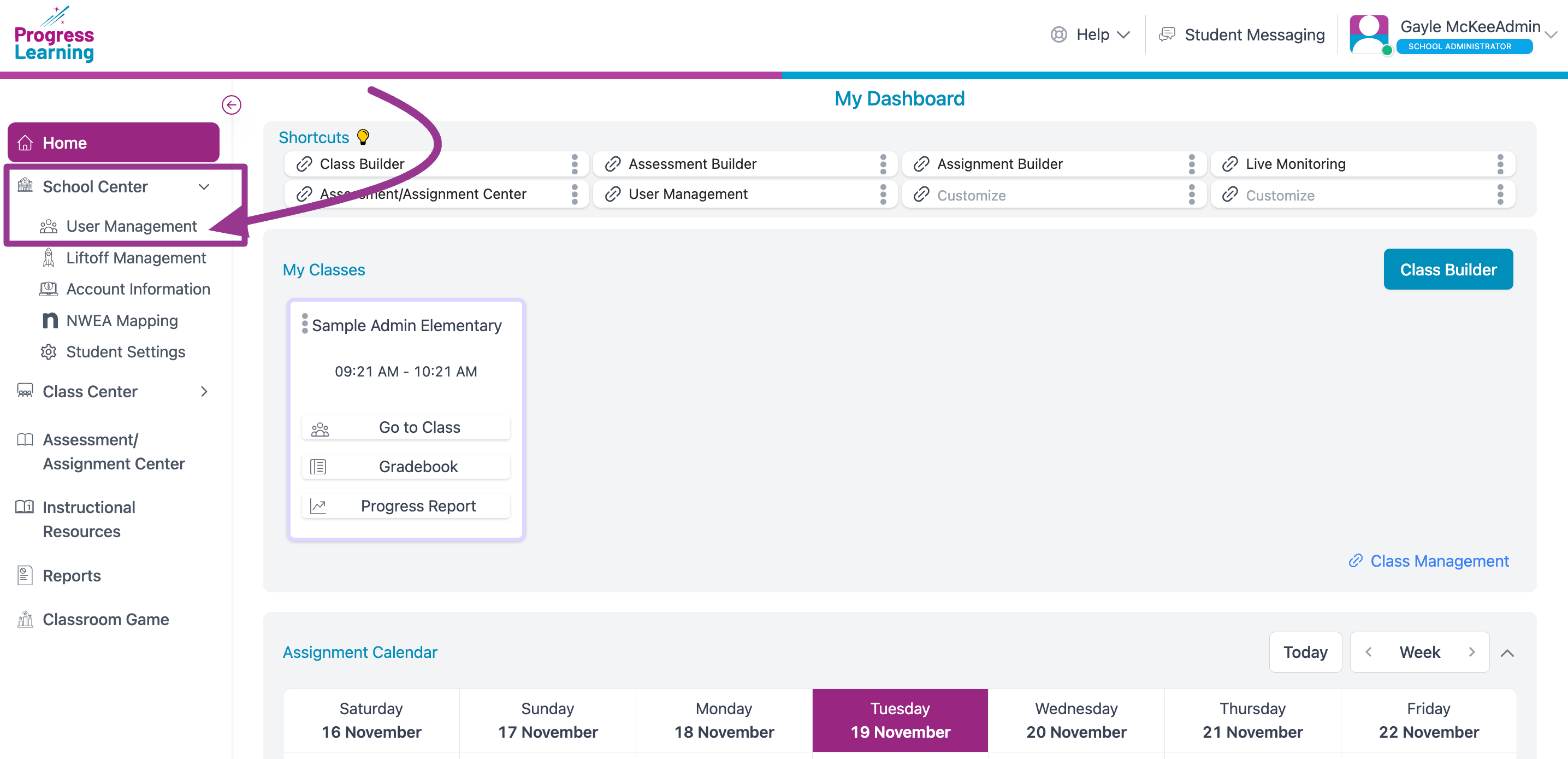
- On the Manage Students tab, filter the student list by grade level and select the highest grade level first to begin promoting students. To ensure that your student accounts remain clean and organized, be sure you begin by working from the highest grade level down.
- Start with the highest grade in your building and delete your old students first – these would be students who have graduated or left your building. For example, if your school has grades 9 - 12, bulk-delete your outgoing 12th graders first before changing the grade levels of the other students.
- For instructions on how to bulk delete students by grade, refer to our Help Article, "How Do I Bulk Delete Students?"
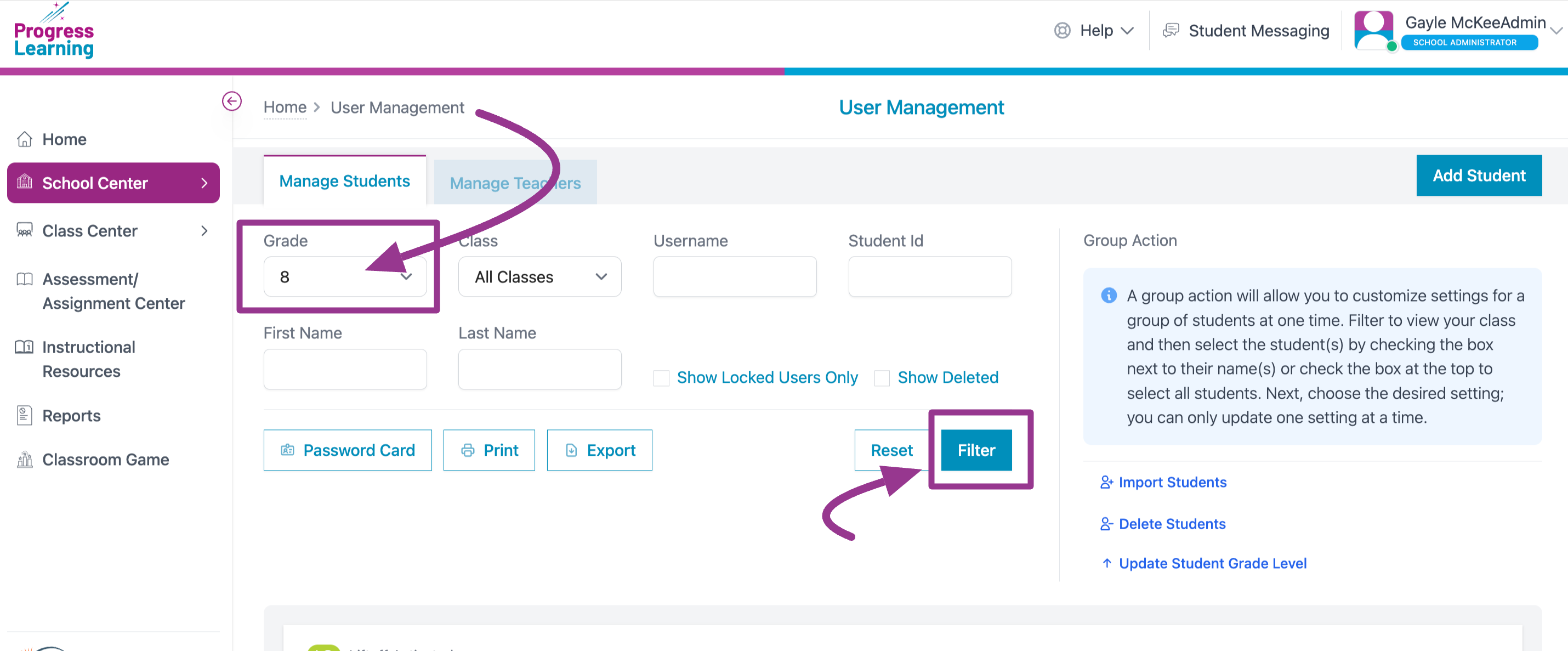
- Once you have deleted your old students, filter the student list again to select the highest grade.
- Then, update/promote students one grade level at a time from the top down (i.e. - Start by promoting 11th to 12th, then 10th to 11th, then 9th to 10th, etc.). This will prevent students from last year’s class from being mixed in with students who have just been promoted.
- Once you've filtered your student list to the highest grade level, check the box next to the name(s) of the student(s) to be promoted, or check the top box to select all students. Then, click “Update Student's Grade Level”.
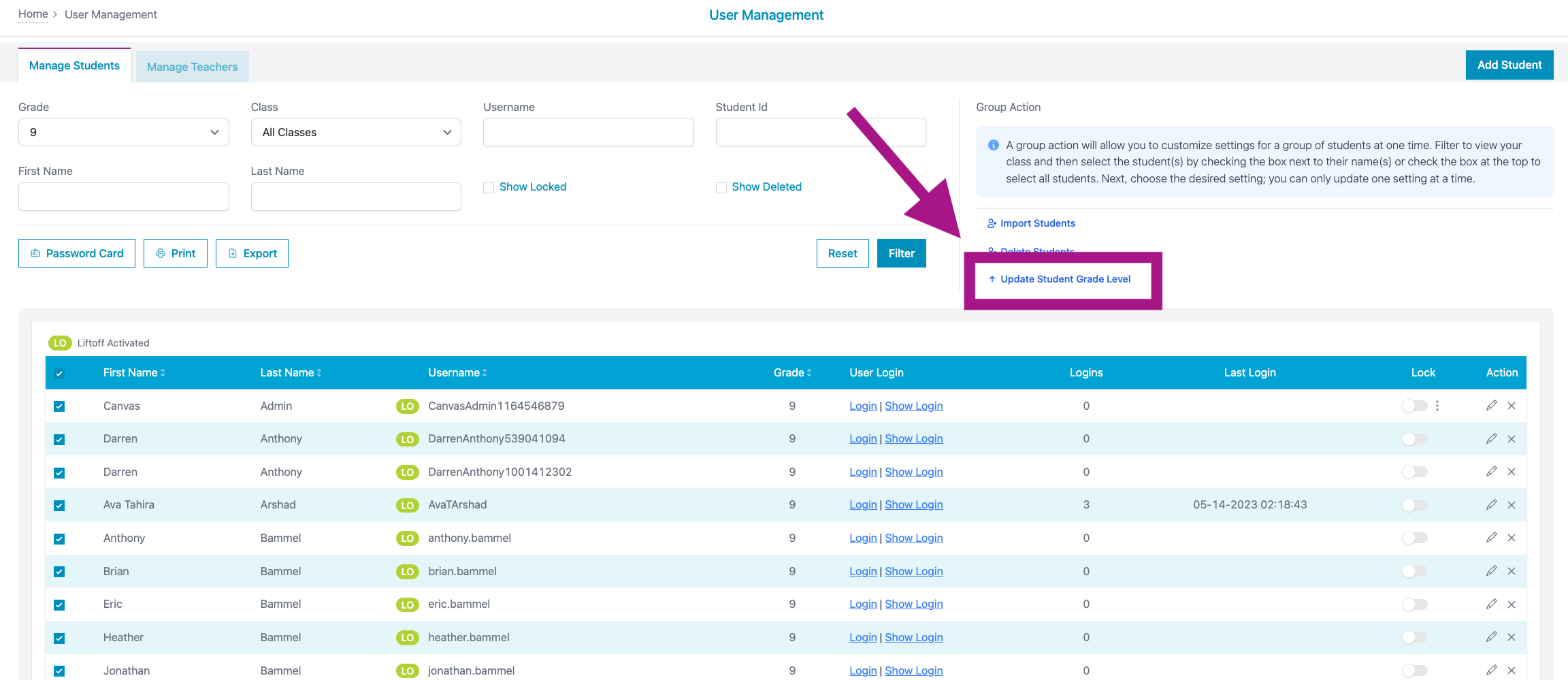
- In the pop-up box, use the drop-down arrow to select the new grade level and click "Promote".
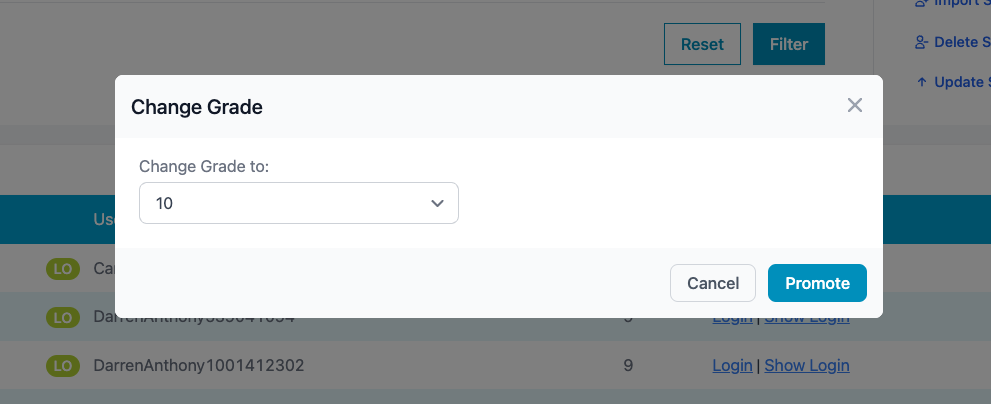
- A confirmation pop-up box confirming that students were promoted successfully will briefly appear in the top right corner of your screen. You can also filter the student list again to confirm that the correct grade-level changes were made.
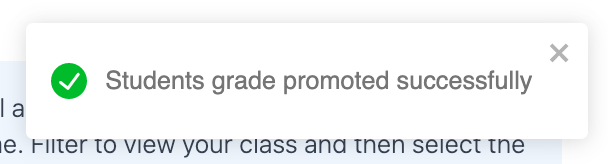
- After students have been promoted, follow the steps listed in the article linked below to upload only your new students to avoid duplicate account creation.
How do I import students? - On the Manage Teachers tab...
- Select teachers who are no longer on the campus and then click the "Delete Teachers" button in the Group Action section. You can then add your new teachers by following the steps listed in the article below.
How do I import teachers? - Confirm the correct staff members have administrative rights by following the steps in this article: How do I add or remove administrative rights for a user?
- Select teachers who are no longer on the campus and then click the "Delete Teachers" button in the Group Action section. You can then add your new teachers by following the steps listed in the article below.