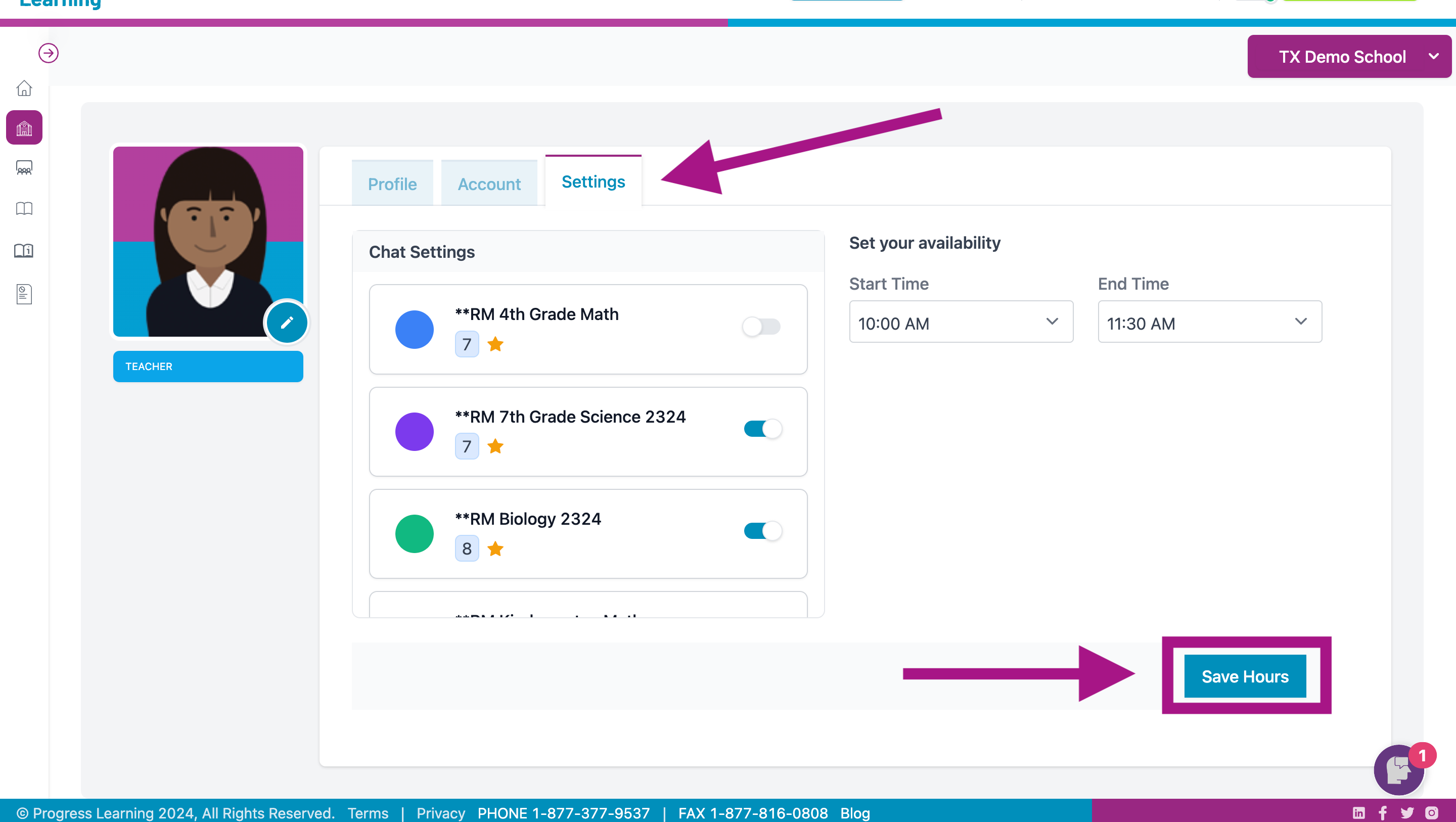How do I log in and manage my teacher account?
To Log in manually, you will need:
- Your school's Account ID.
- Your username and password
- From your web browser, go to progresslearning.com and click on the Login button in the top right corner.
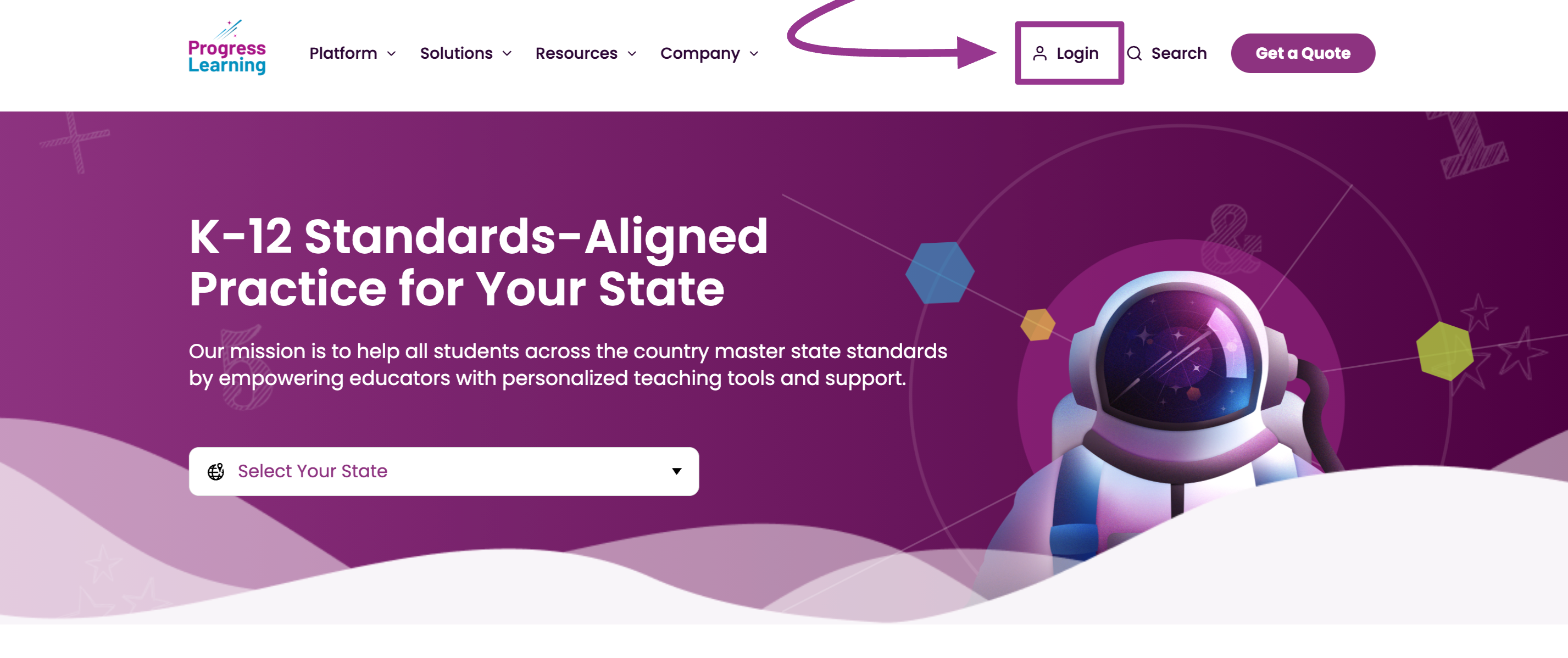
- Enter your Account ID, Username, and Password. Click Login.
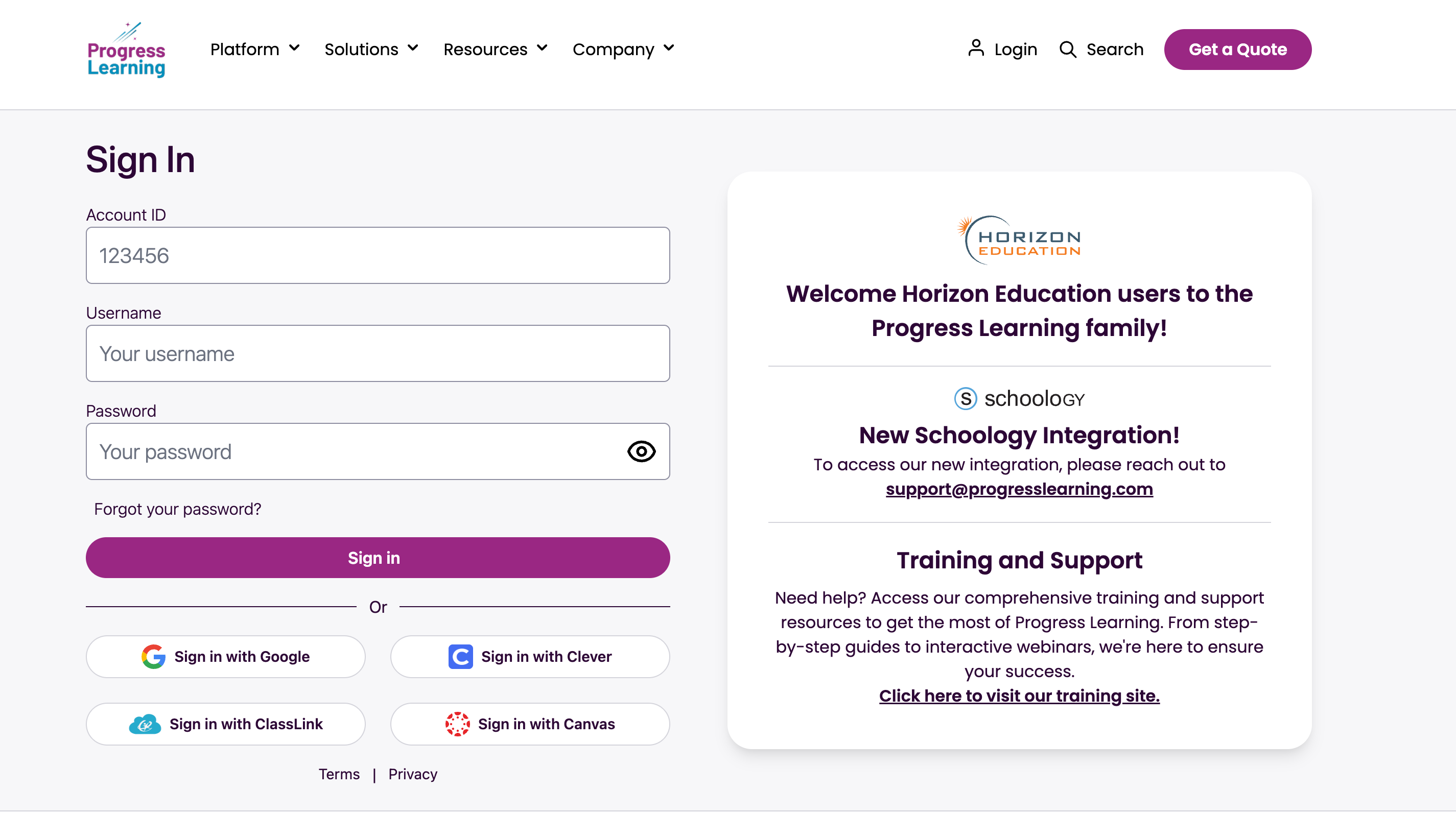
If you are unable to log in, please send an email to support@progresslearning.com.
- To edit your account, click on your name located at the top right corner.
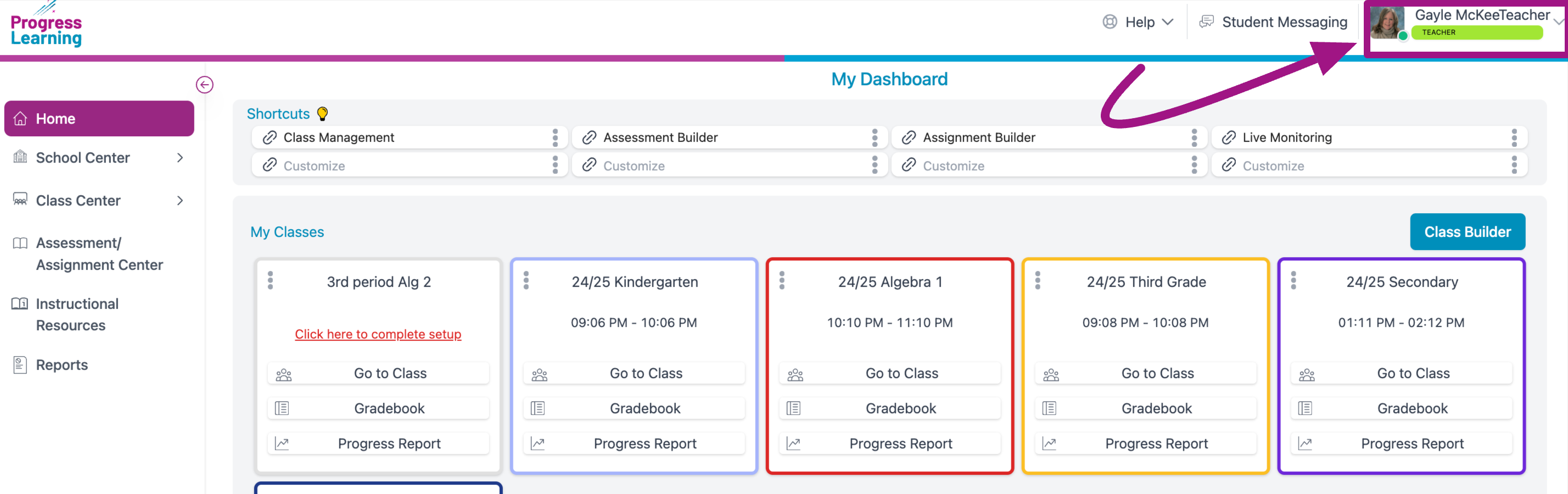
- Click on Profile from the dropdown menu.
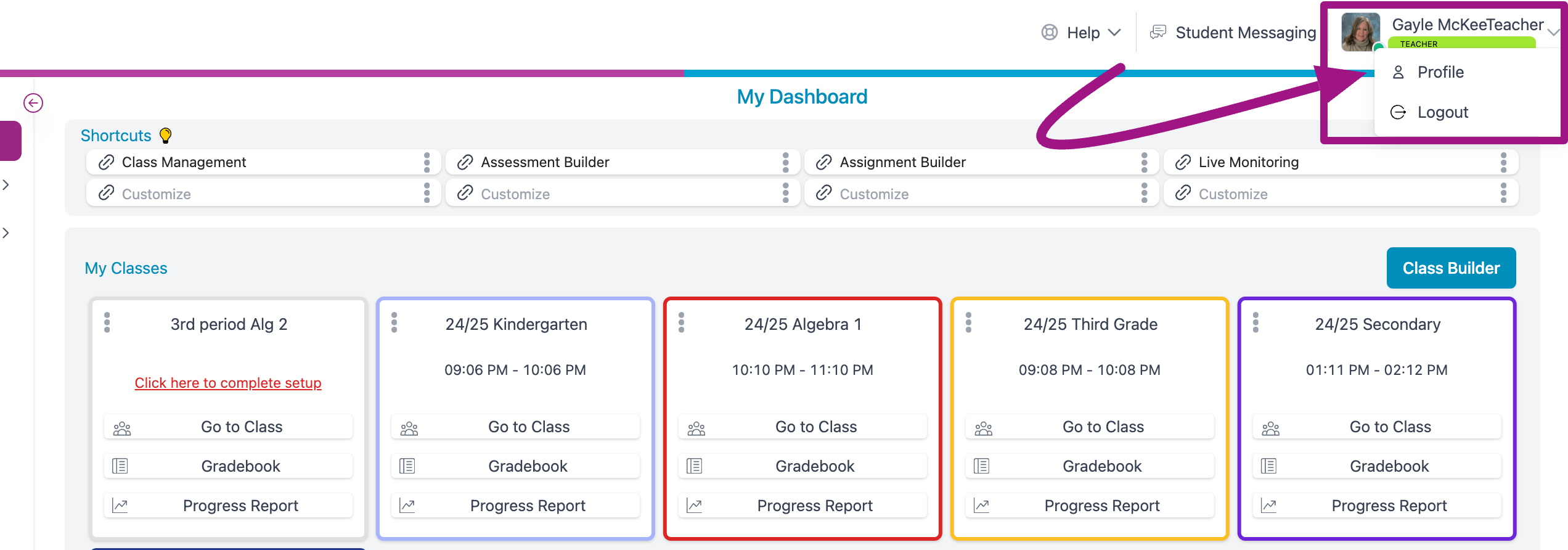
- Profile tab:
- Update any personal information, including your name, email, and password.
- Currently, the only acceptable special characters within your password are “@”, “.”, and “_”.
- [Please note: your school may not allow you to edit certain fields.]
- Click Save when complete.
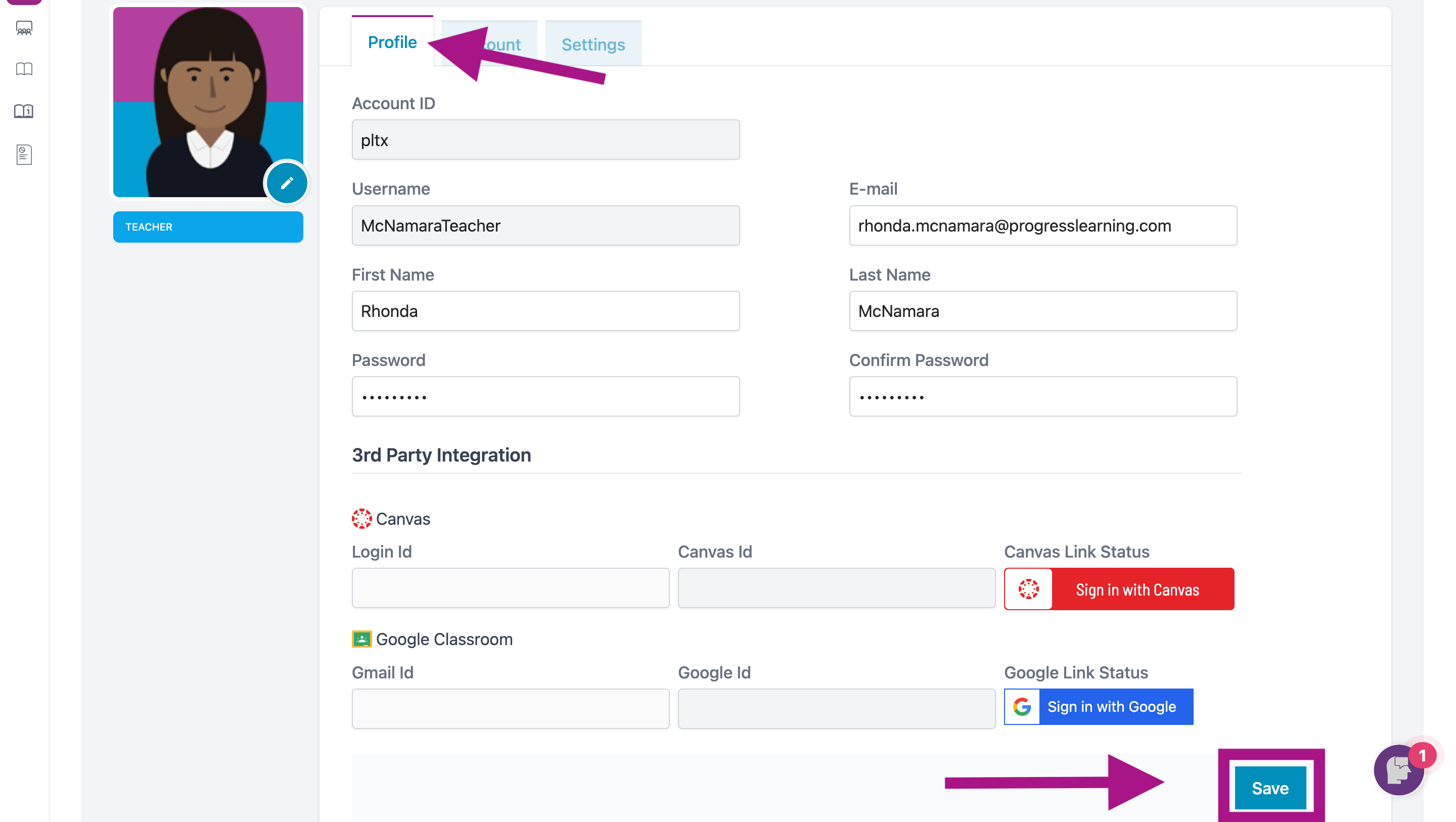
- Edit Avatar
- Click on the pencil in the circle where your avatar is located.
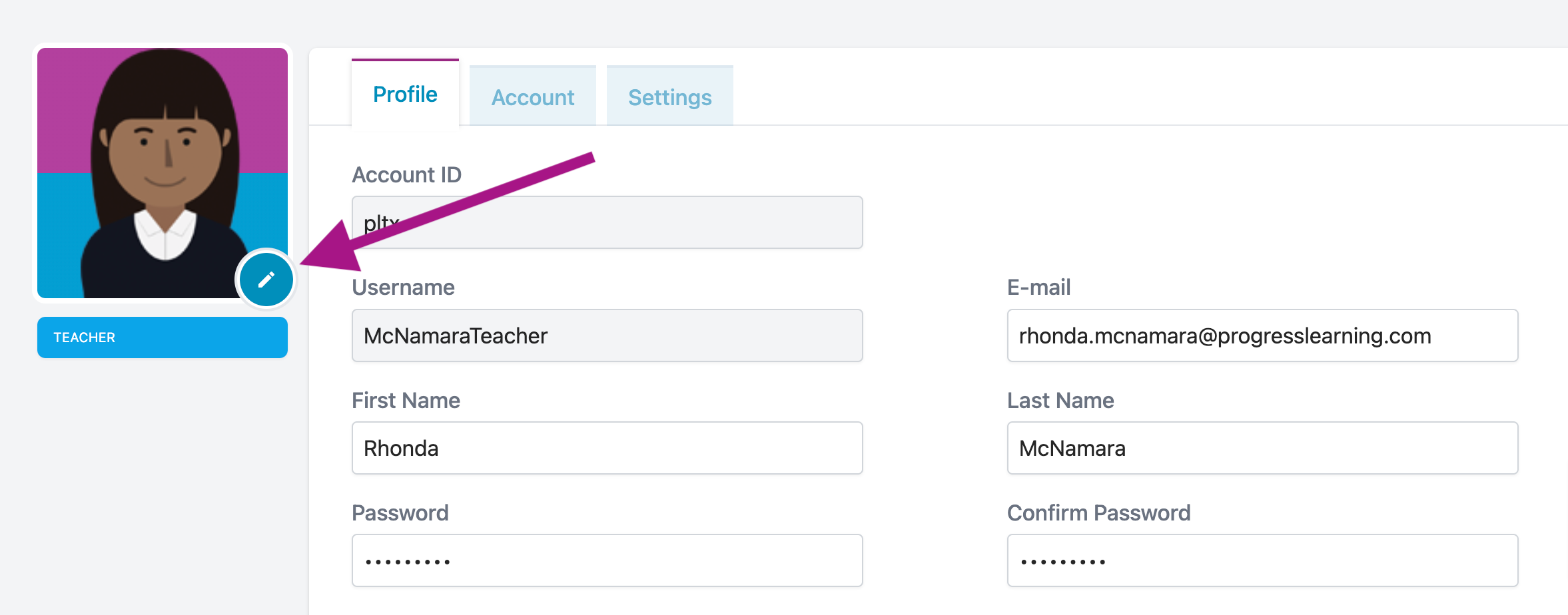
- You can choose an avatar from the database, or you can upload one of your own.
- Click Update when complete.
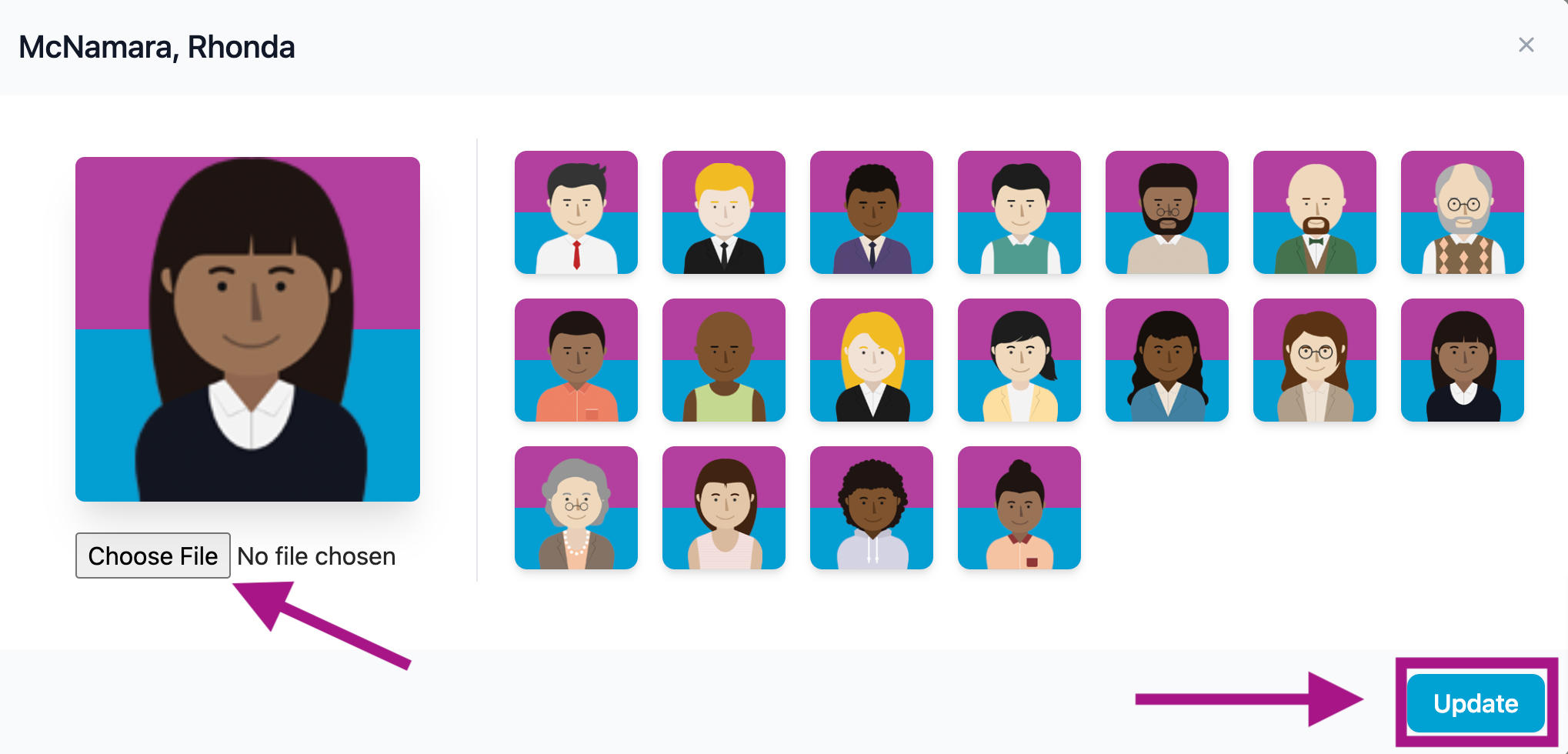
- Account tab:
- Here, you can view all purchased licenses as well as a list of additional licenses for purchase.
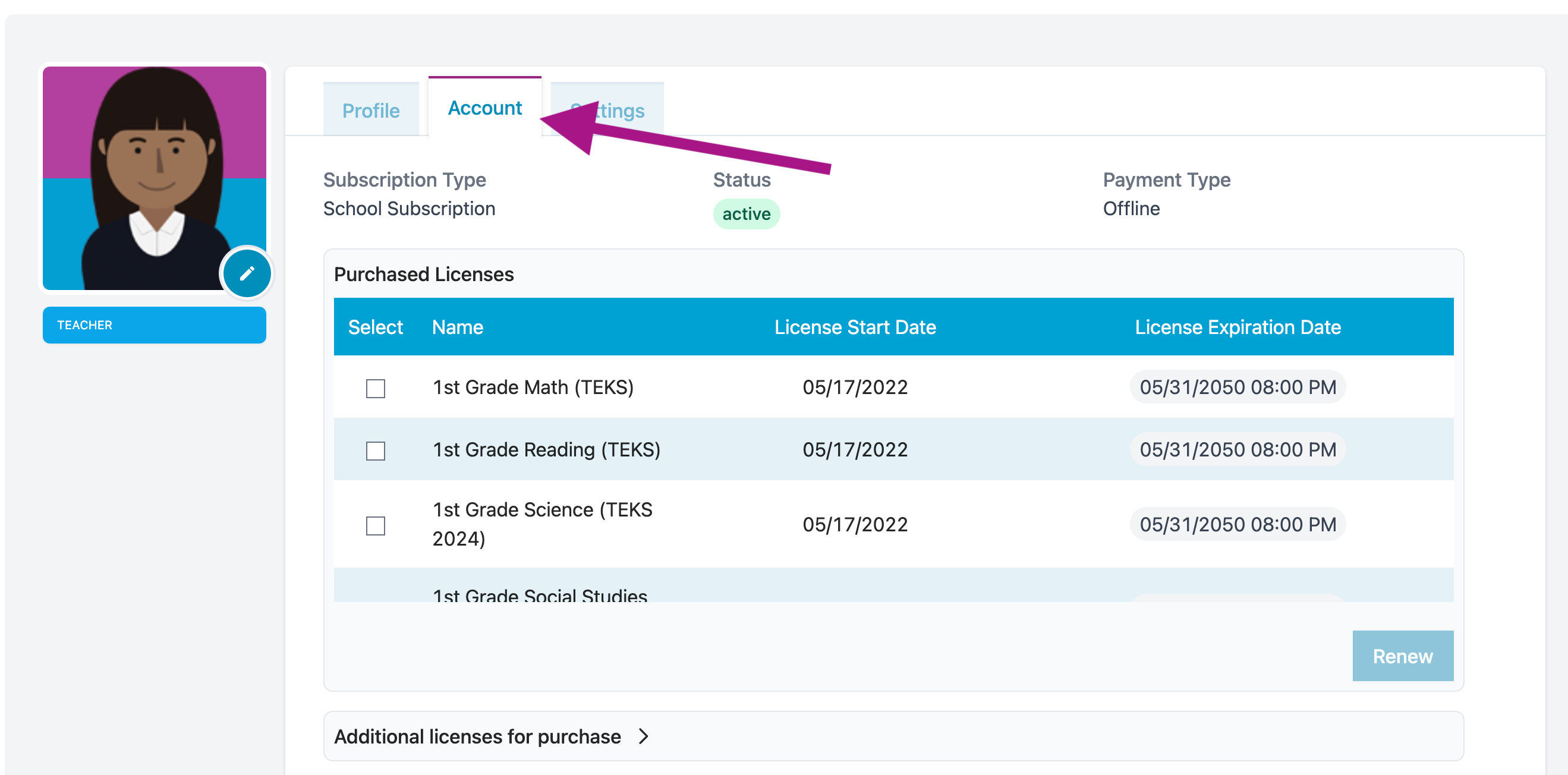
- Settings tab:
- Toggle off or on the chat settings for your classes.
- Set your chat availability.
- Click Save Hours when complete.