How do I give an assignment with Canvas?
Step 1: Your campus admin has completed the following integration steps for Canvas. Click here to learn more.
Step 2: You have followed the steps to integrate Canvas with your classes and your students have connected. Click here to learn more.
Step 1. From the home page, select Assessment/Assignment Center from the left side menu.
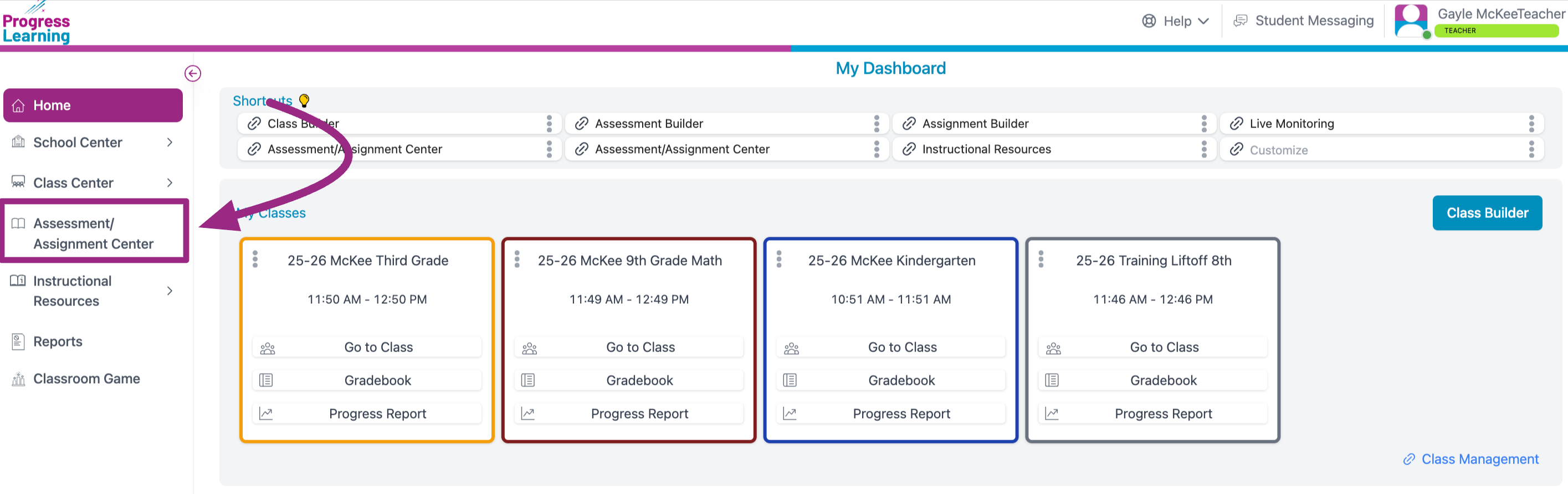
Step 2. Select Assignment Builder.
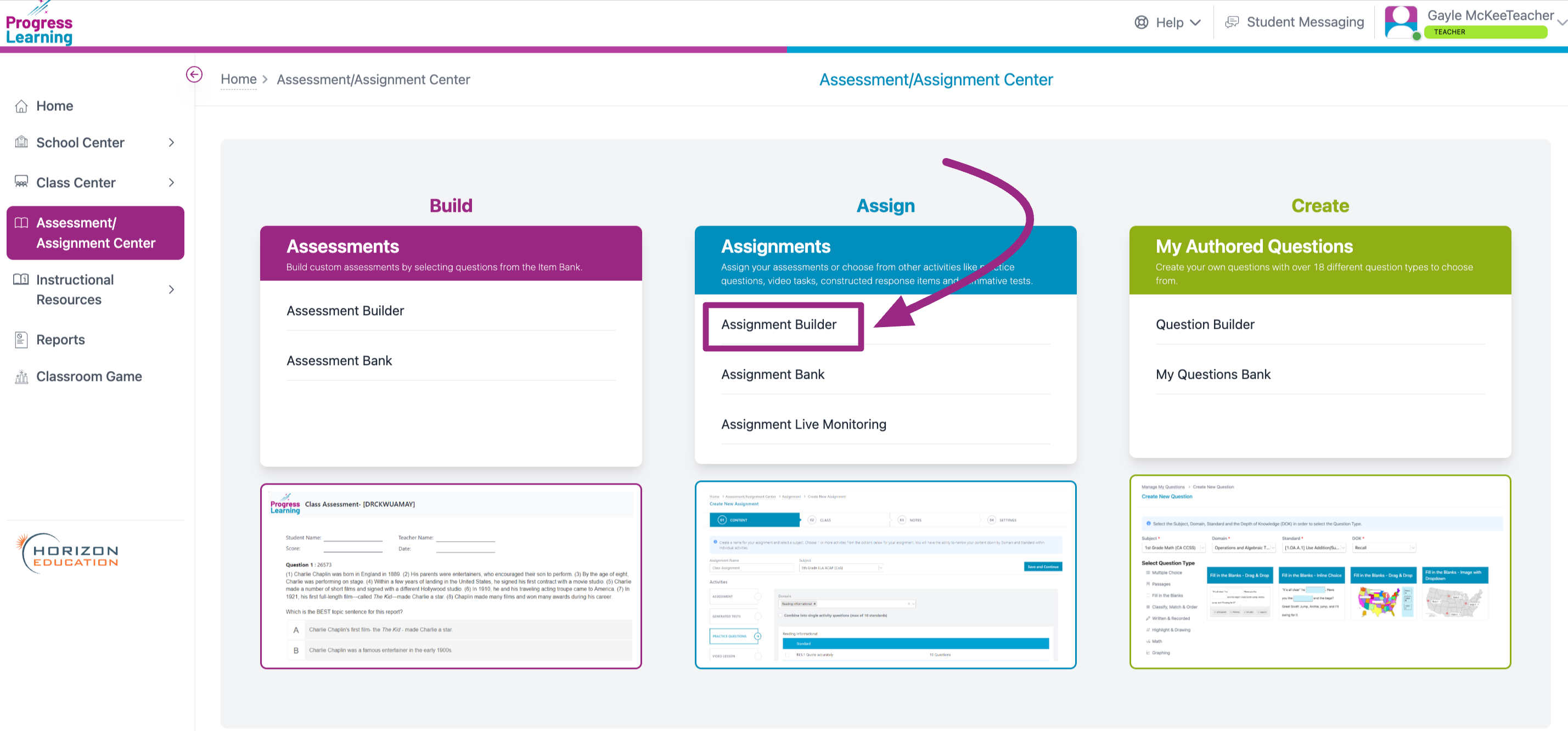
Step 3. Type in the Assignment Name and use the drop-down menu to select the Subject. Use the Activities menu to assign your Assessments, Progress Learning generated tests, Practice Questions, Video Lessons, and/or Constructed Response Questions. Click Save and Continue.
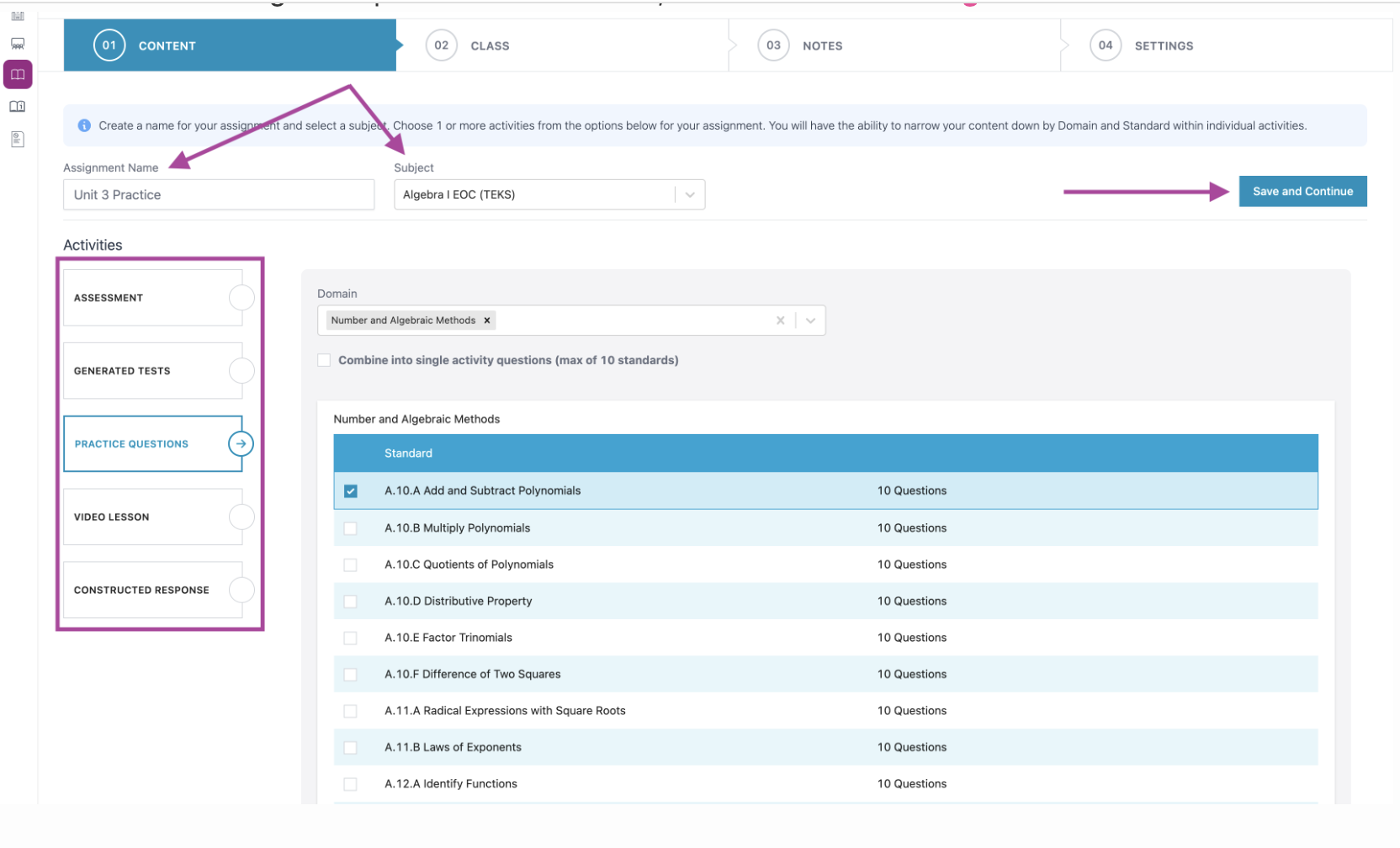
Step 4. Select the students who will receive this assignment. Click the box next to the class name to choose all students from that class. Click on the plus sign instead to view a list of students and select certain students from the class list.
Click Save and Continue.
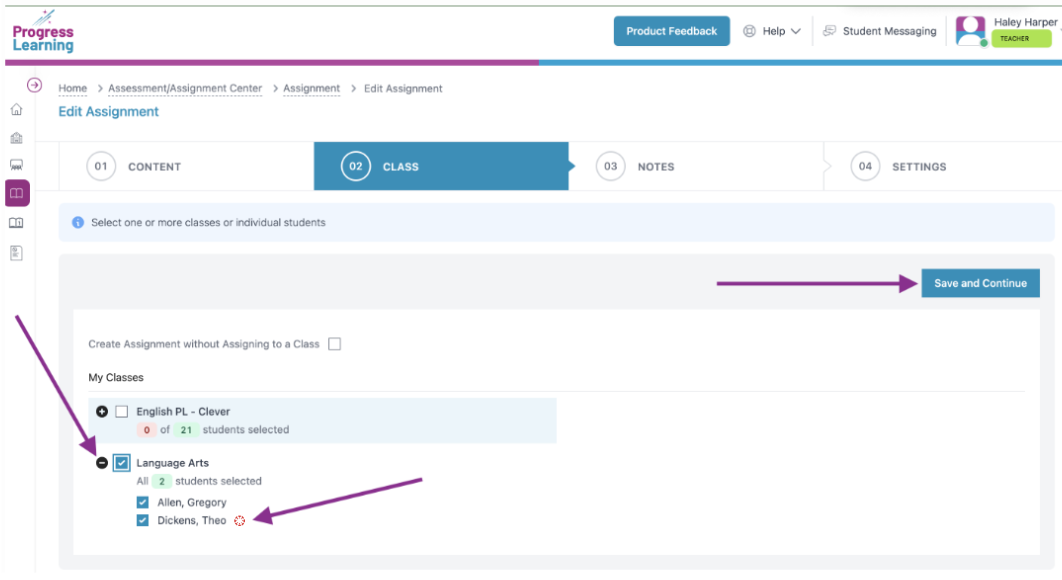
Step 5. You may choose to write your students a note or even record a short video for your students. Students will receive the message before they begin the activity. Click Save and Continue.
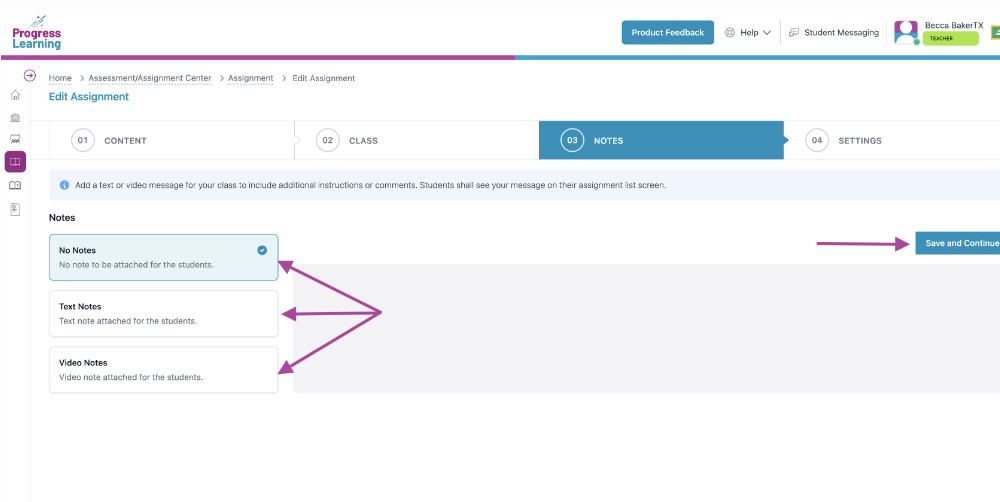
Step 6. First set your Start Date and Due Date, then select Sync to Canvas. Click Save Assignment.
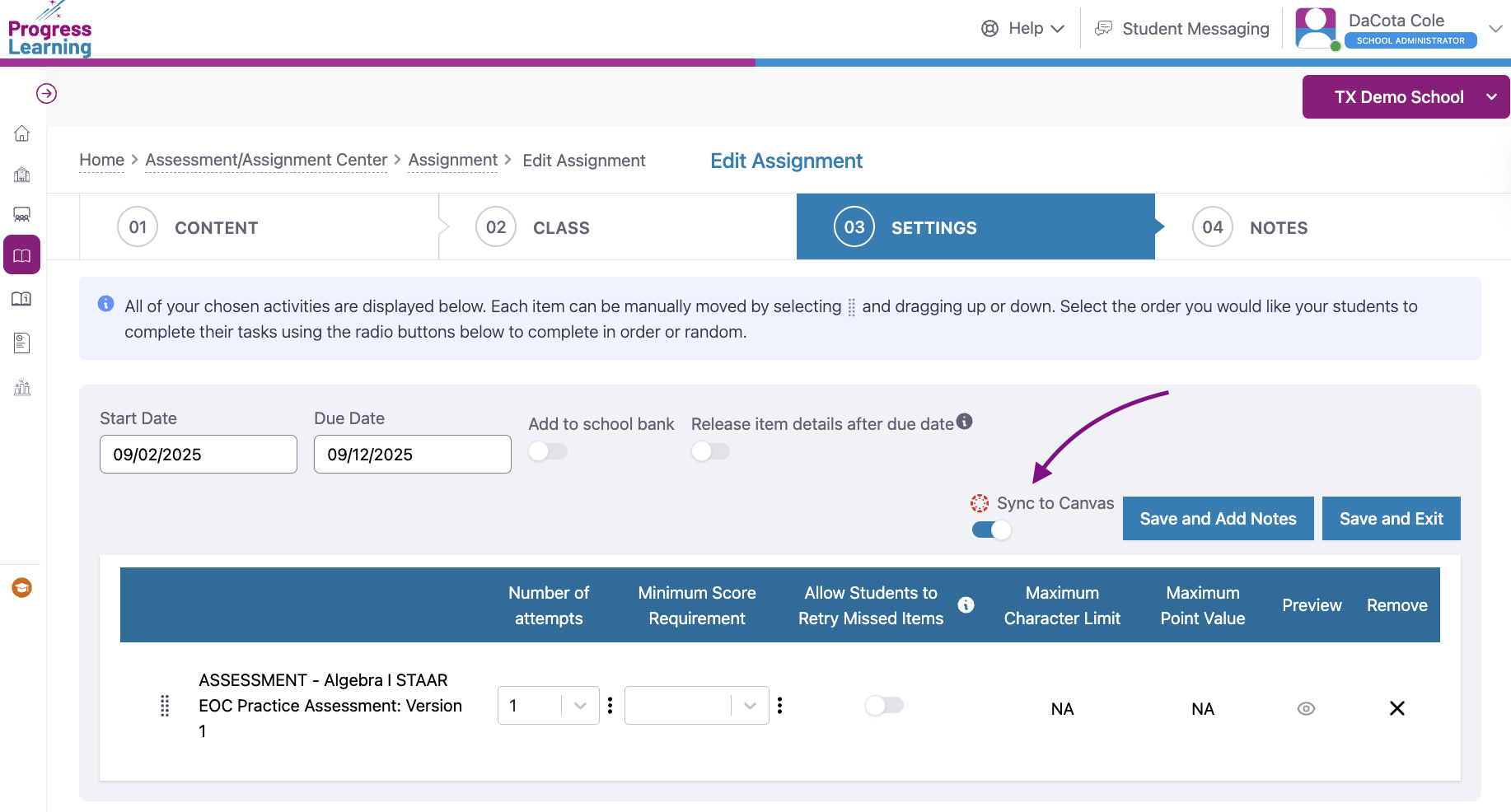
Step 7. The student will navigate to the assignment in Canvas.
Step 8. Once students have submitted their work their grade will sync to Canvas.
