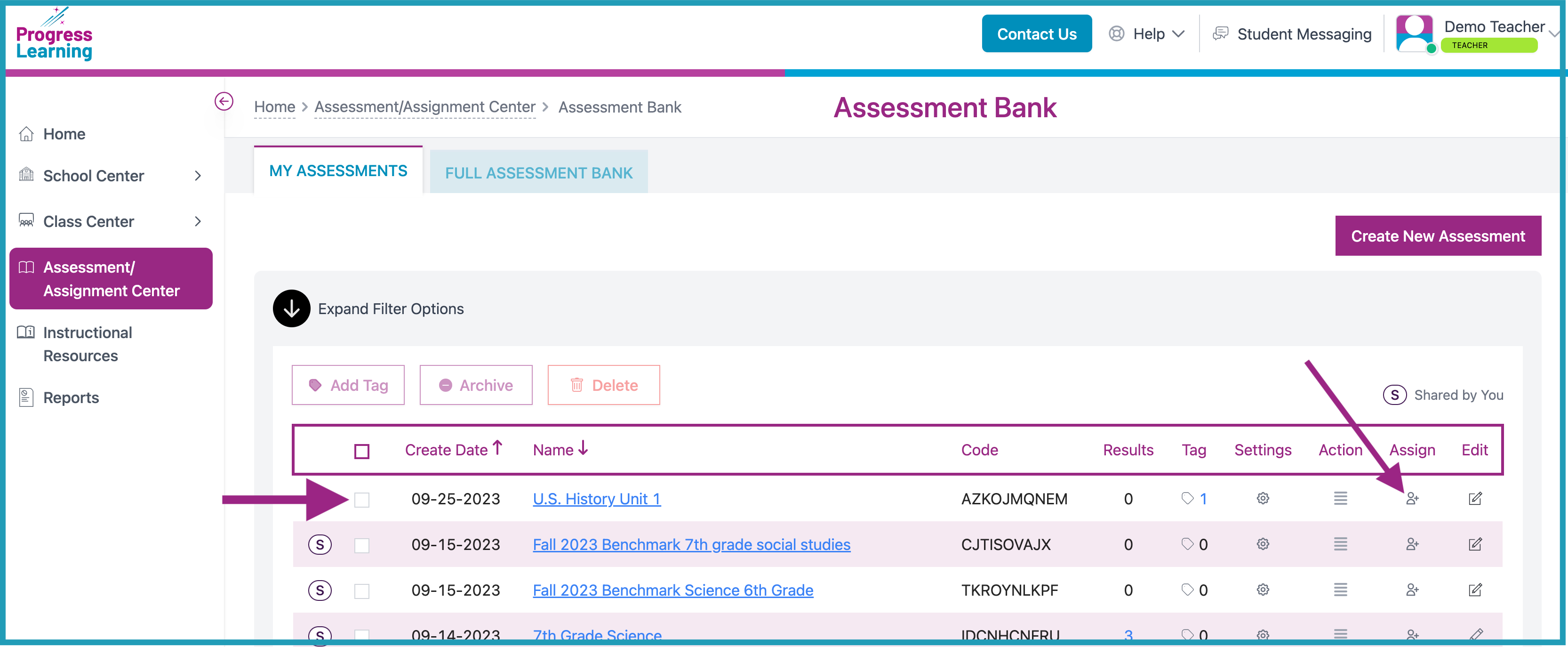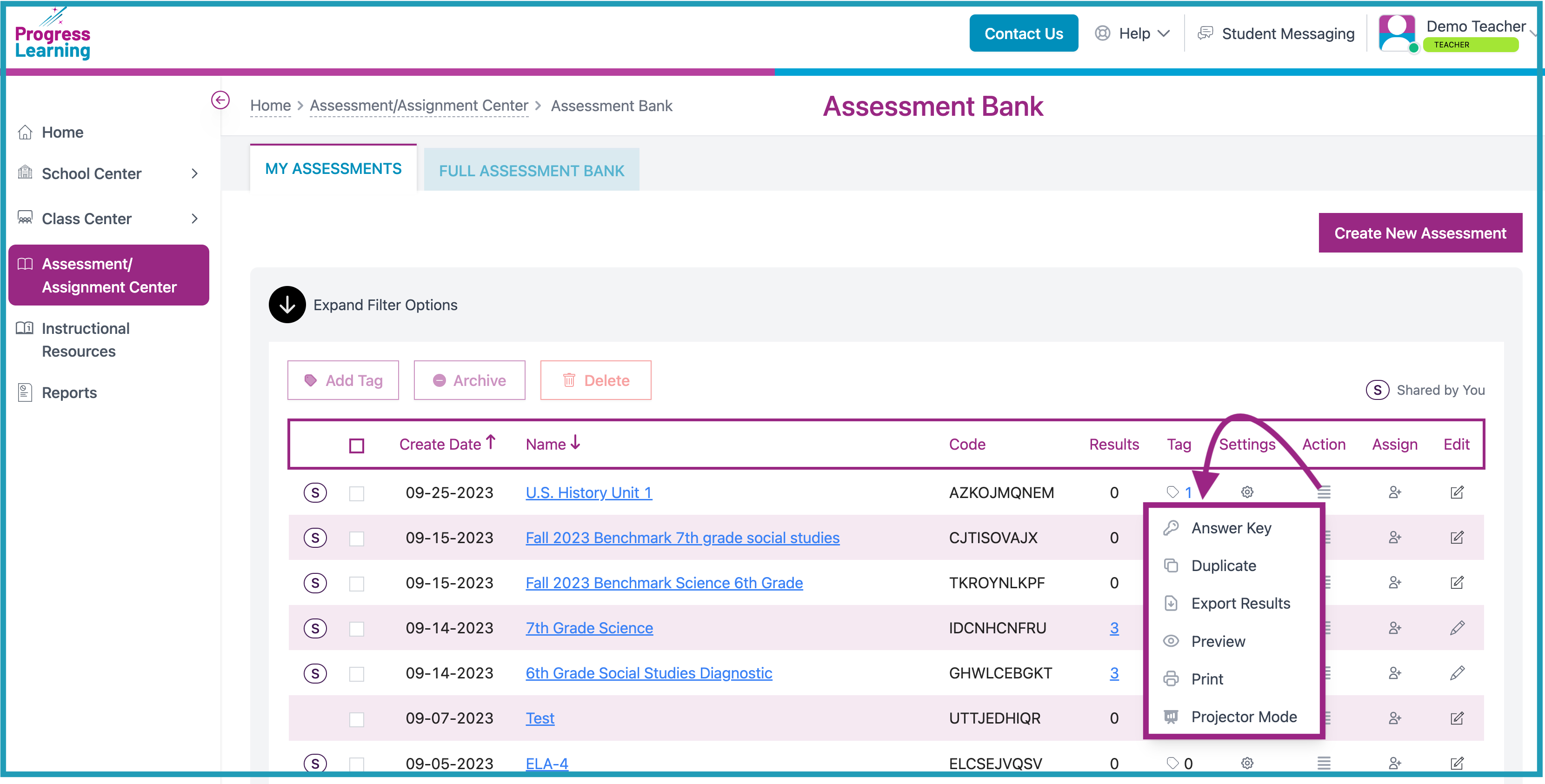How do I create an Assessment?
Creating an Assessment
- On your teacher dashboard, click Assessment/Assignment Center in the menu bar on the left-hand side of your screen.
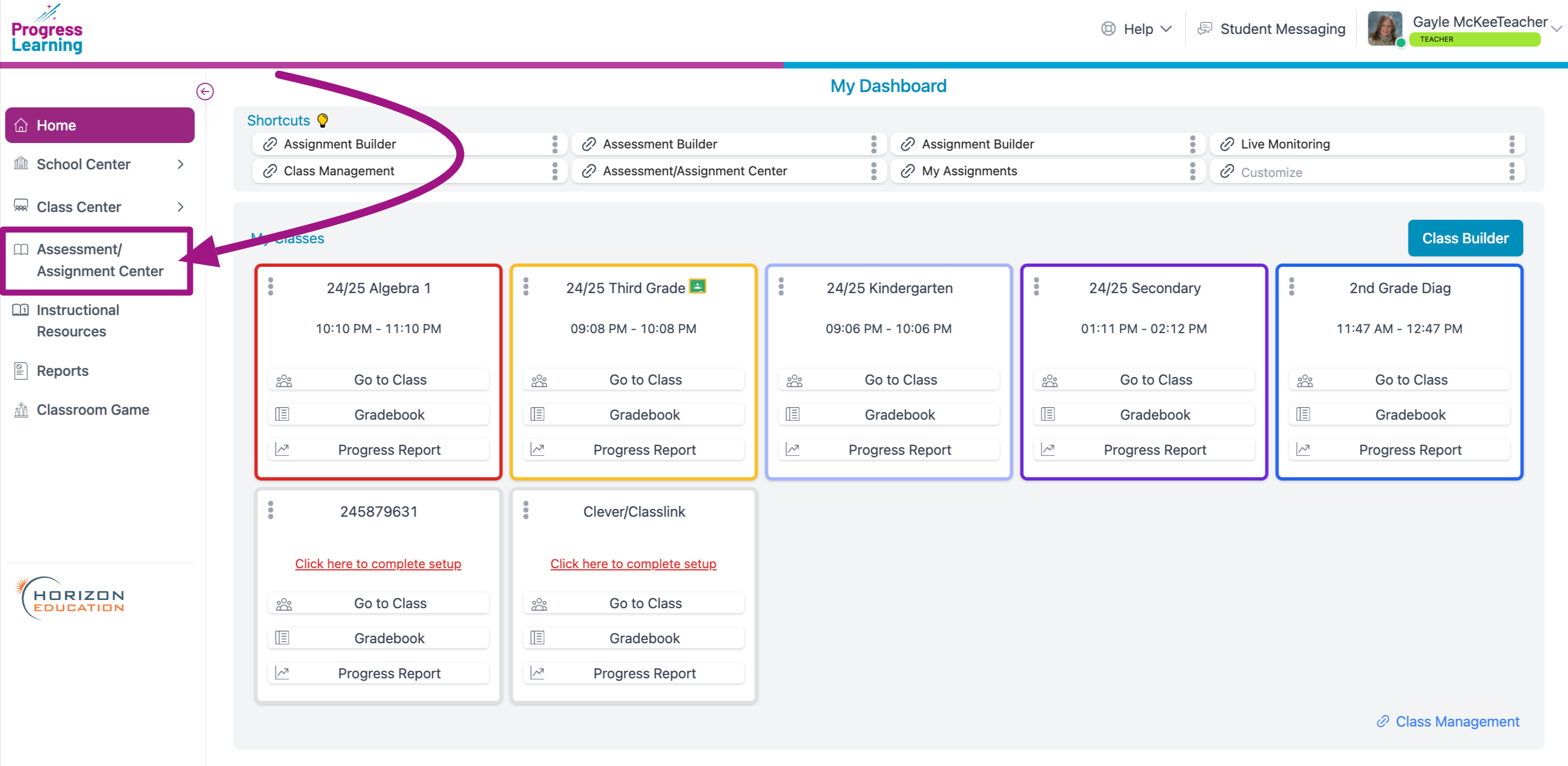
- Click on Assessment Builder in the Build box.
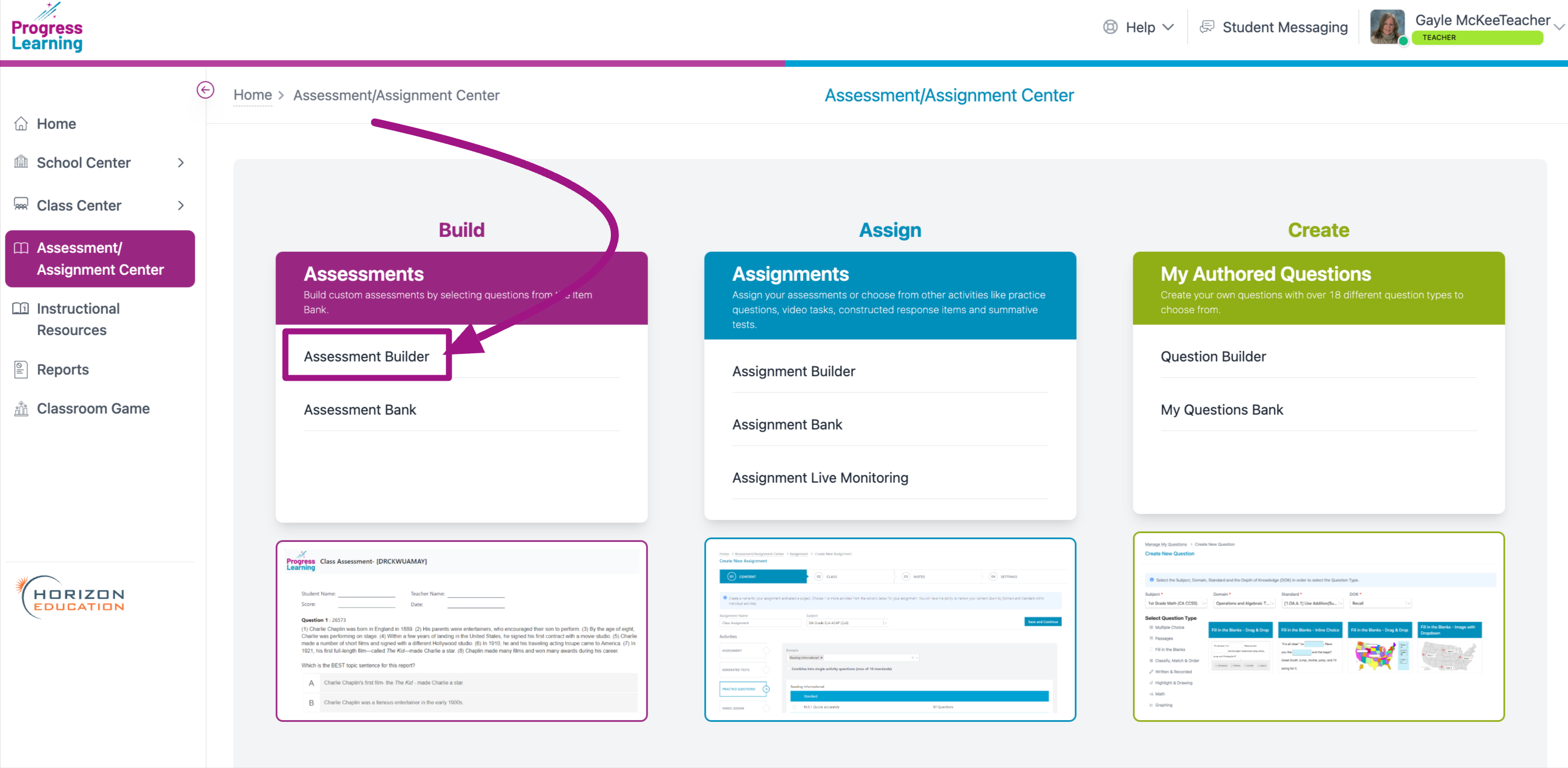
Selecting the Content
- Content Tab: On the Content tab, give your assessment a Name and Subject. You can also add an optional Assessment Tag.
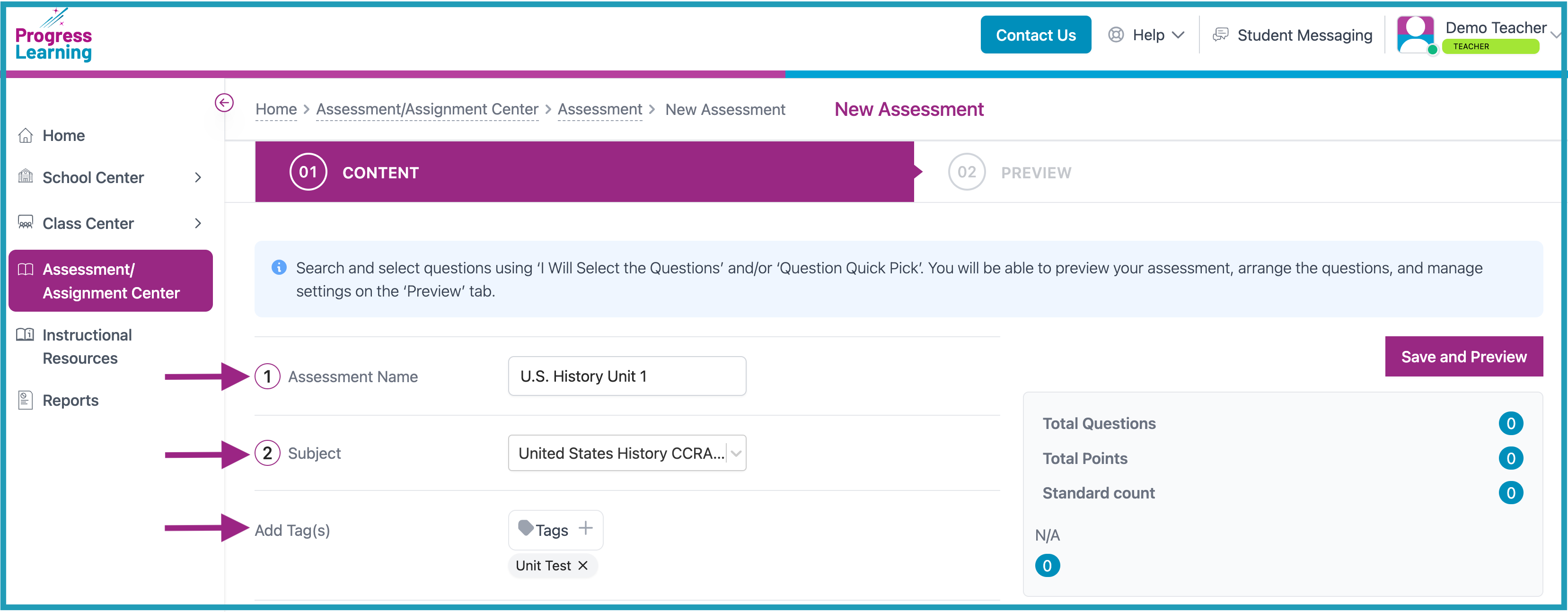
- There are three methods you can use to build your assessment, and you can also combine multiple methods to fit your needs.
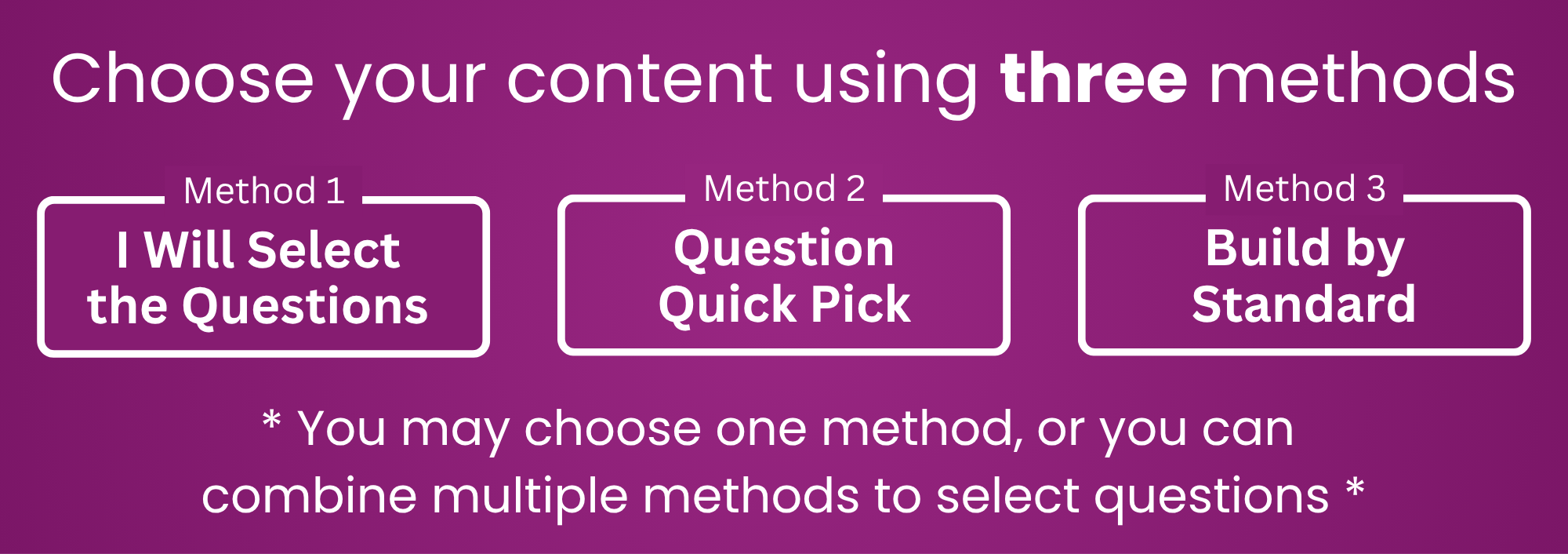
Method 1: "I Will Select The Questions"
- To search for and select questions by Domain and Standard, click the Domain button. In the drop-down menus, choose the domain(s) and standard(s). You also have the option to search for questions by type. Questions that match your search filters will display below.
- The list of displayed questions will be sorted by Domain and Standard and will be in groups of 10. To see more questions, click on the blue Load More Questions link at the bottom of the list.
- Put a checkmark in the box next to the questions that you would like to choose for your assessment. If you want to preview a question, click on the blue title link and it will appear in a preview pane.
- You can also include questions based on lengthy Passages (for ELA subjects)or items that you have authored on your own ("My Authored Questions") .
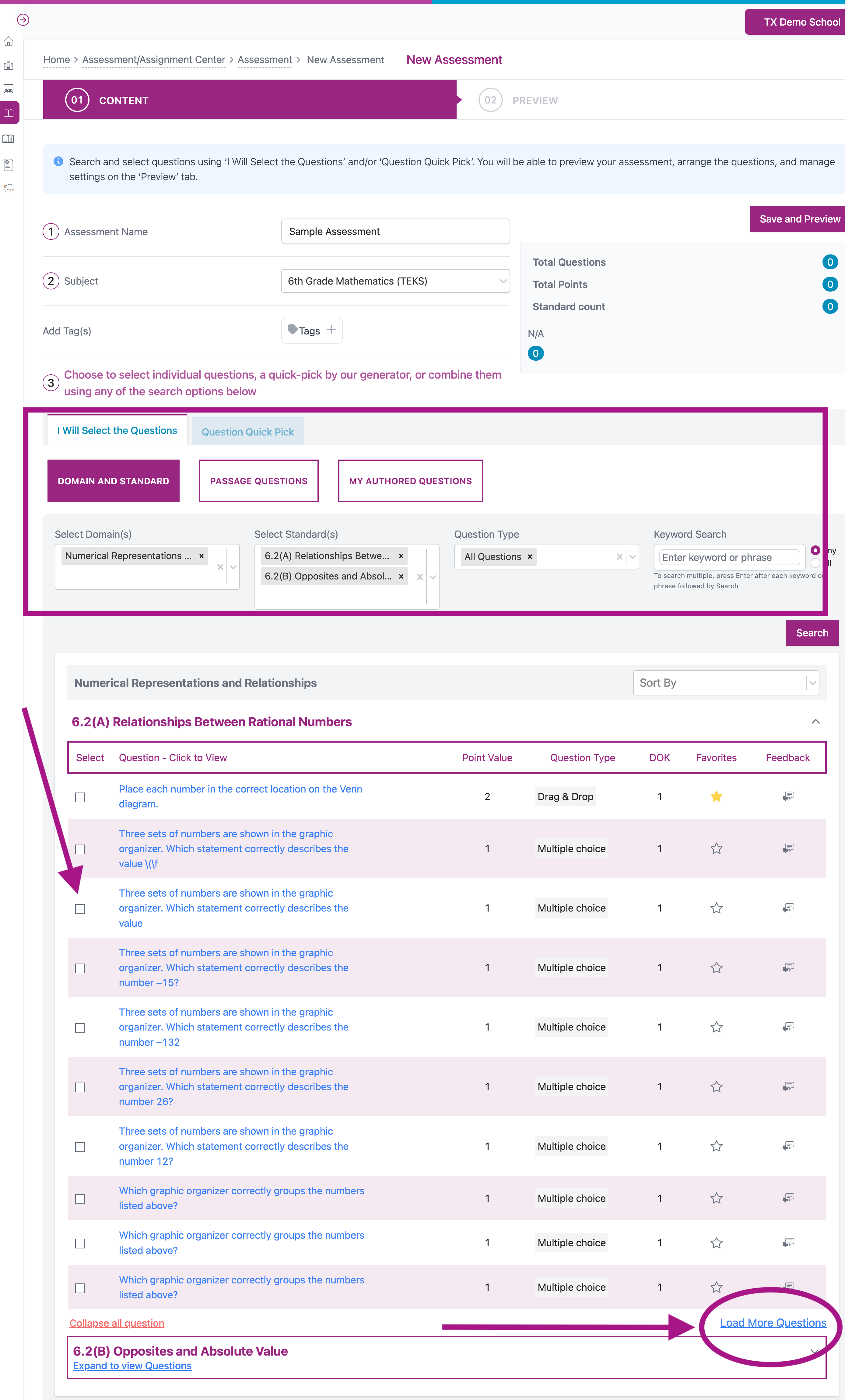
- Preview Tab: Scroll up to the top and click Save and Preview. This will take you to a final preview screen where you can make last-minute edits to your assessment and select your desired assessment settings.
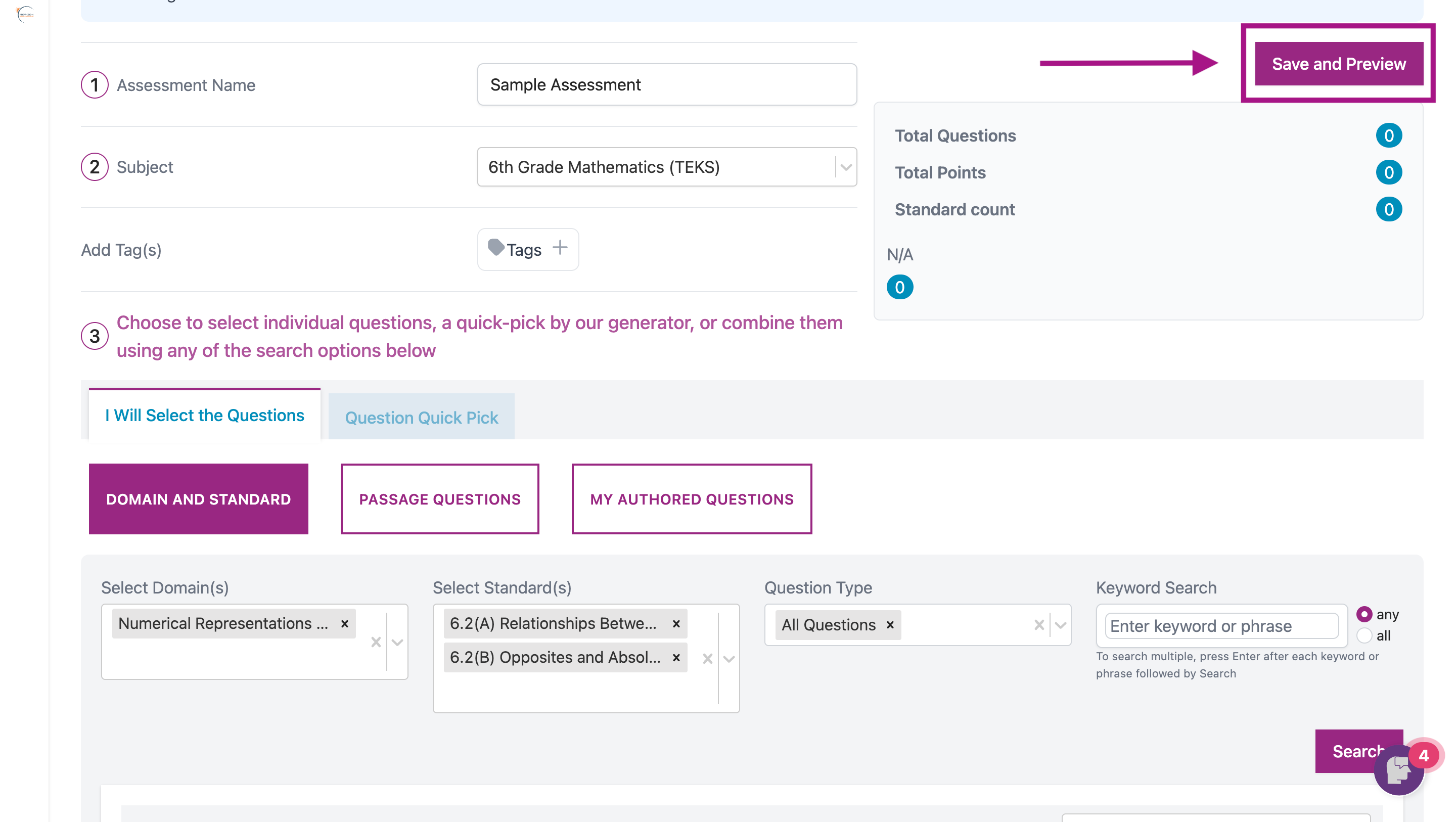
Method 2: "Question Quick Pick"
- Click on the Question Quick Pick tab. Choose the length of your assessment. The pie chart on the right will show the blueprint for your state's assessment. The program will randomly choose questions for you according to this blueprint.
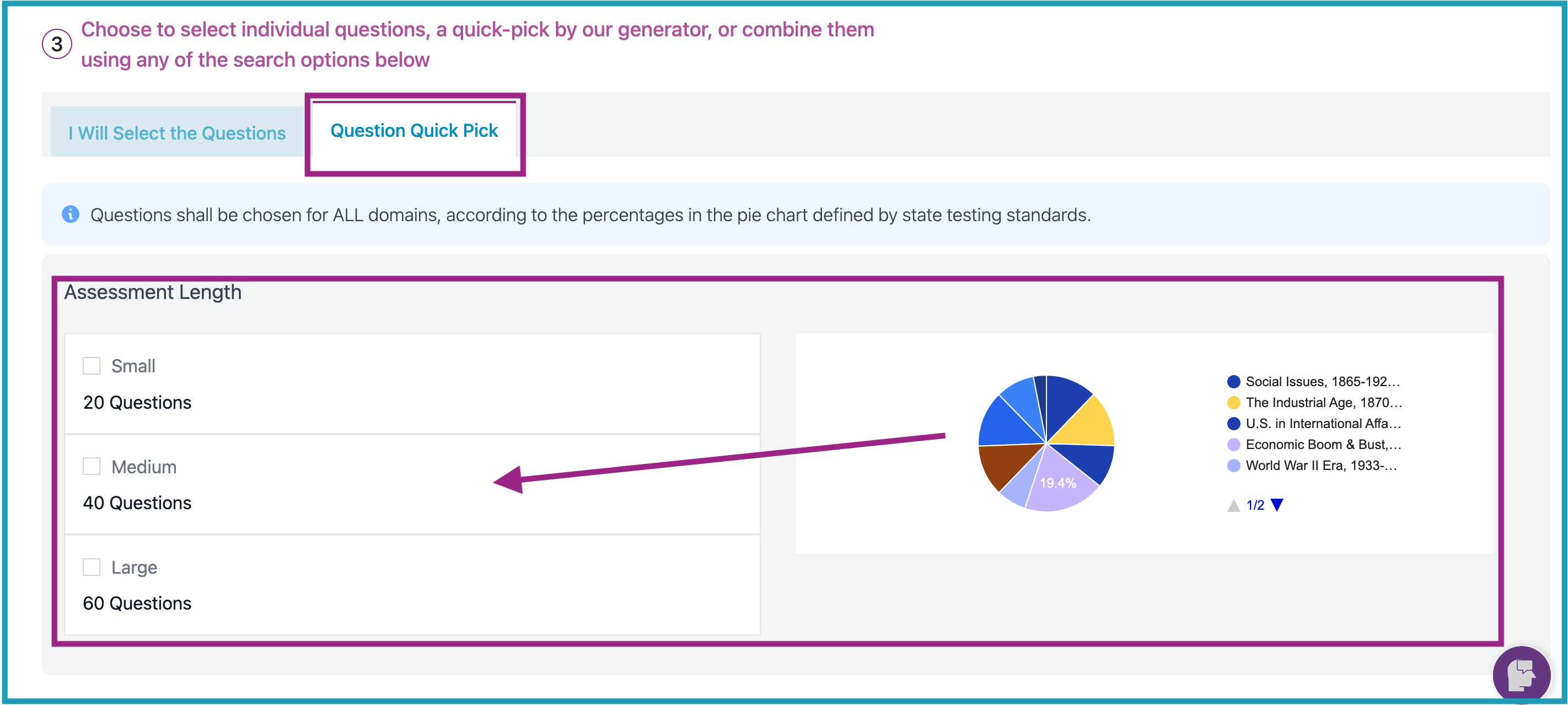
- Click Save and Preview at the top of the page.
Method 3: "Build by Standard"
- Click on the Build by Standard tab. You can expand each domain to select how many questions from each standard you want to include in your assessment. The blueprint at the top keeps a cumulative record of how many questions you've selected.
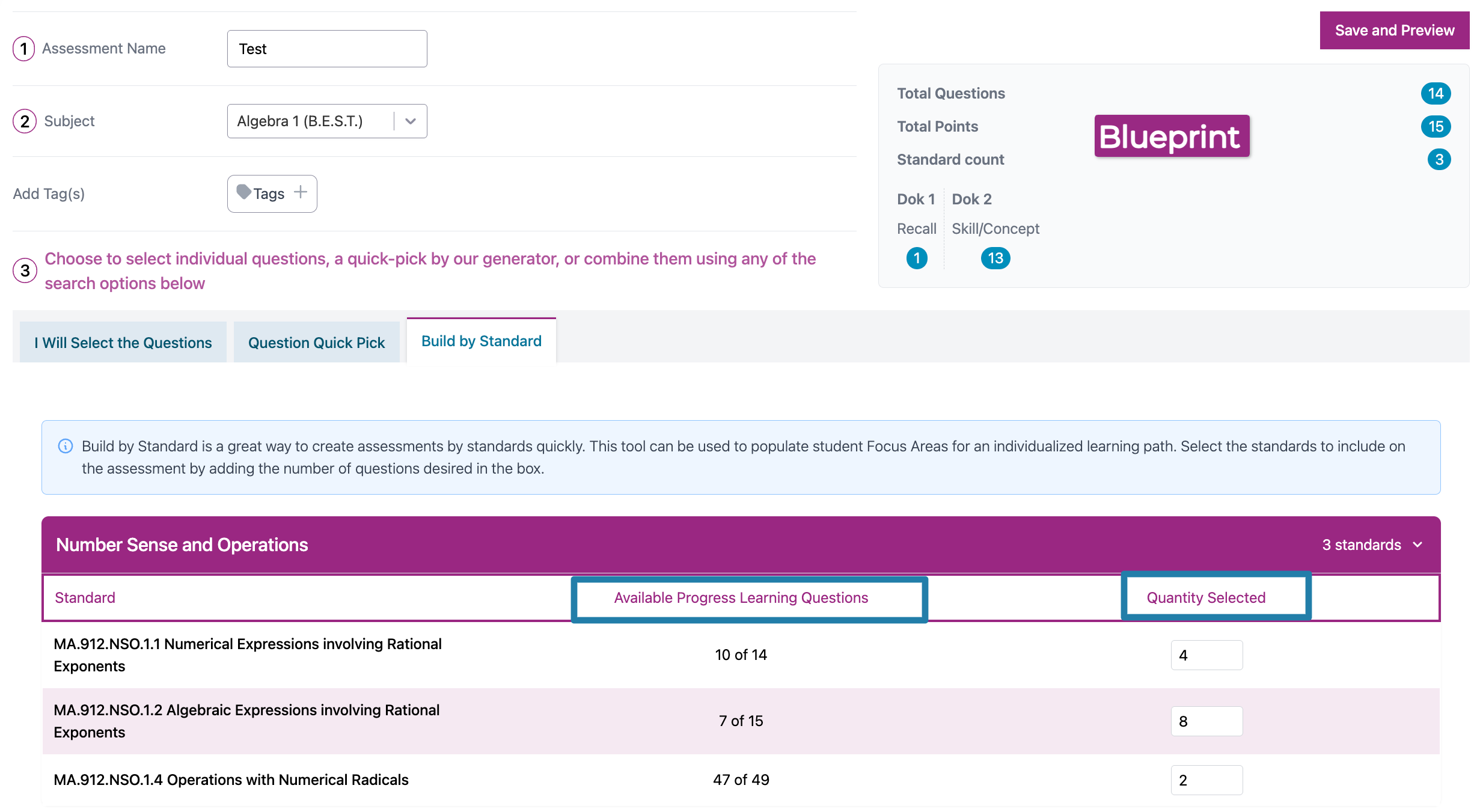
Preview Assessment
- Choose the Settings for your Assignment, as well as change the order of the questions or replace them completely.
Assessment Settings
- Share Assessment - This creates a common assessment and allows teachers to share this assessment with others. Any teacher in the building who teaches the same grade and subject area can see the assessment and assign it to their students too.
- Allow students to view item results in detail - The teacher can limit what the student sees in their Graded Work.
- View No Detail - The students only see their overall score and a list of the weakest standards.
- View Questions Only - The students can see their overall score and can review the questions, but they cannot see the correct answer choices.
- View Questions and Answers - The student can see their overall score and can review the questions, the correct answer choices, and the answer explanations.
- Display questions in random order - This option with shuffle the questions for all of the students. Teachers can use this feature to minimize cheating in computer lab settings.
- Allow calculator - Teachers can allow students to have access to a Desmos online calculator for Math, Science, and Social Studies tests. This option is not available for ELA. There are calculator options: Four-function, Scientific, and Graphing.
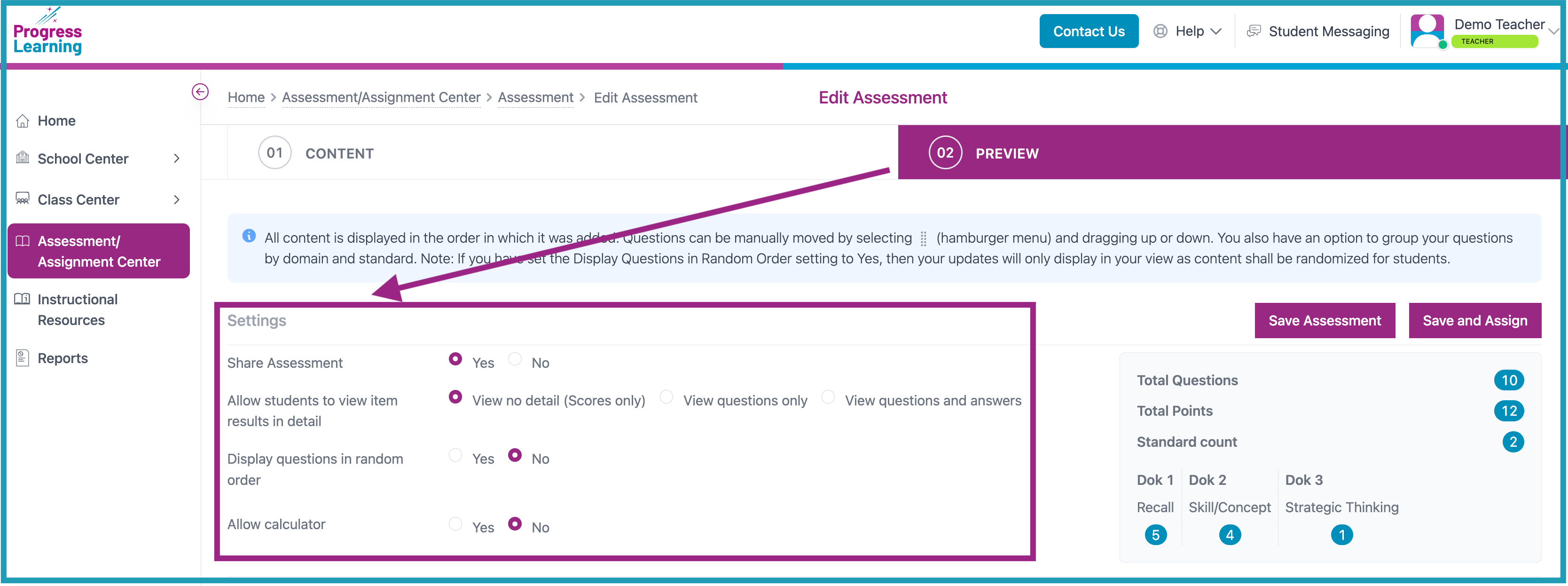
- You can change the order of the questions by clicking and dragging the dots next to the left of the question.
- You can have the system replace an item with another item from the same Standard by clicking the Preview or Replace link to the right.
- You can also completely remove an item from your assessment by clicking the "X" on the far right.
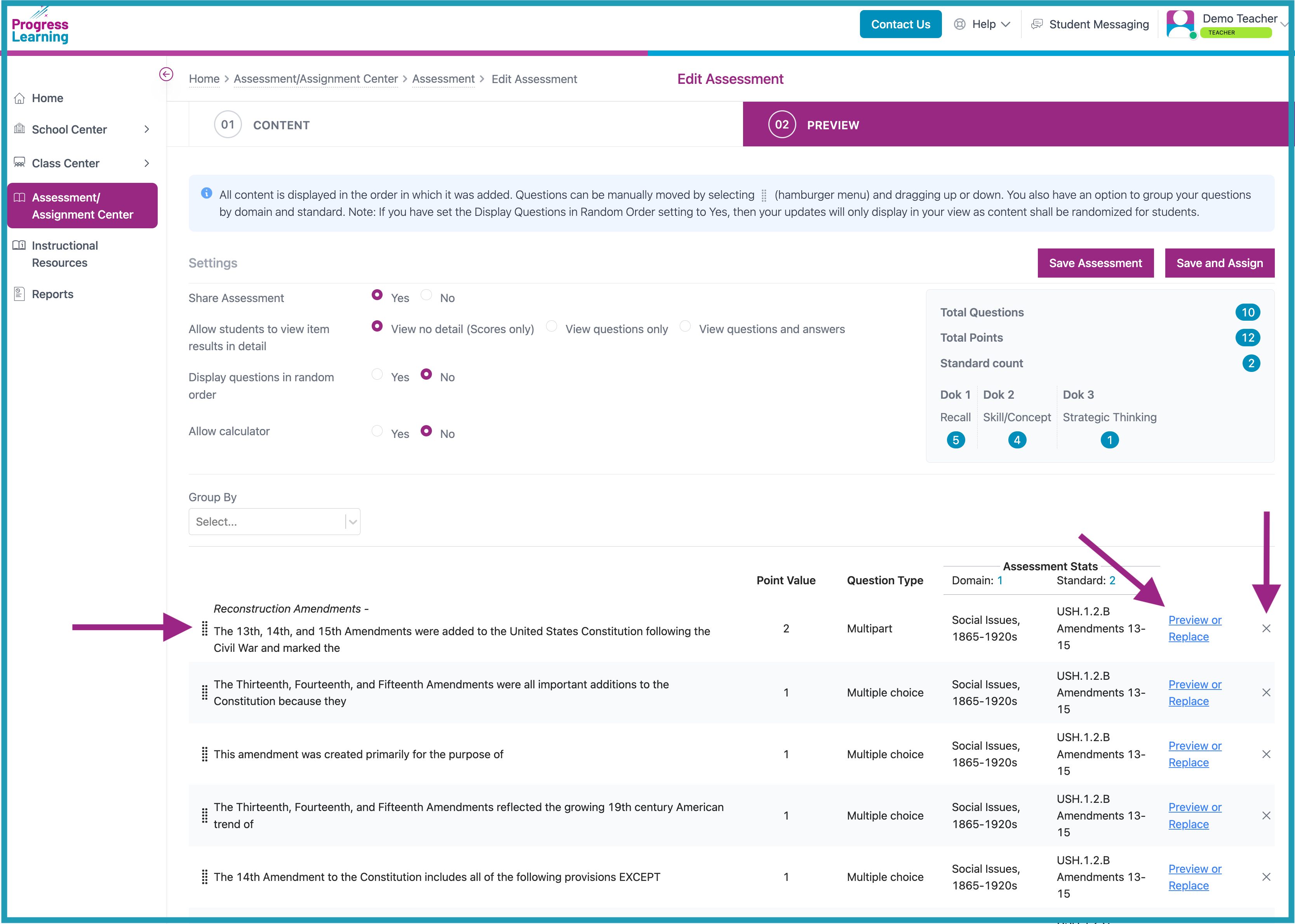
- Saving your Assessment
Two Assessment Saving Options:
- Save Assessment: Once you've previewed your assessment and you are satisfied with your choices, you can save it by clicking Save Assessment. You will be taken to the Assessment Bank screen. Your new assessment will be on the list. You can return to this screen and assign it later.
- Save and Assign: If you are ready to assign it to students now, click Save and Assign instead. This will take you to the assignment screen where you can choose a start date and a due date and the students that will get this assignment.
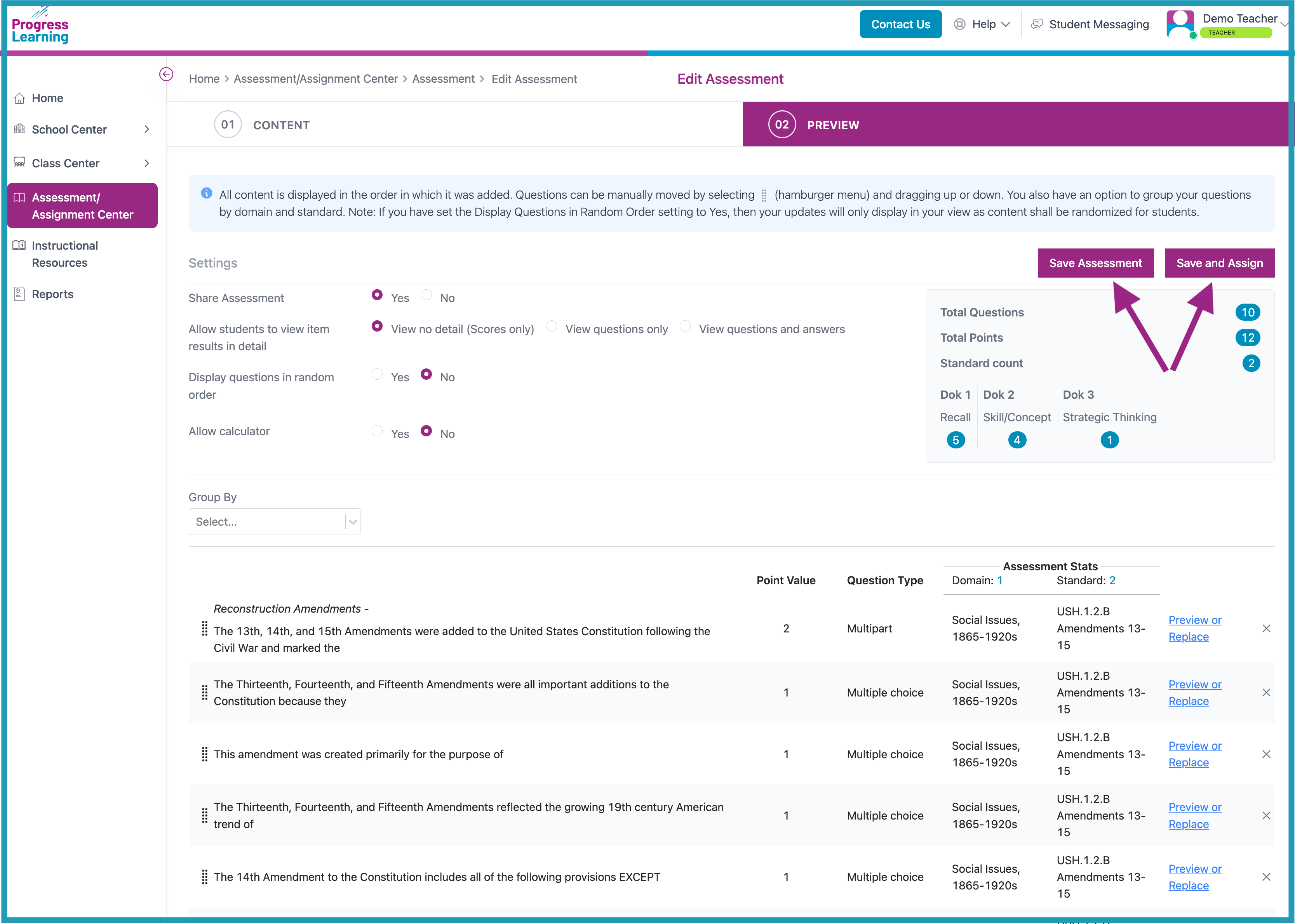
- Assigning Your Assessment: If you've chosen to Save and Assign, you'll be taken to the Edit Assignment screen. This is where you will assign the assessment to students.
- On the Class tab, click on the plus sign next to the class(es) to which you are assigning this assessment. Then check the box(es) next to the names of the student(s) that will get the assigned assessment. You can also choose which students will get assessment accommodations (reduced answer choices, text-to-speech, and language) by checking the appropriate boxes. Click Save and Continue.
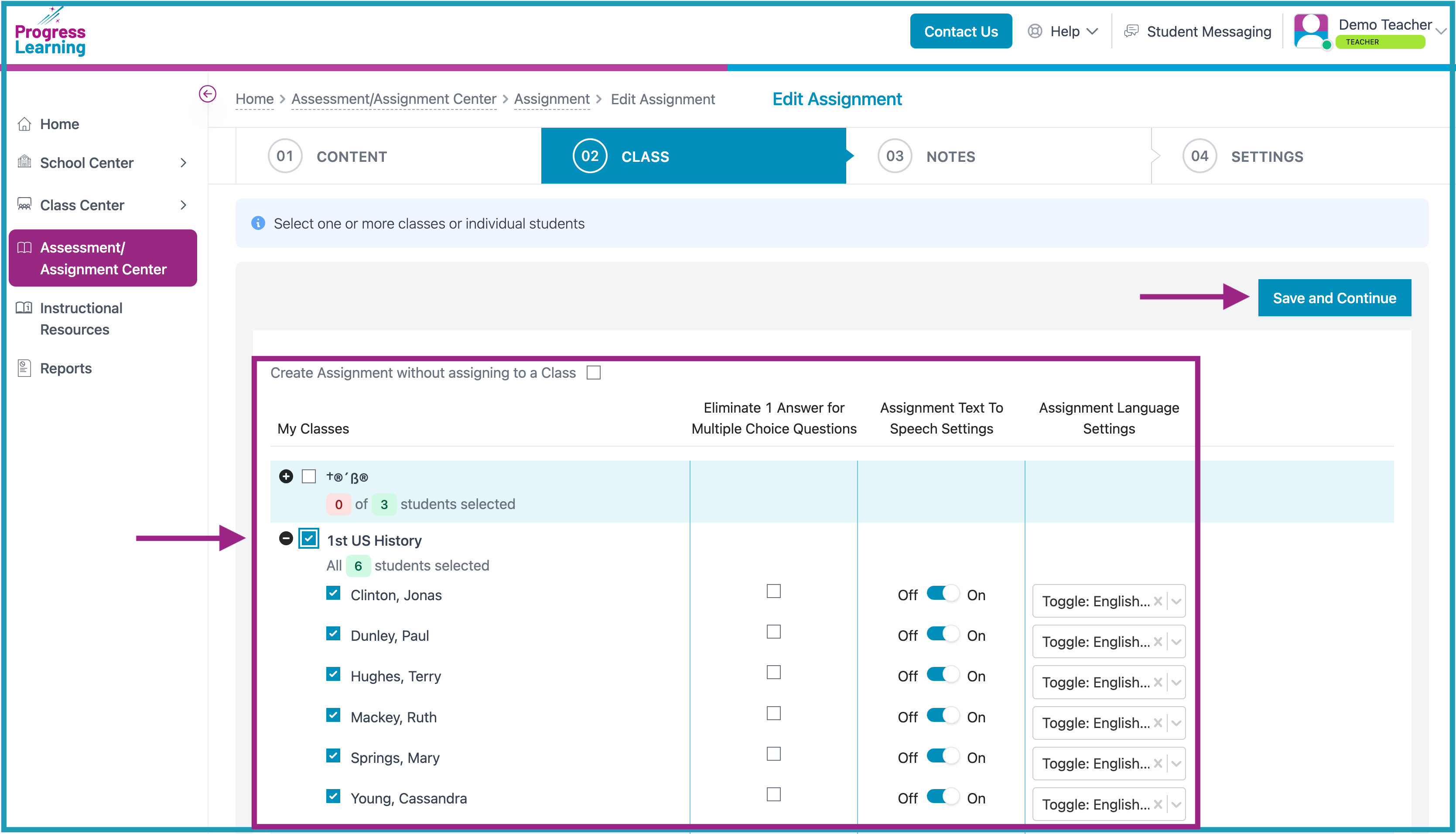
- On the Notes tab, you can choose to have either a text or video note pop up on the student's screen before they begin working. This is optional. If you don't want to leave a note, select No Notes and then click Save and Continue.
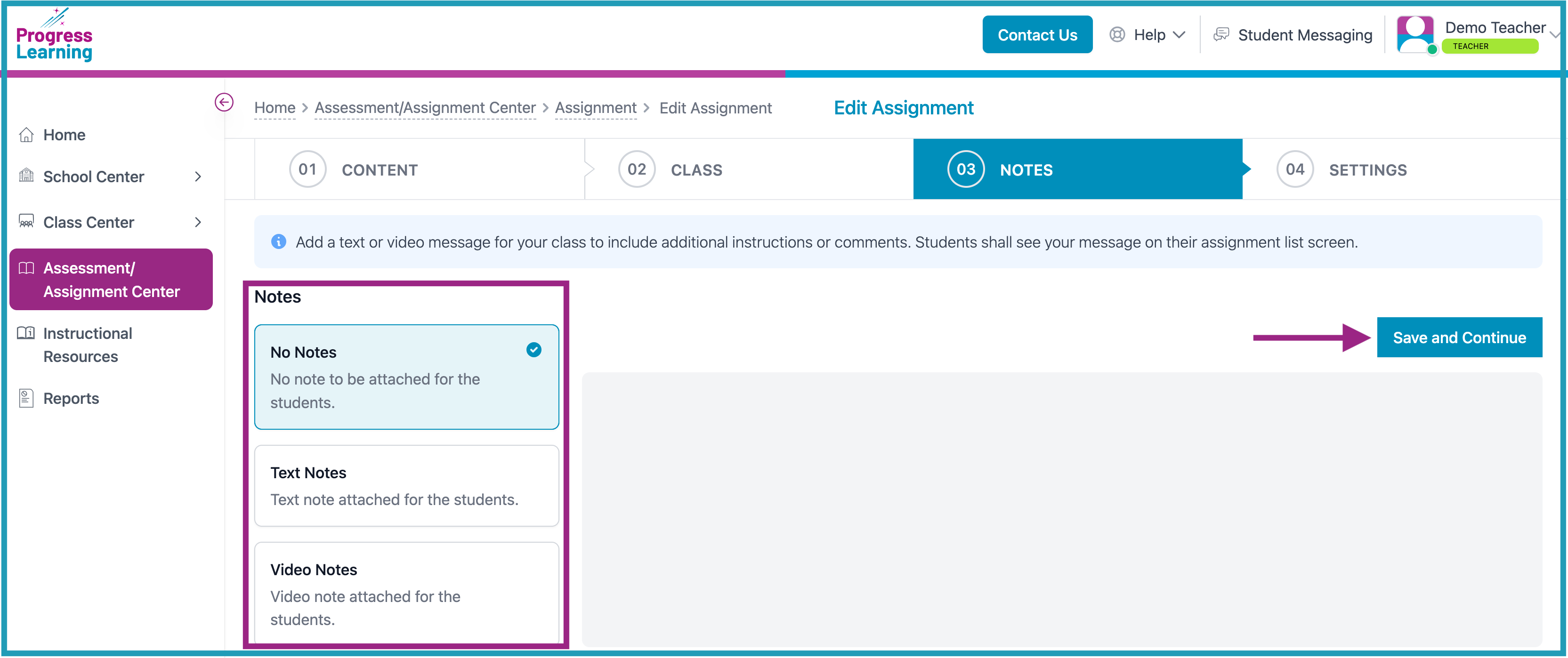
- On the Settings tab, set a start date and a due date for the assigned assessment.
- Set a Start Date and Due Date for the Assessment.
Note: If you choose a Start Date in the future, students will only be able to see and begin it starting on the date you have chosen.
Students may work on an Assignment after the due date, but the task will show in pink on their home screen and their result will show in pink in your gradebook. Teachers also have the ability to lock an assignment or assessment in order to prevent students from working on it after a due date. - Other optional assignment settings available:
- Add to School Bank: This saves the assignment in the school assignment bank and other teachers can assign it to their students too.
- Release item details after due date: Enabling this setting will hide all item details (excluding scores) from students until the due date has passed. This setting applies to all activity types excluding user-authored assessments. User-authored assessment settings must be managed in Assessment Builder.
- Sync to Google Classroom or Canvas
- Number of Attempts: Set a limit on how many times a student can attempt this assignment. You can choose from 1 - 5 attempts or select unlimited attempts.
- Allow Students to Retry Missed Items: This allows students to only retry the questions that they've gotten wrong rather than the entire assignment. (If you choose this option, the "Number of Attempts" will be disabled by default.)
- Maximum Character Limit and Maximum Point Value: These options apply to constructed response questions. The teacher can set the character limit and must set a maximum point value.
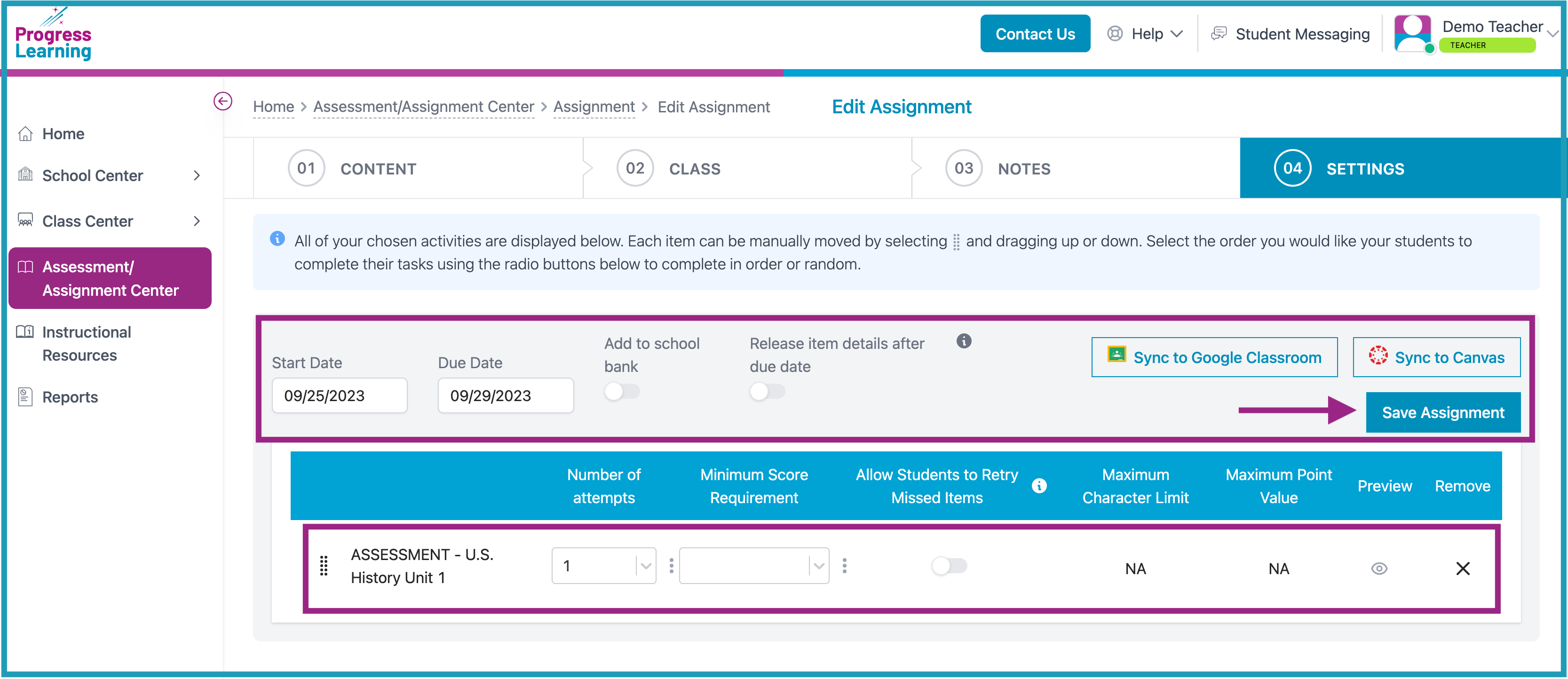
- Click Save Assignment.
How do I find an Assessment that I've saved and how do I assign it later?
- You can revisit and view your assessment by going back to your teacher dashboard. Click Assessment /Assignment Center and then select Assessment Bank.
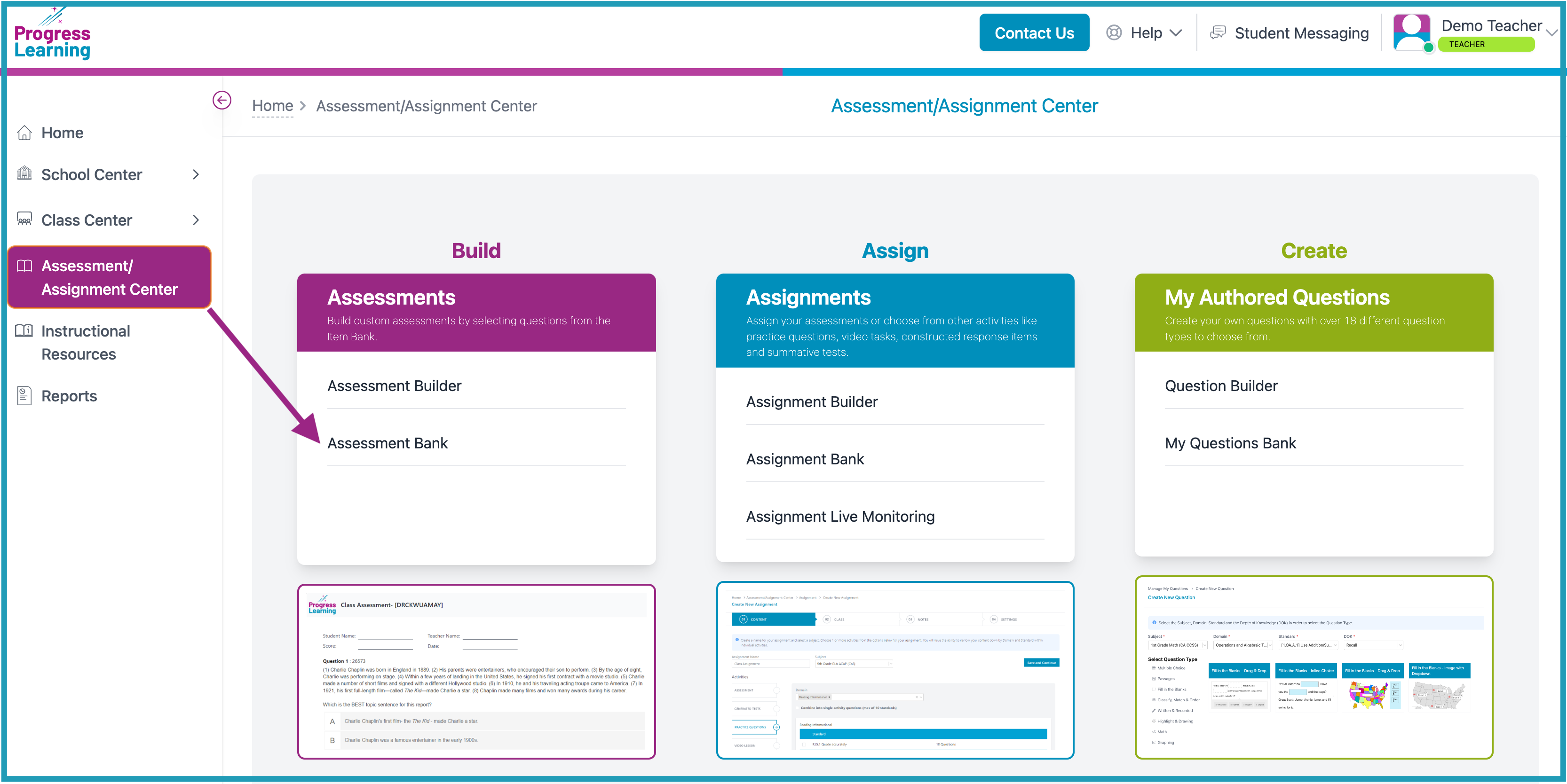
- Find the assessment that you'd like to assign in the list and click on the icon that looks like a person in the Assign column. This will take you to the Assignment Builder. From this point on, follow the same steps assign that were mentioned above.