What functions are available in the "Action" column of Assessment Bank?
How to Navigate to the Assessment Bank: Actions Column
- Click the Assessment/Assignment Center from your teacher dashboard.
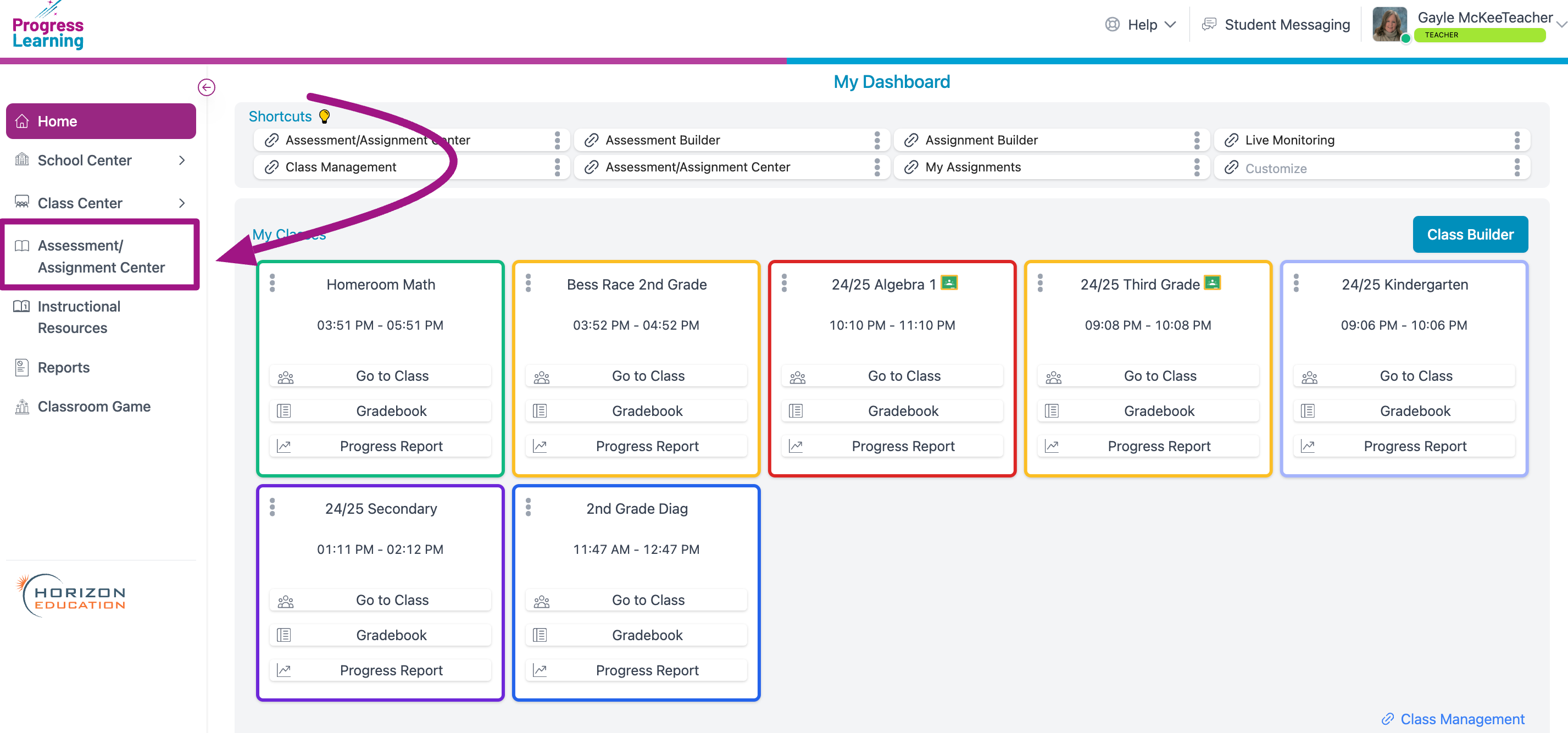
- Select Assessment Bank from the Assessments section.
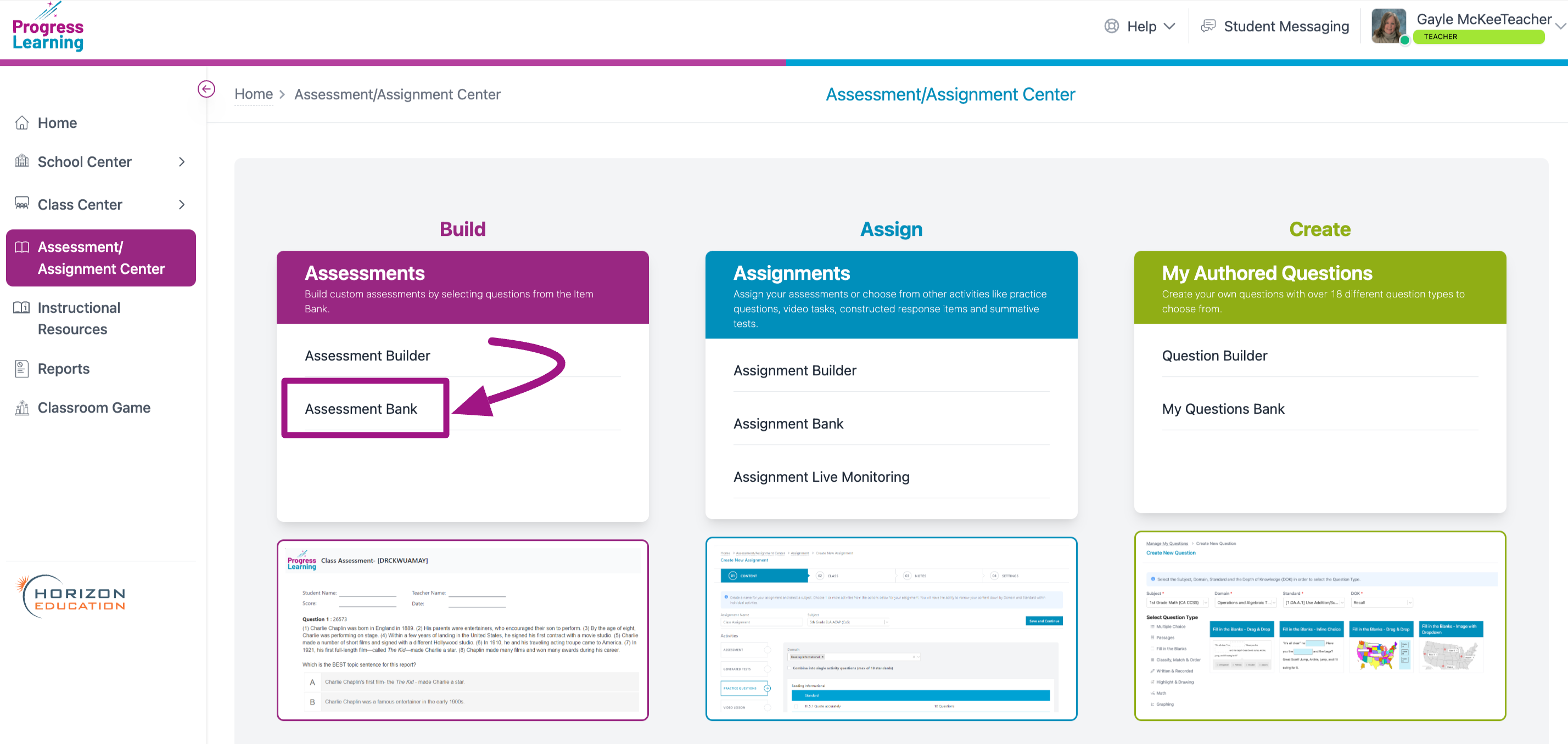
- Click on the icon in the Action column.
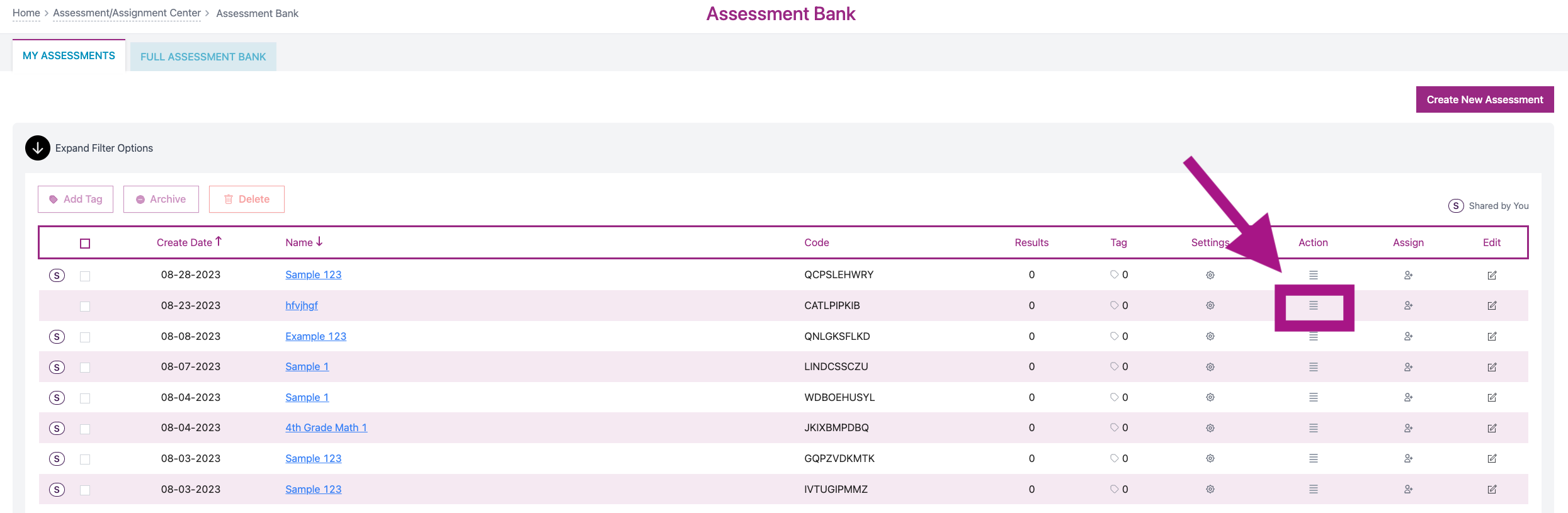
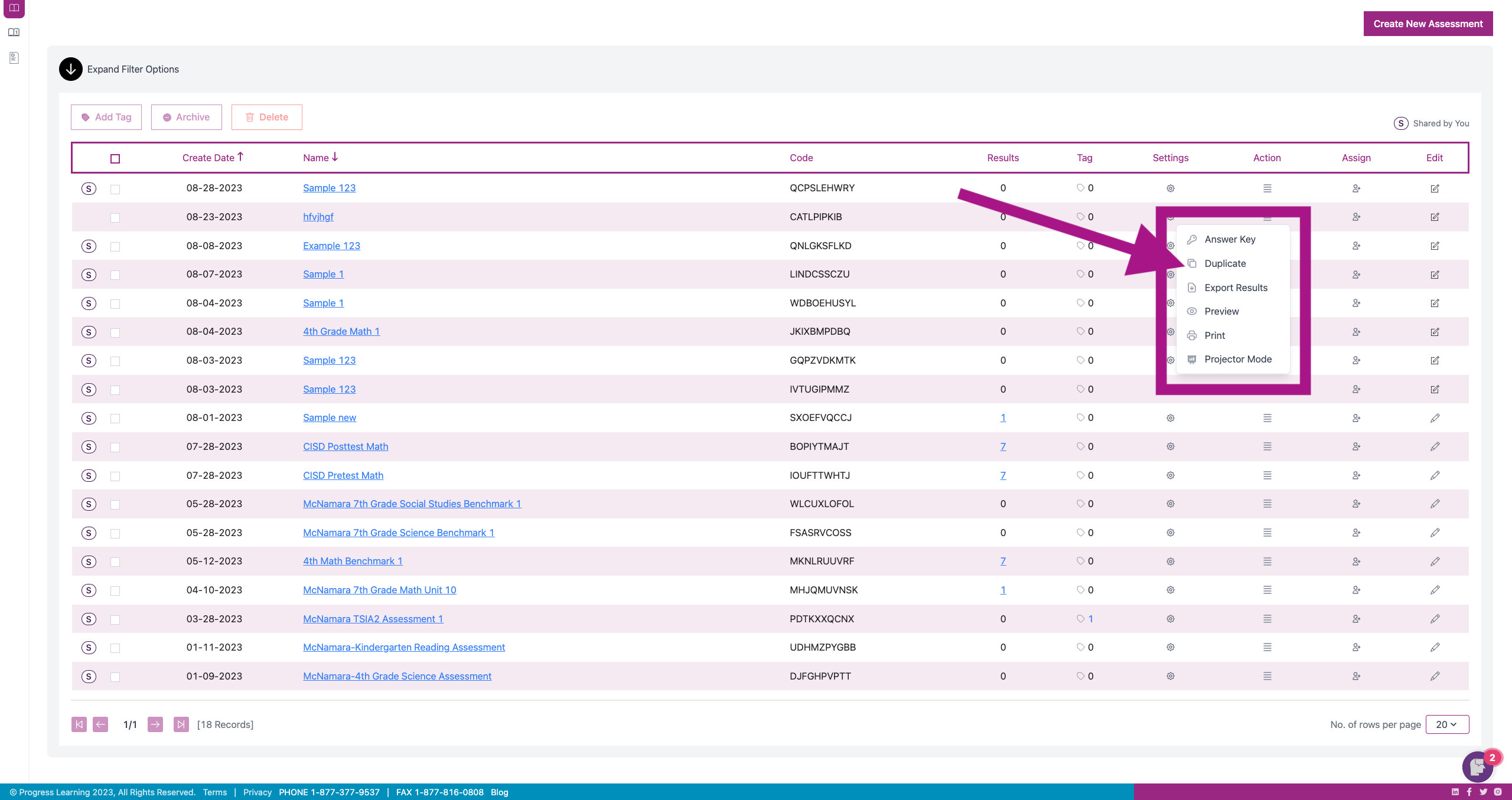
Descriptions of the Actions
- Answer Key: Select this option for a printable list of questions and answers.
- Duplicate: Select this option to make a copy of the assessment. You will then be prompted to customize any of the settings for the assessment, select the content, and then preview and save your duplicated assessment. You will see the duplicated assignment in your Assignment Bank. It will show as "Unassigned" until you assign it to a class.
- Export Results: Select this option to get the results in a spreadsheet format.
- Preview: Select this option to preview all of the questions on the assessment.
- Print: Select this option to download a printable version of the test. If students take an assessment this way, their results will not show up in Progress Learning unless you or the student log in as the student and fill out the test on the platform.
- Projector Mode: Select this option to view each question, one at a time, in projector-friendly mode. This will make it easy to review frequently missed questions, or to use assessment questions as examples during a lesson.

