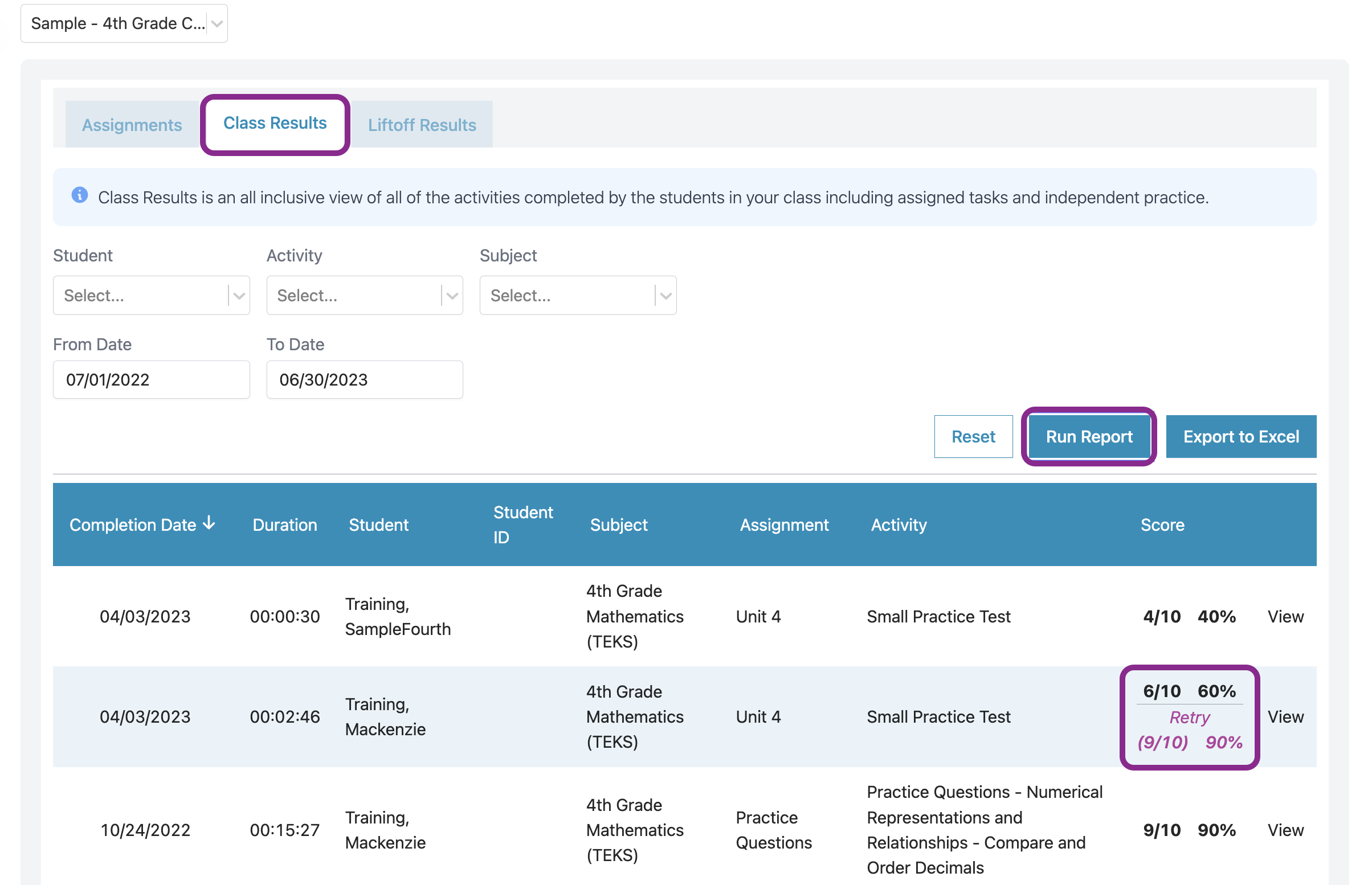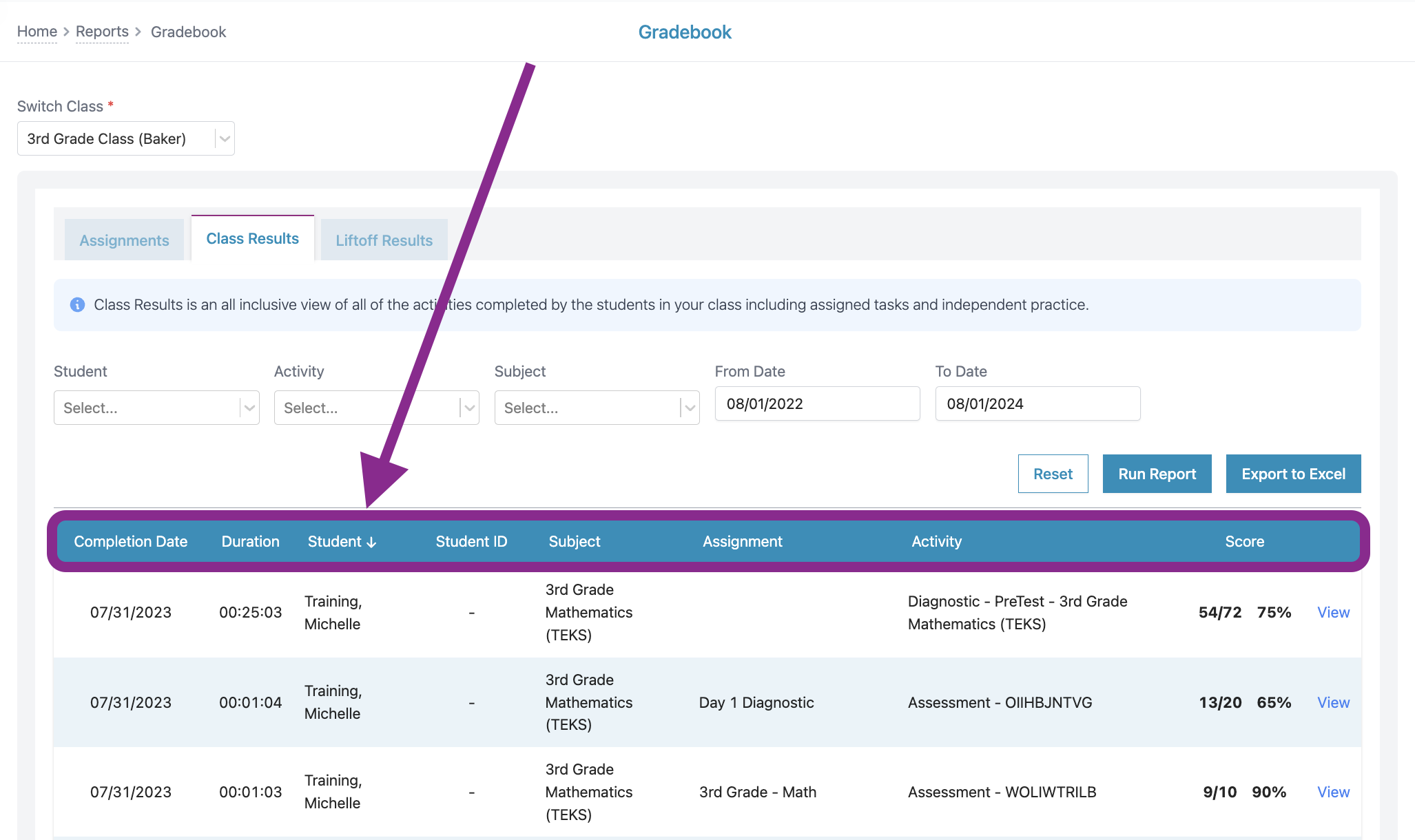How does "retry missed items" work?
To learn more about this feature, watch the video or follow the steps below.
How do I allow students to retry missed items?
Teachers have the option to allow students to have a second chance at any questions that they've gotten wrong when they complete an assessment. This feature is called Retry Missed Items.
Retry Missed Items is an optional feature that can be activated on the final Settings tab when you are assigning an assessment.
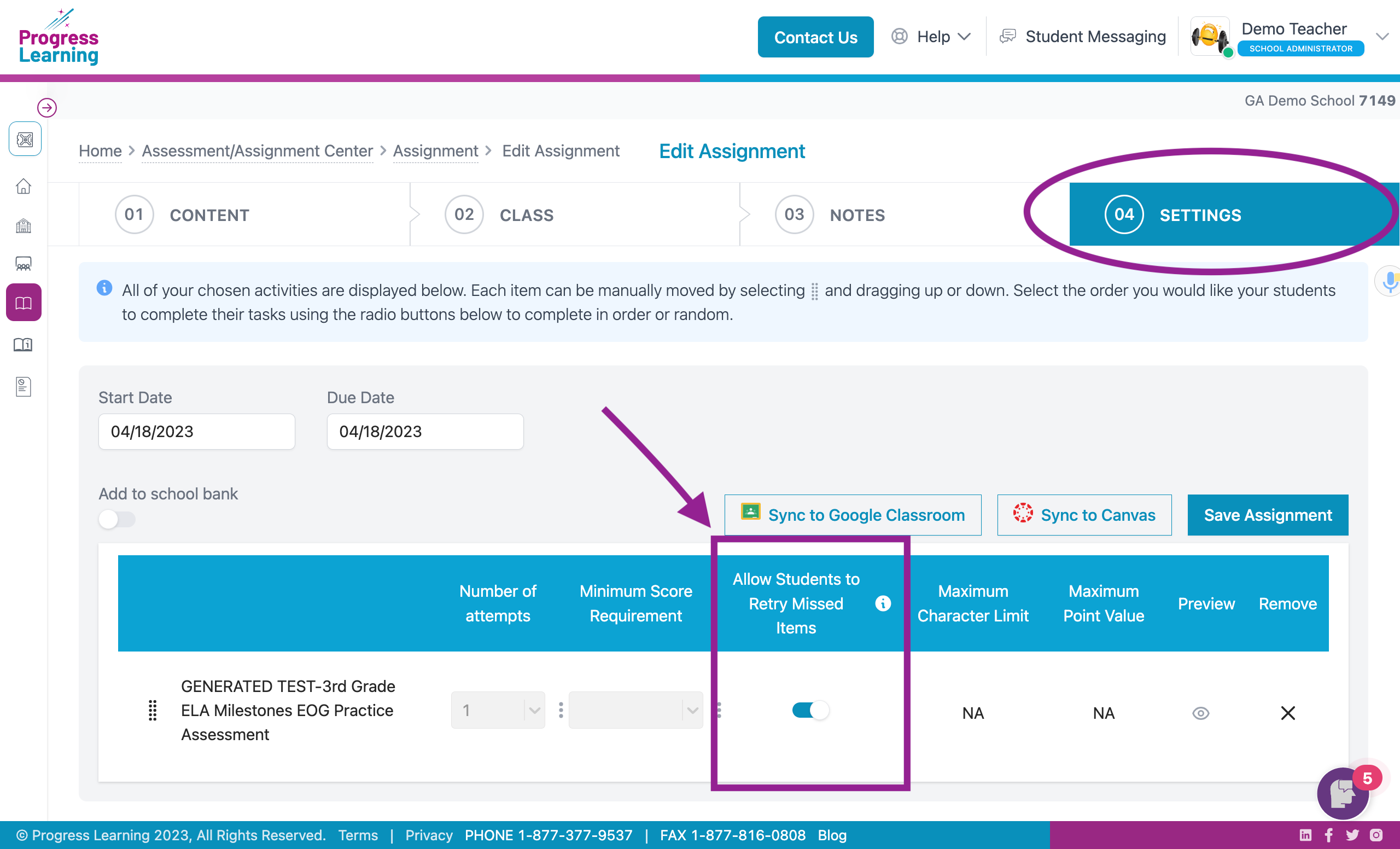
For more information about how to create an assignment, check out this article: How do I Create an Assignment?
What does it look like from a student's point of view?
When Retry Missed Items is activated, students will see a pop-up immediately after clicking Submit. The pop-up asks if they would like to retry missed items. Students only see this screen if they've answered any questions incorrectly.
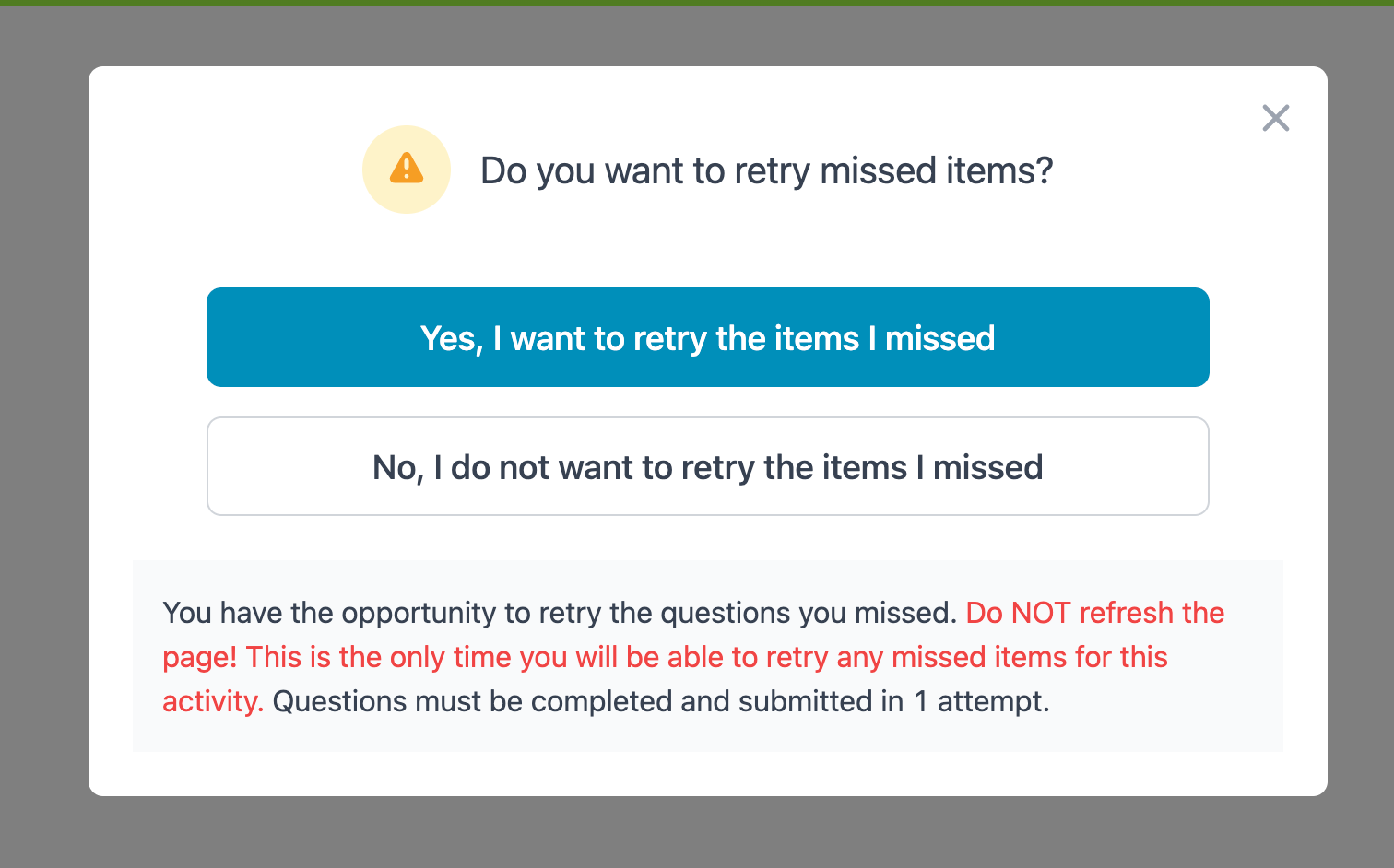
After the students finish the retry questions, they will see their score report on their Graded Work screen. In the blue column on the left, they will see their original score, and the retry score will be listed underneath.
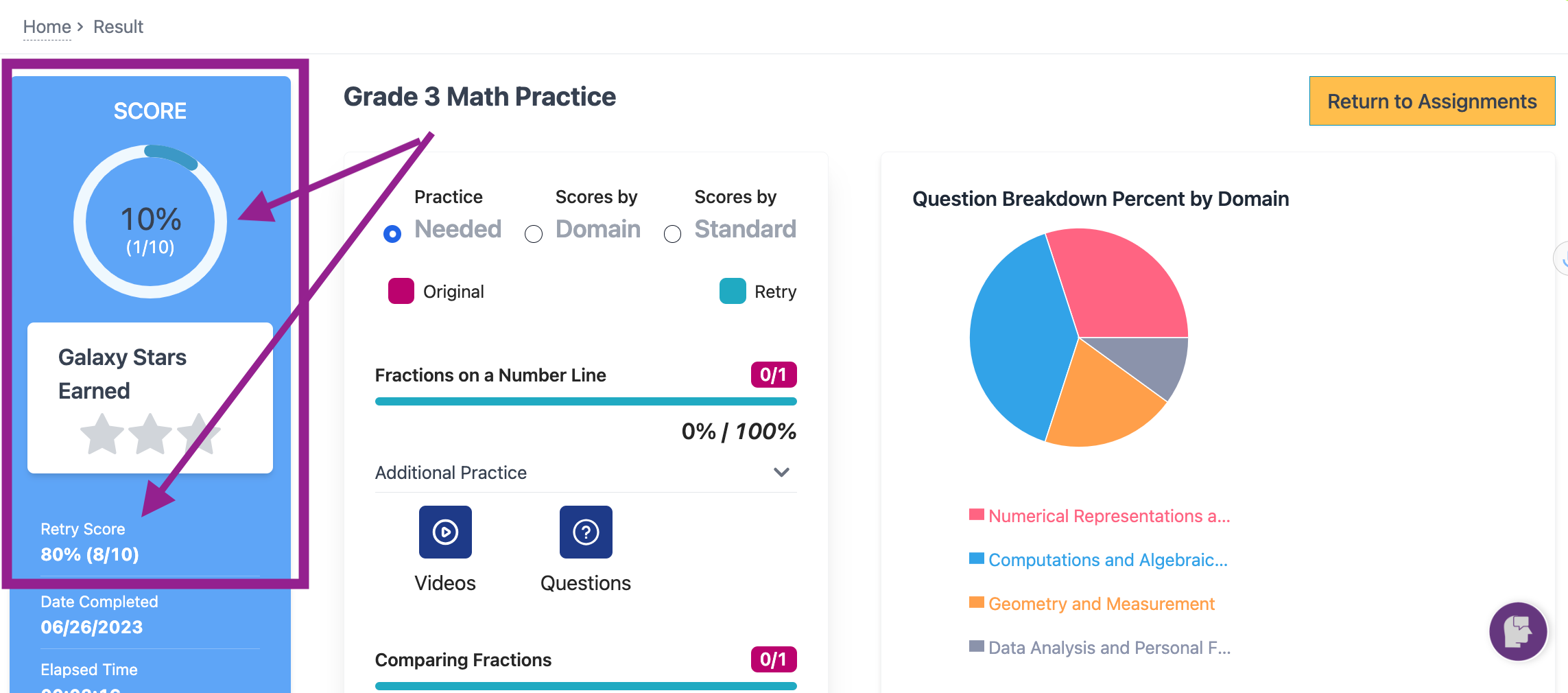
When the students scroll down, they can see the actual questions, their answer choices, and the correct answer. They can also toggle back and forth between the original score and the retry score by clicking the "Original/Retry" button on the right.
Student's Original Score View | Student's Retry Score View |
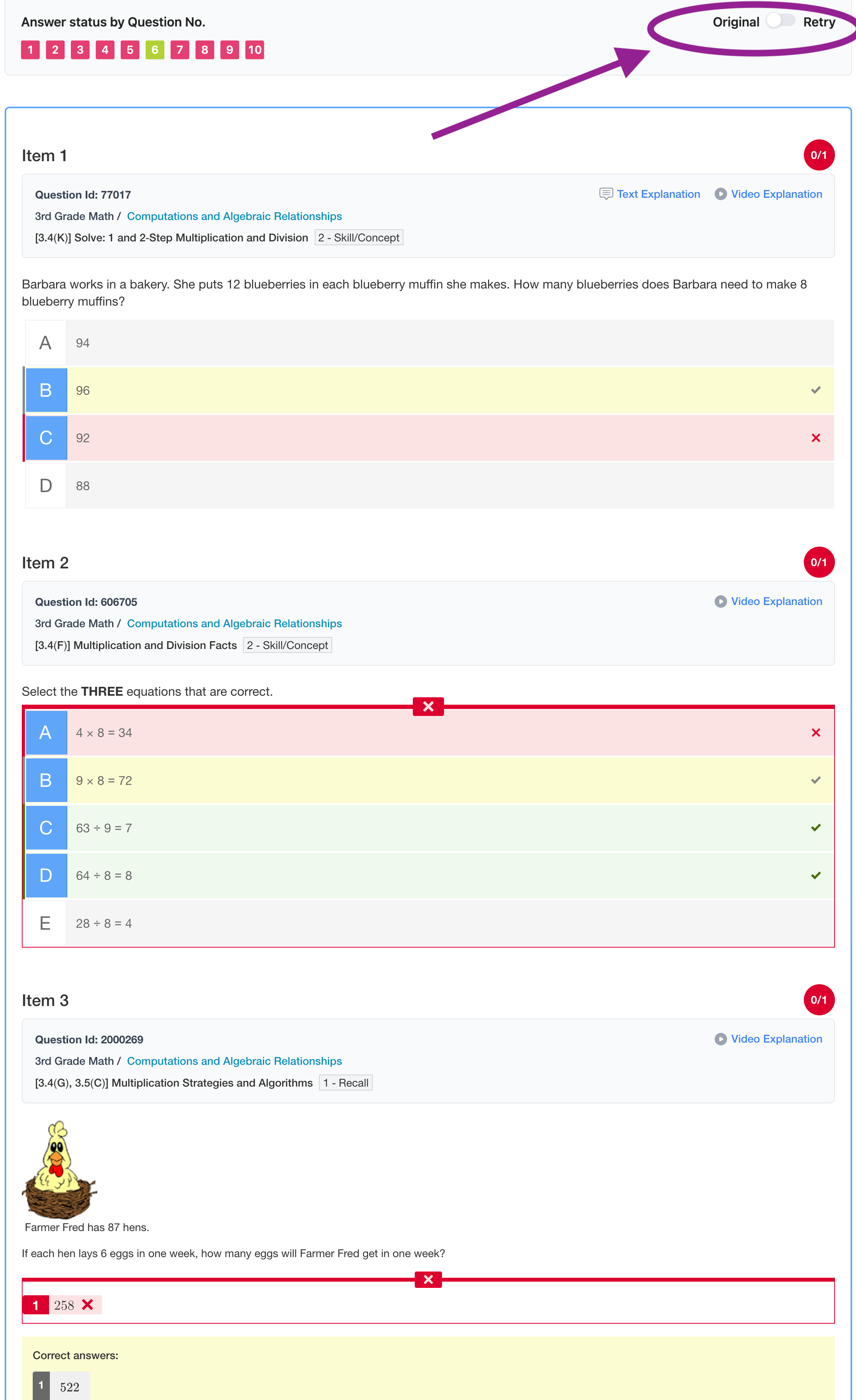 | 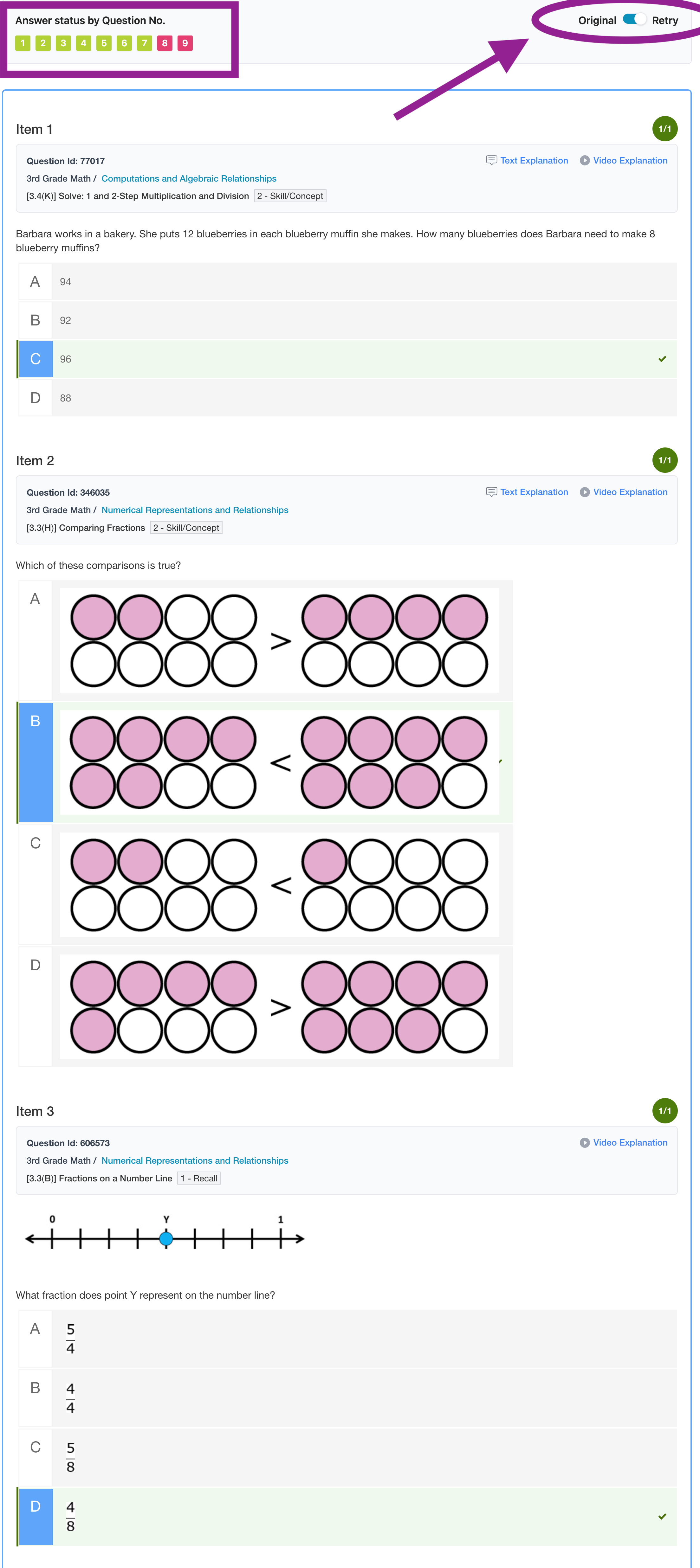 |
How do I see the Original and Retry Scores?
Teachers can see the original score and the retry score in their Teacher Gradebook in 2 different tabs of the Gradebook.
- Under the Assignments tab. Under Display, select Current to see the original scores, or select Retry Scores and click Run Report. To switch the view back to the original scores, select Current in the display drop-down menu and click Run Report. The screen will refresh and display the current (original) scores.
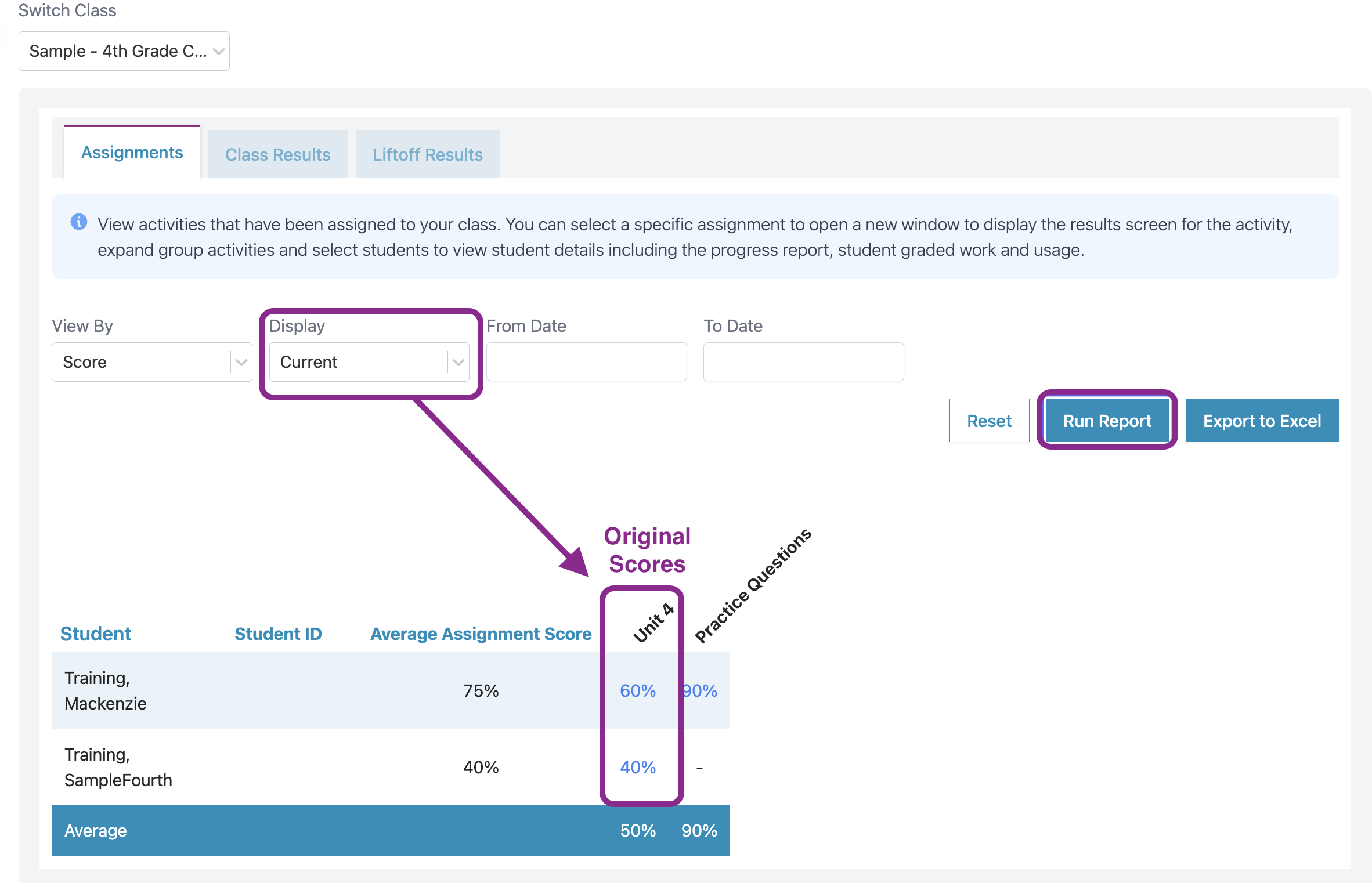
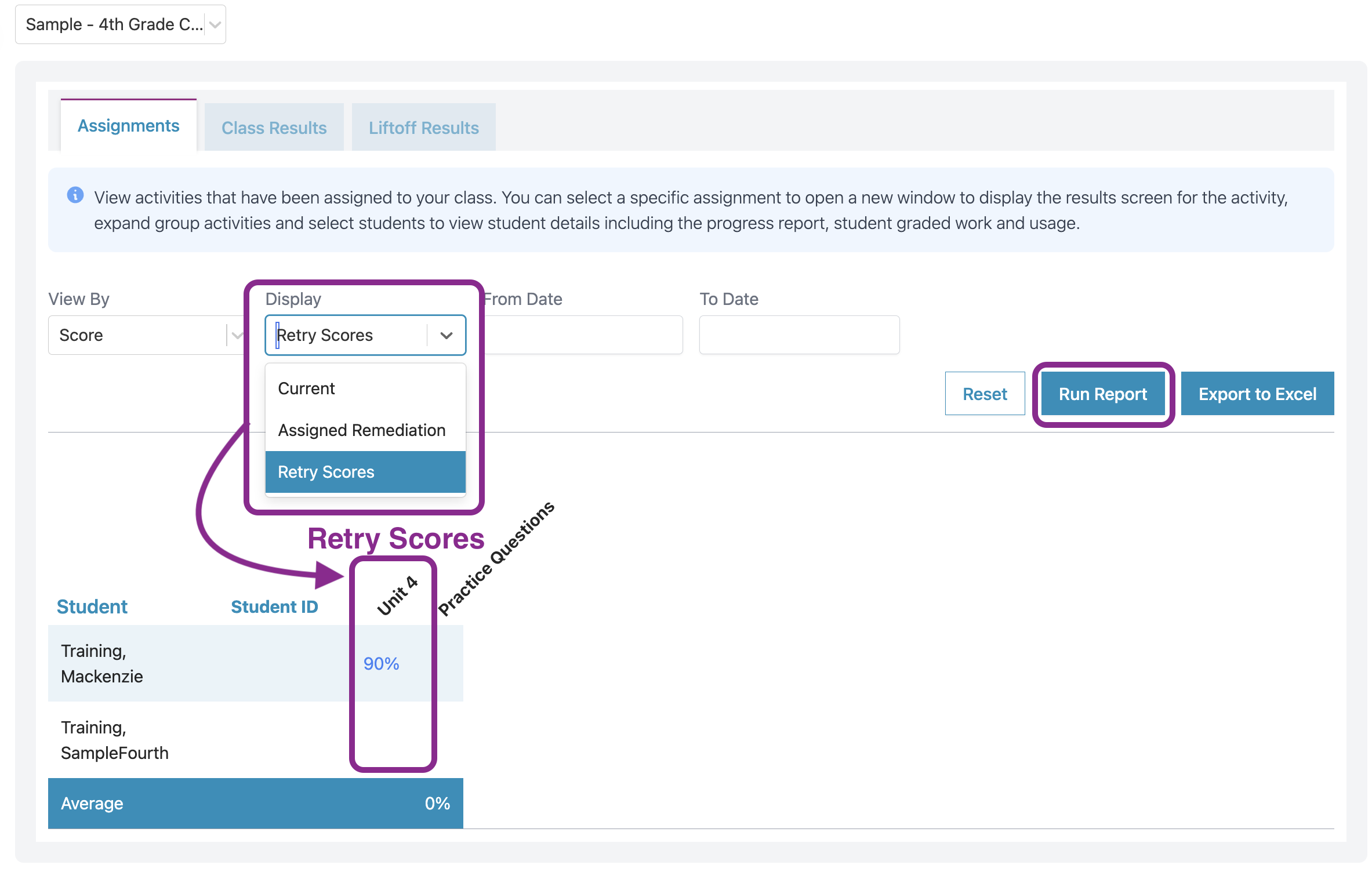
- You can also see the original and the retry score on the "Class Results" tab for each student.