How do I author a question for an assessment?
Author a Question
- Select Assessment/Assignment Center from the menu on the left.
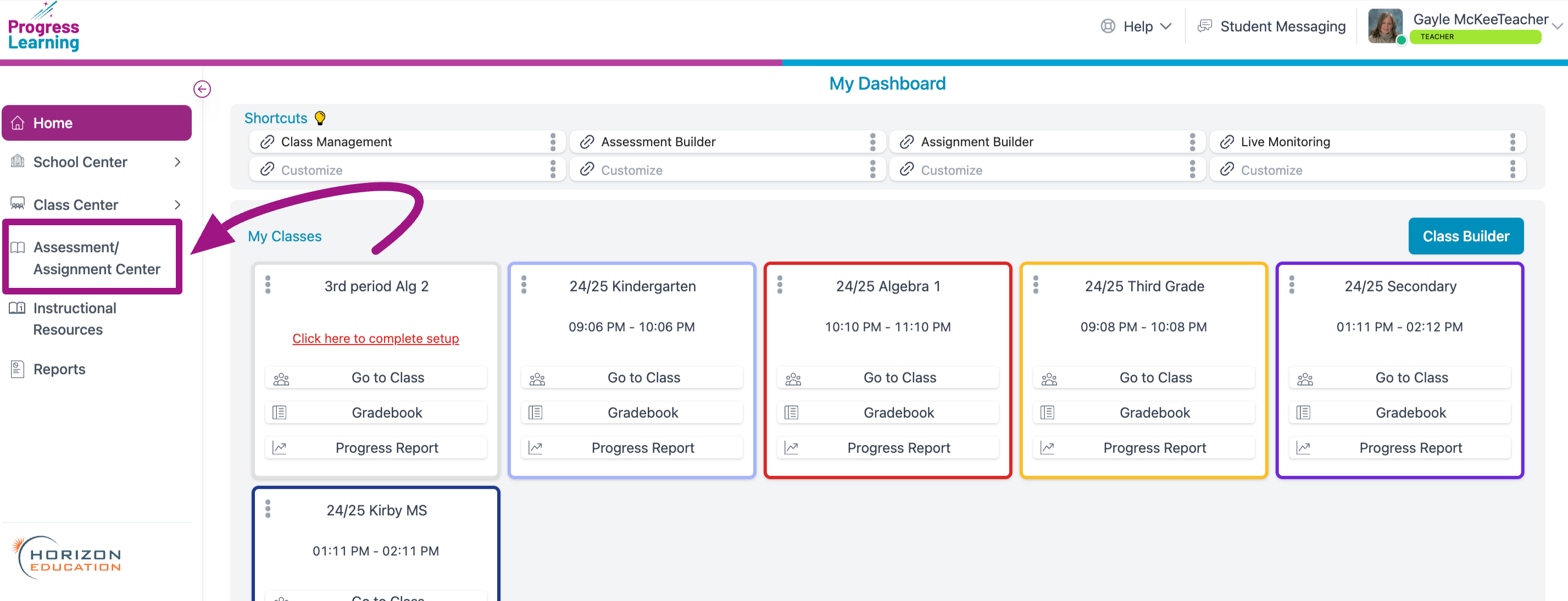
- Select Question Builder under My Authored Questions.
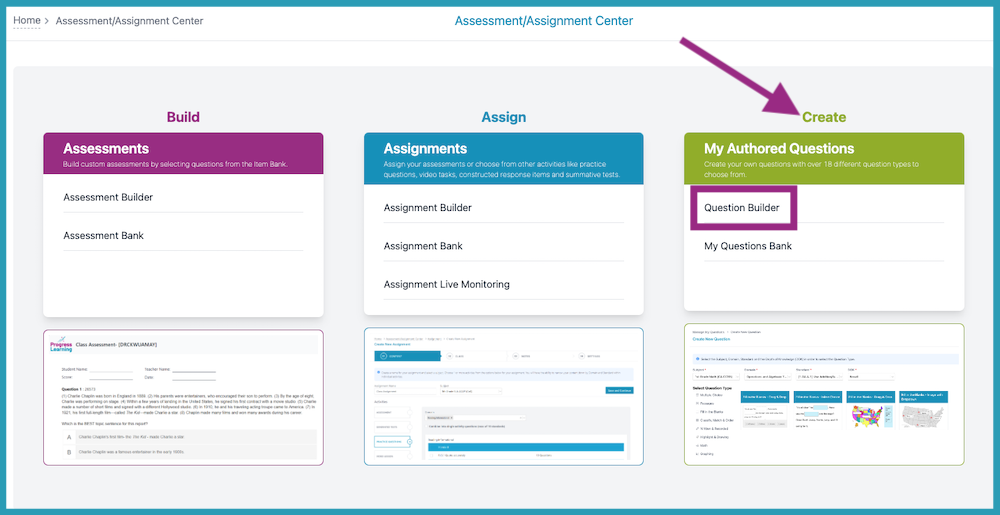
- Select the Subject, Domain, Standard and DOK for the question you are creating. Then select the question type.
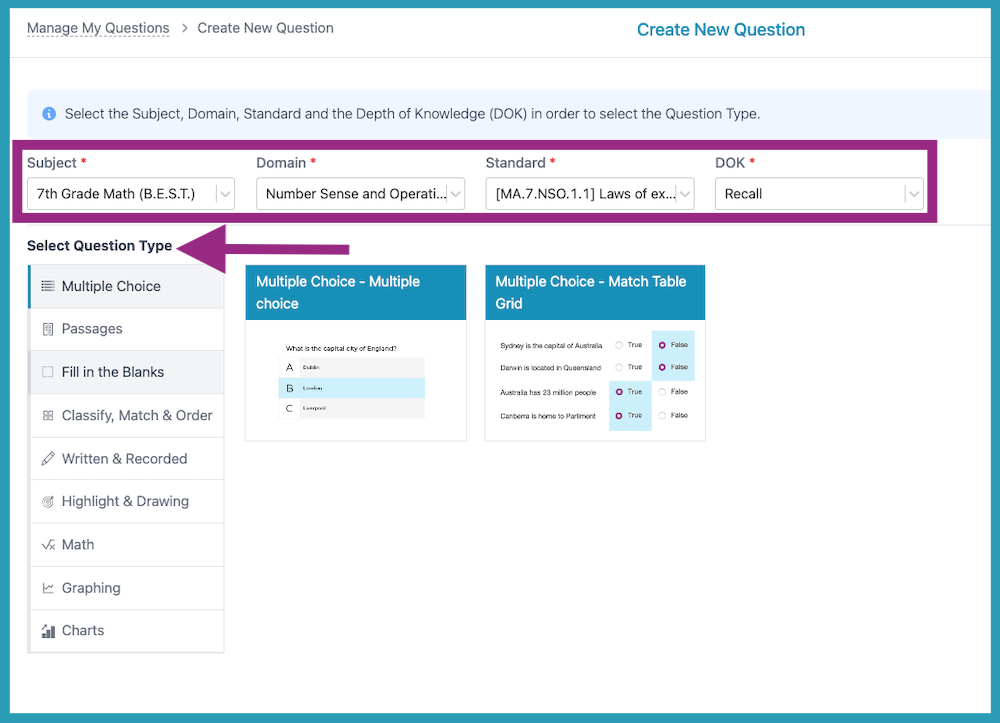
- Next, complete the template. (See the links below for more information on this step.)
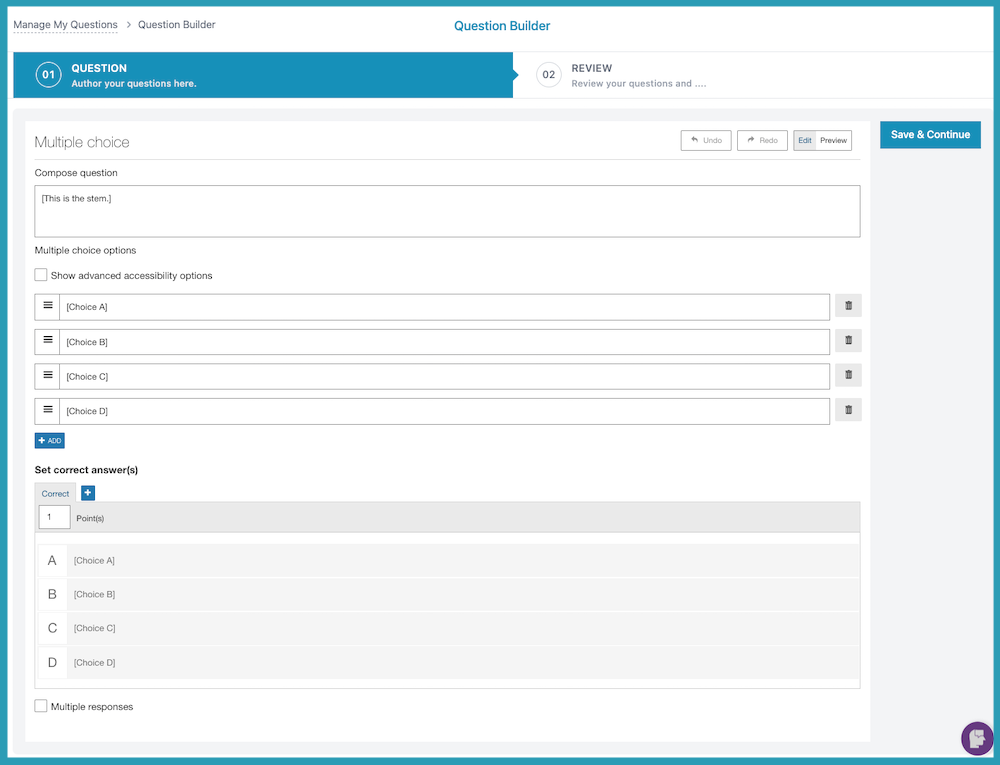
- After entering in your question, you may click the Preview button. When complete, click Save & Continue.
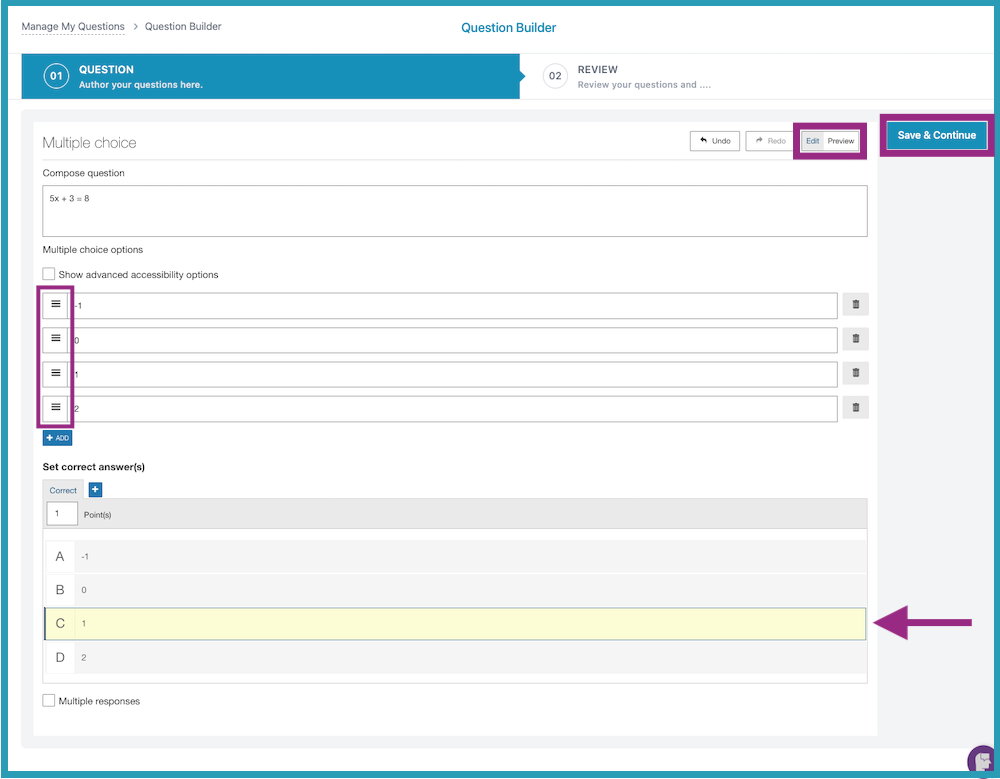
- Review your question and choose to Go back & Modify or Close.
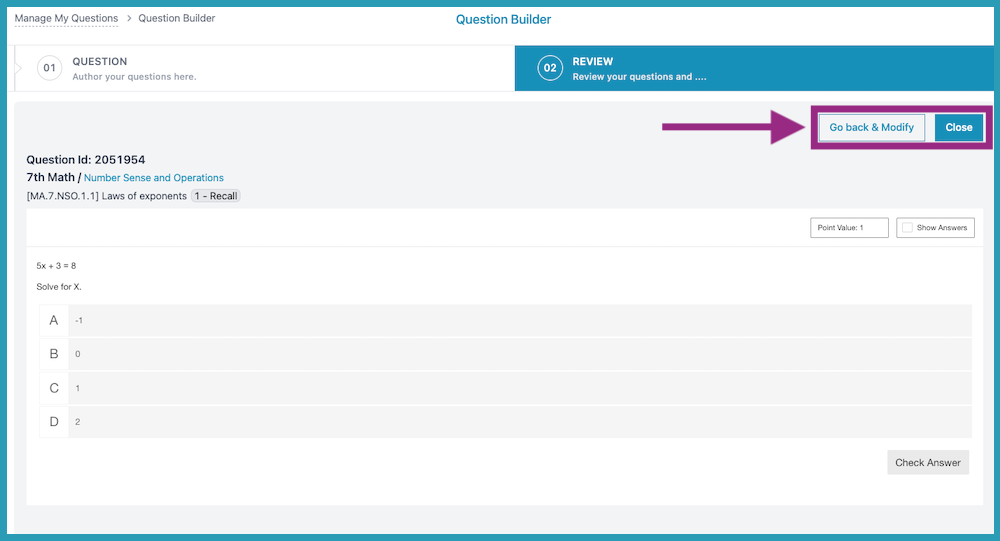
Add Your Question to an Assessment
To add your question to an Assessment, go into the Assessment Builder. While building your Assessment, choose My Authored Questions to add your question(s) to the assessment. Select the box next to the question(s) that you would like to add, click Save and Preview, and complete the process of building your Assessment.
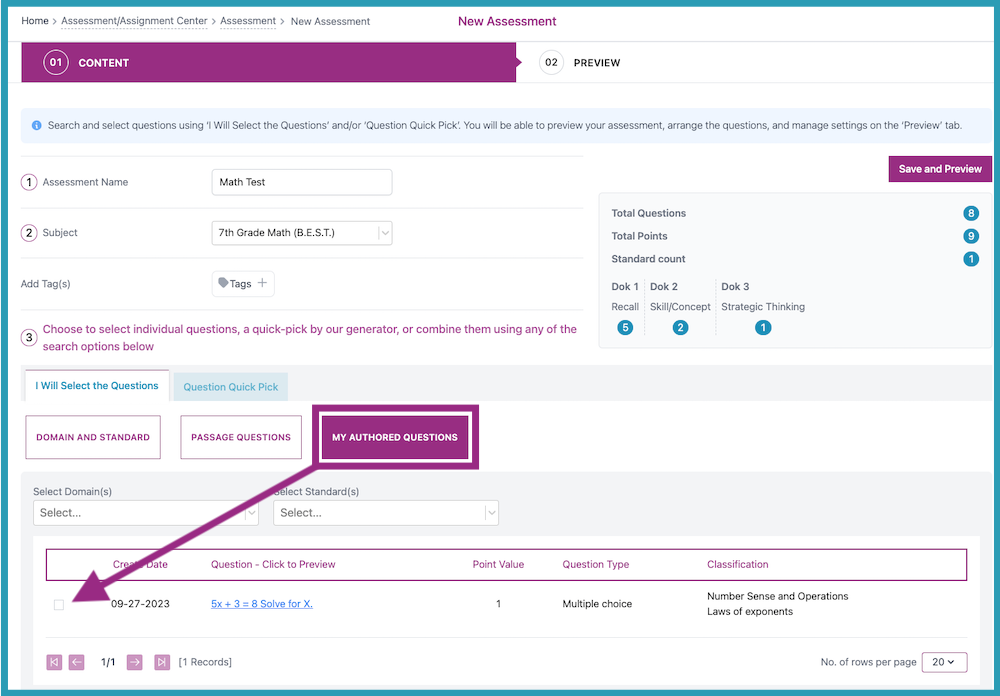
Add Audio/Video to your Authored Question
- While you are authoring your question, you will see this window:

- Here, you can incorporate a video or audio recording with your self-authored question by clicking on the icon with a calculator and music note.
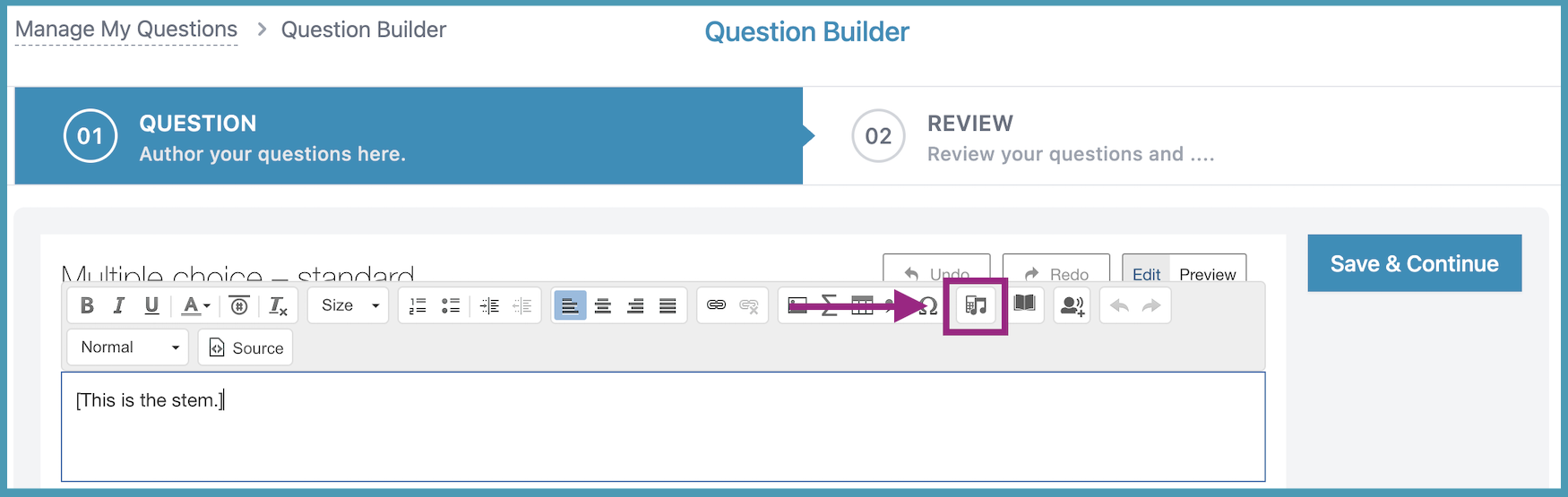
- To upload a video from YouTube, Vimeo, or a Hosted Video, click on Video and then the dropdown arrow under Video Type. You can preview before including the video with your question, and then save to your question, by clicking "OK".
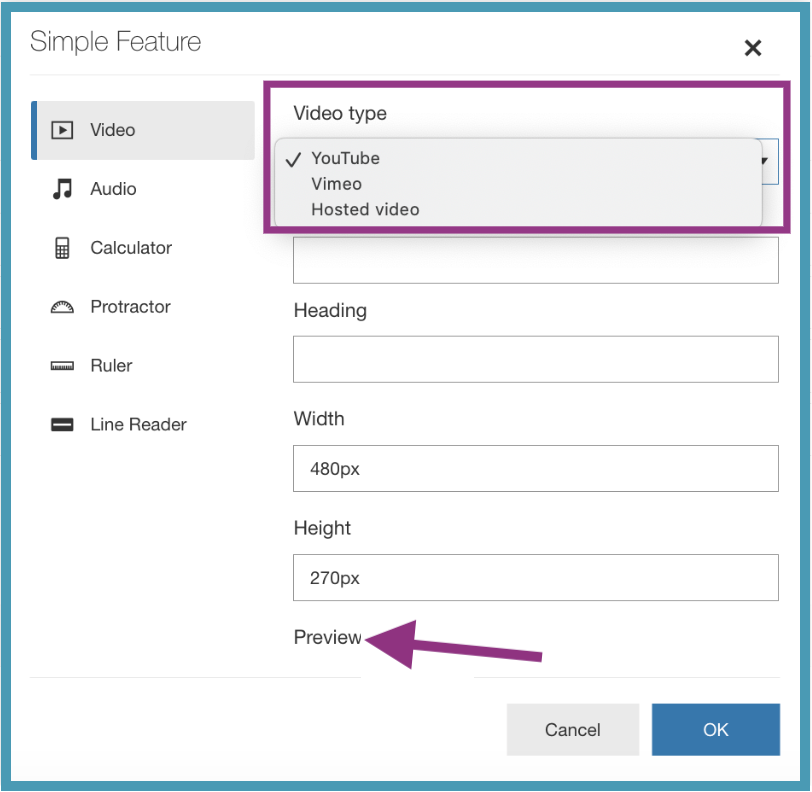
- To add audio or a recording to your question, click Audio and click how you want your audio displayed under Player Type. To upload your audio or recording with your self-authored question, click the "+Add" button under "Source URL."
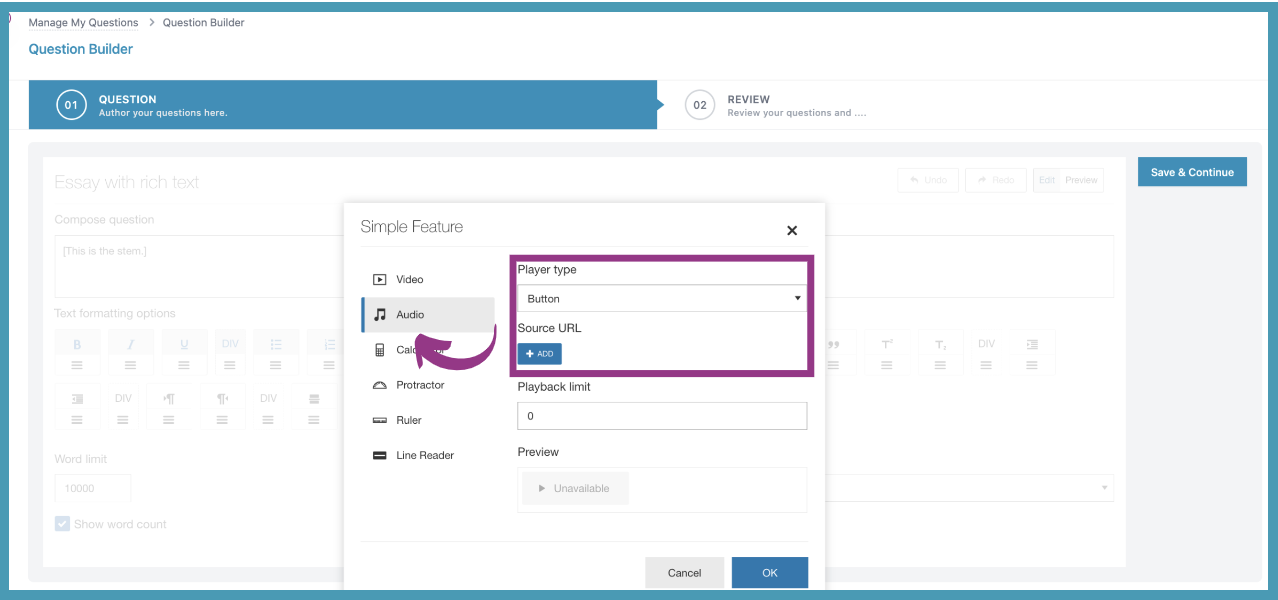
- Then drag and drop your audio to be uploaded to your question or copy and paste the "Source URL." Click "OK" when the audio has been uploaded.
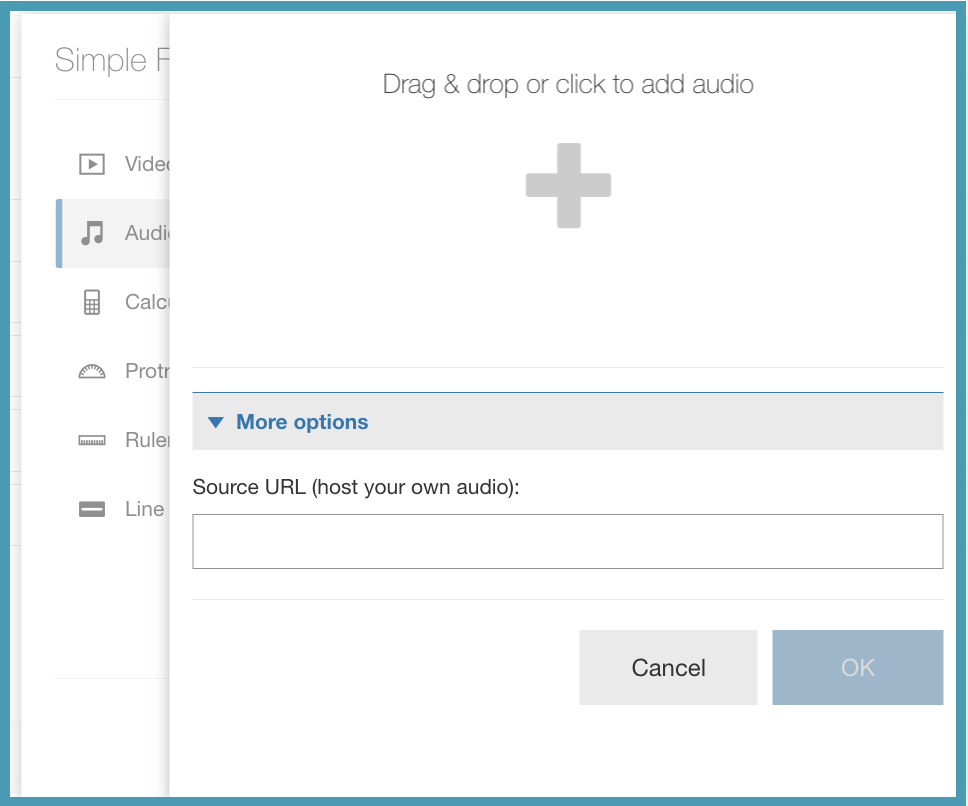
- Then click "Save and Continue" once you have completed creating your question.
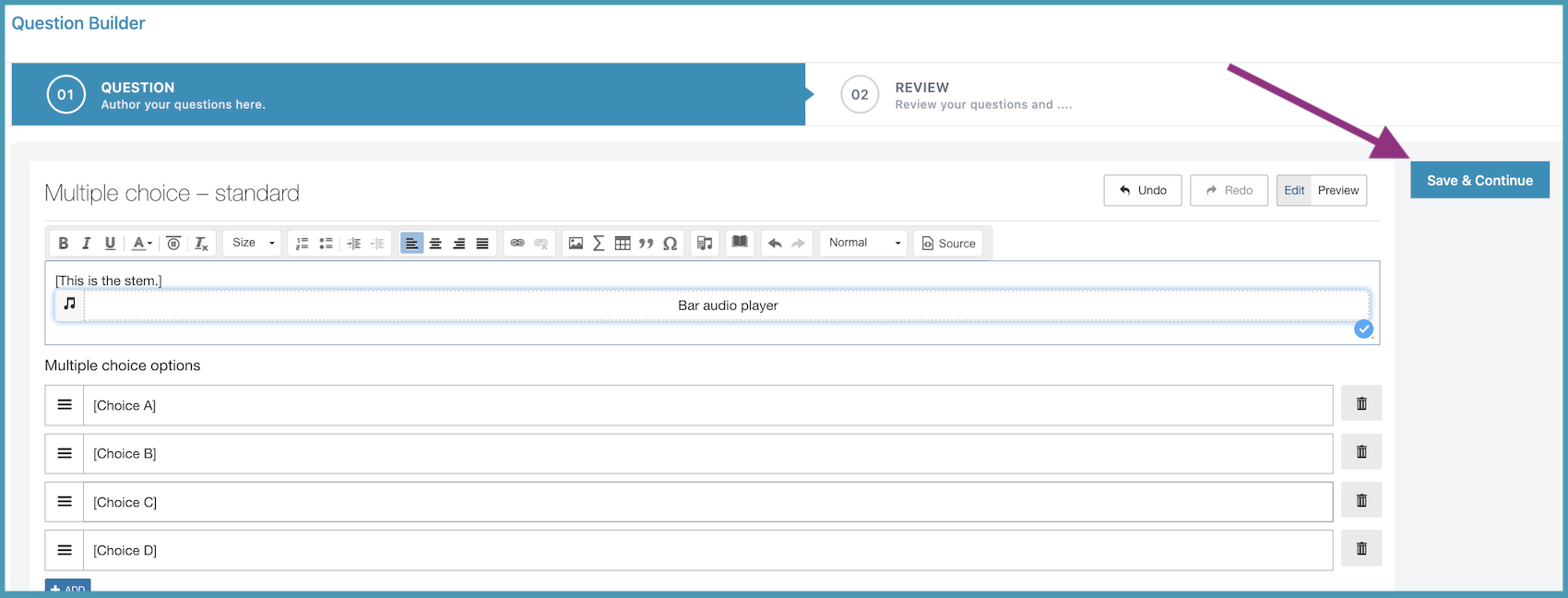
Tips and Tricks
- When creating your own questions, please refer to the Help button to clarify any questions you may have regarding the settings for each question type.
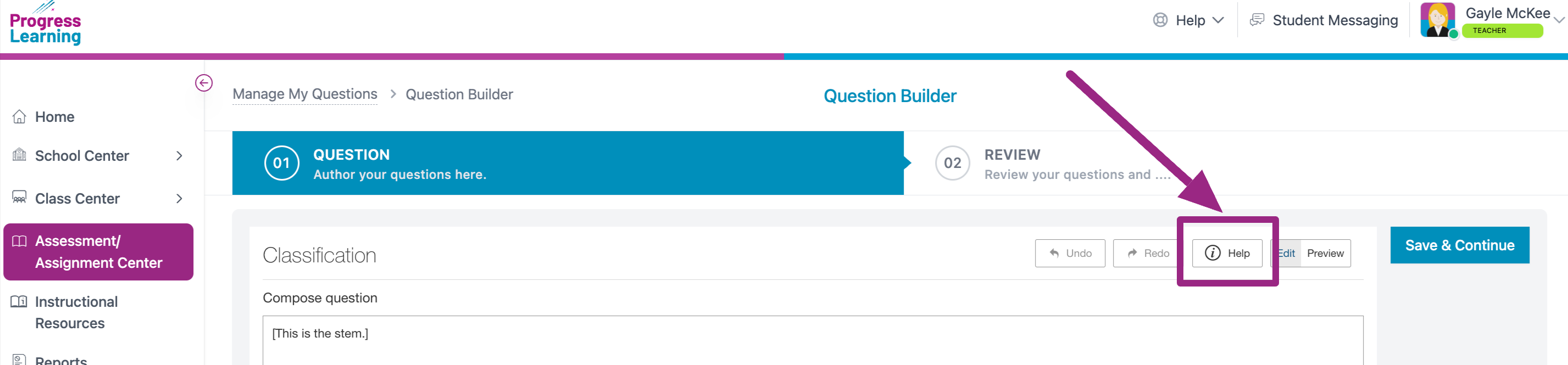
- Clicking on the Help button will open a searchable glossary of terminology used in the Question Builder.
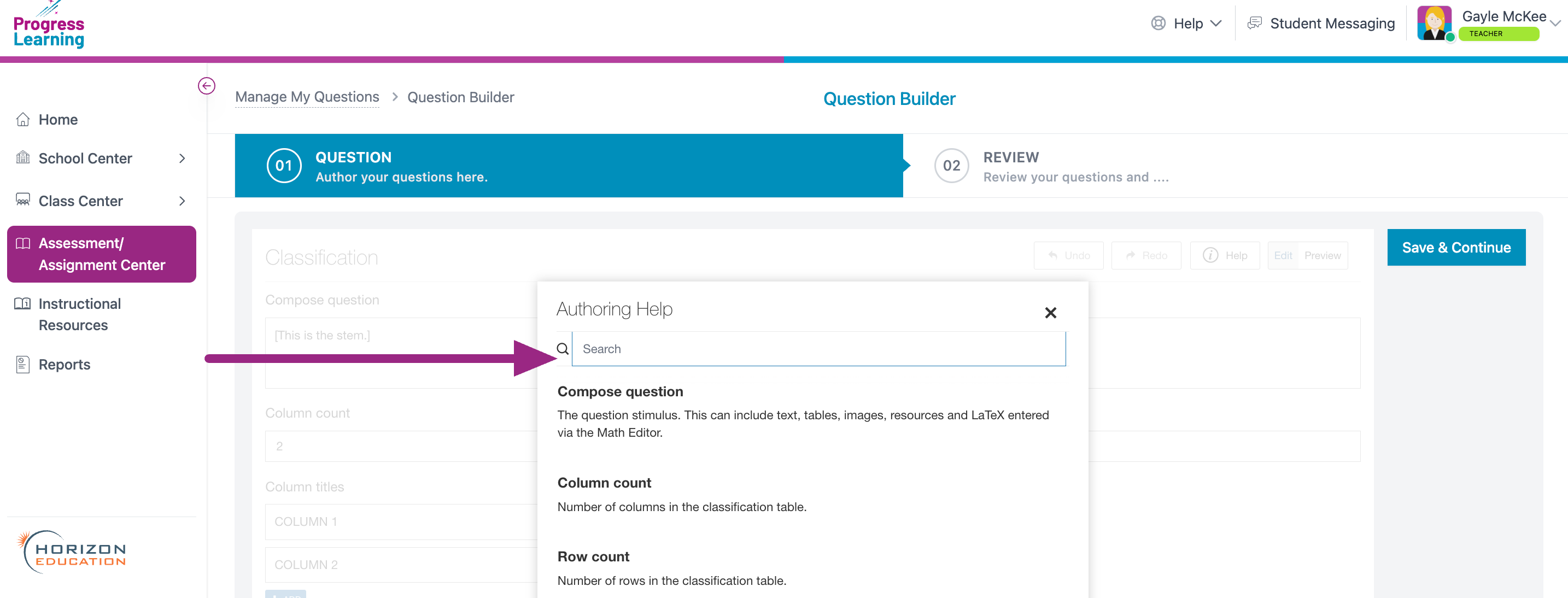
- When creating a "label the image" question, there is an option to add an alternate correct answer. Both the correct and alternate will be scored as correct. When you add an alternate answer, you may attach a point value to it. As long as a student answers either correctly, or alternately they will recieve the appropriate points.
- For Example: Who was the first president of the United States?
Correct answer (1 pt)= George Washington
Alternate answer (.5 pt)= Washington
- For Example: Who was the first president of the United States?
- What is the difference in "partial match per response" and "partial match"?
- Partial Match per Response: if you have a 2 point item and there are 3 draggable items, if all are correct they are awarded 6 total points.
Video Tutorials
To learn more, watch the series of webinars below. Each one covers the creation of different question types.

