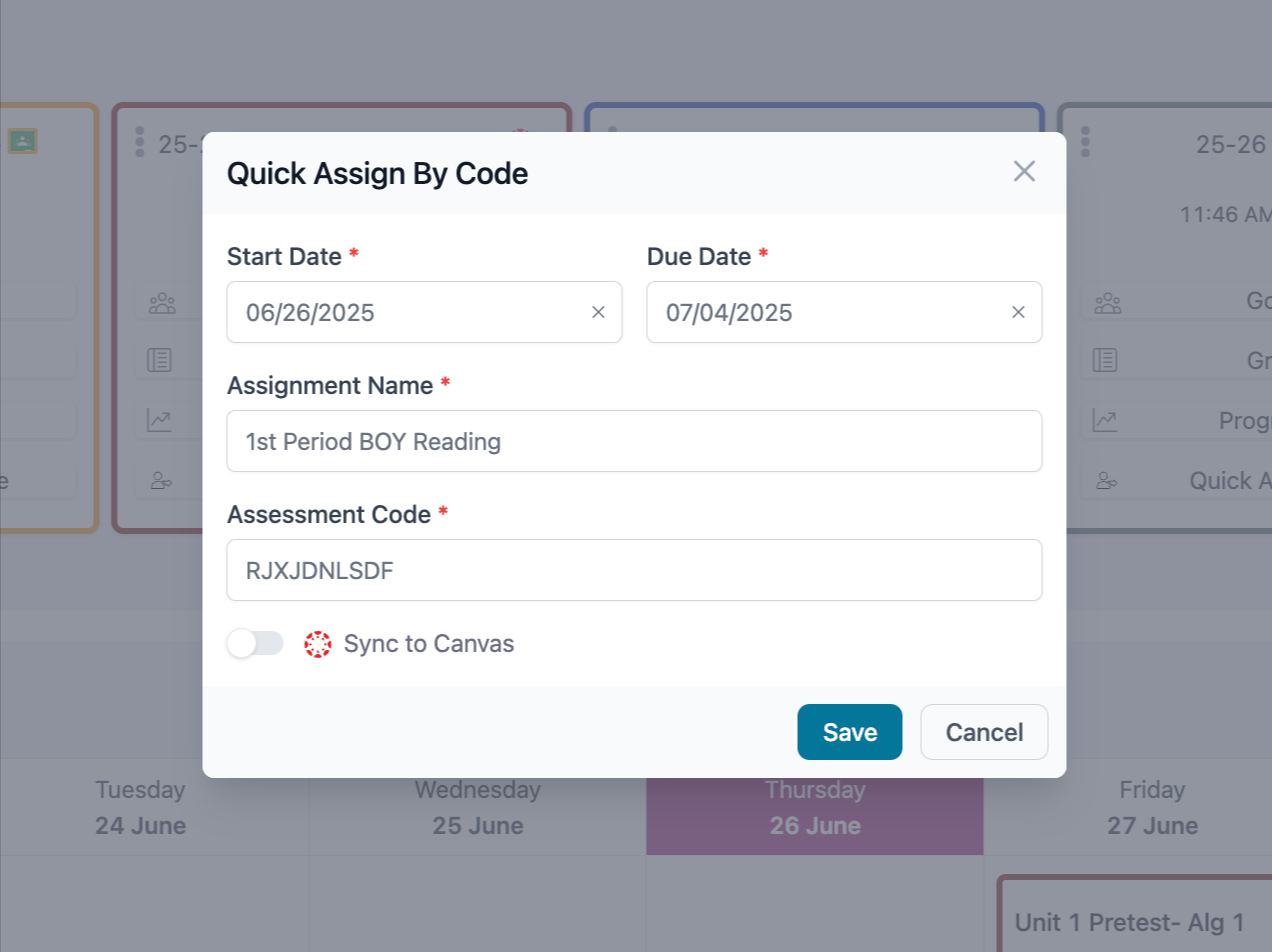How do I assign District, School and Class assessments?
Assigning District, School and Class Assessments from the Assessment Bank (Teacher Account)
- From the teacher dashboard select Assessment/Assignment Center.
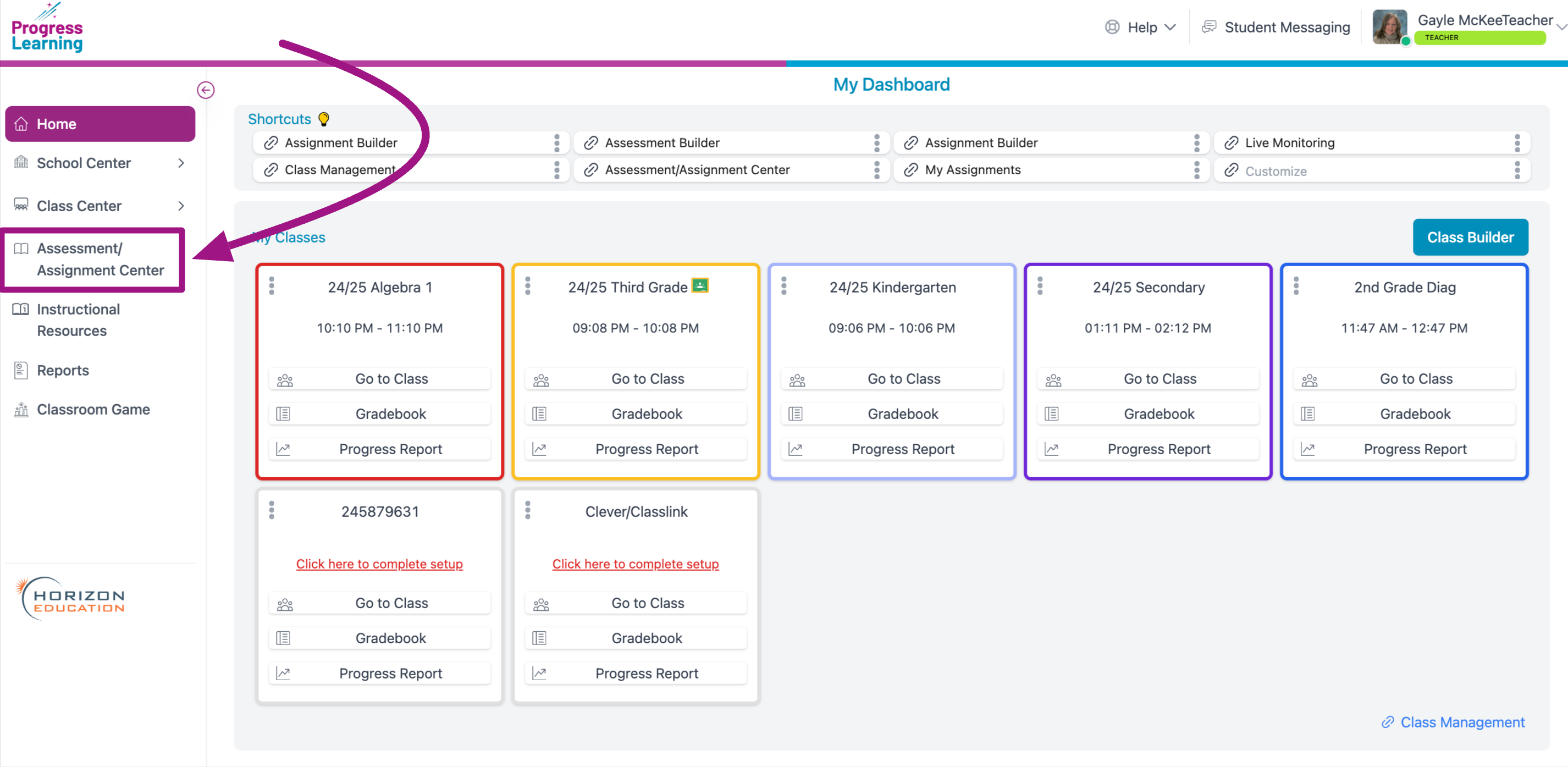
- Click Assessment Bank from the Assessments section.
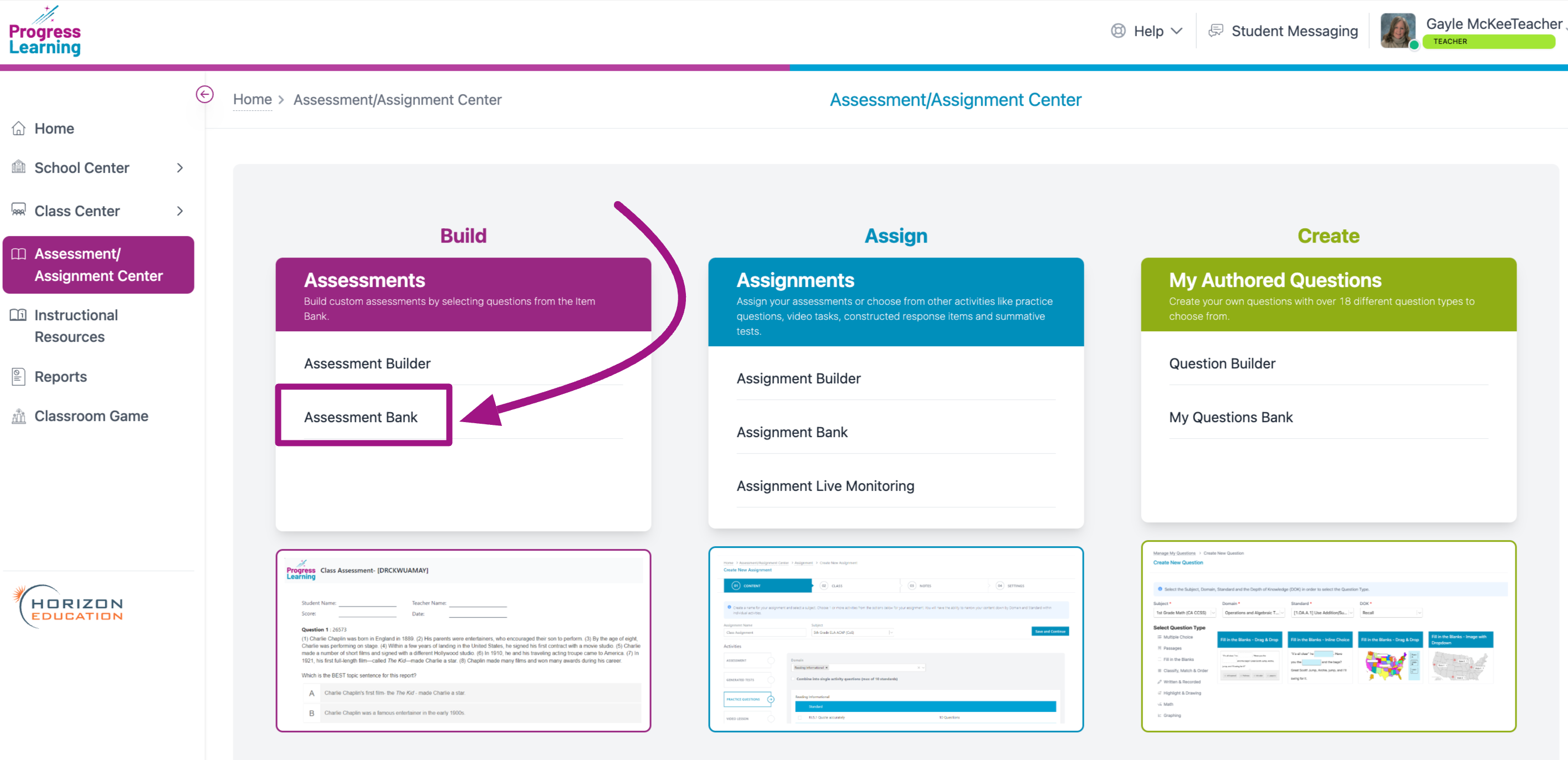
- Click on the icon in the Assign column to send the assessment to a class or individual students.
If you need to assign this assessment to more students after it has already been assigned, this is where you can complete this action.
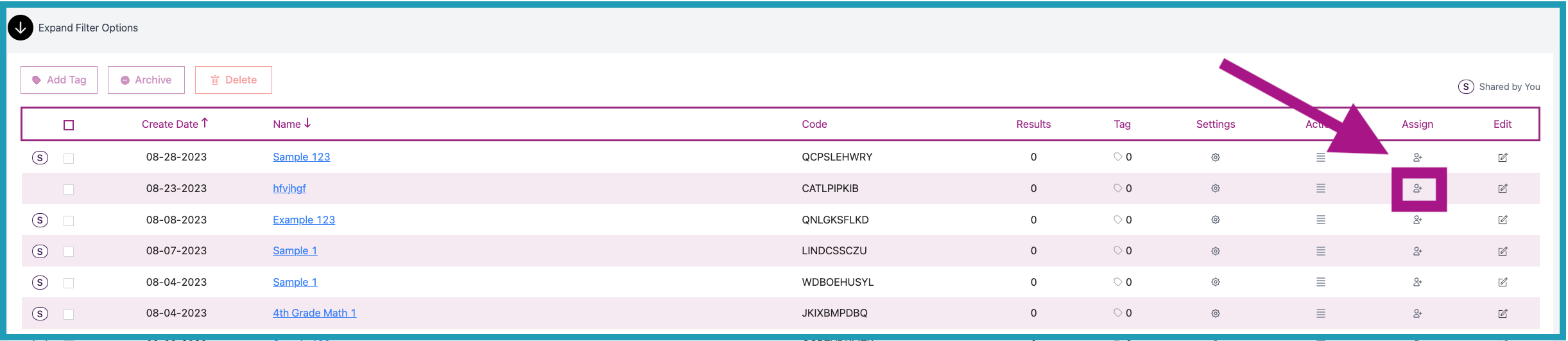
- Click the class or individual student checkboxes to assign the assessment. You may also add individual accommodations for this assessment here. Then click Save and Continue.
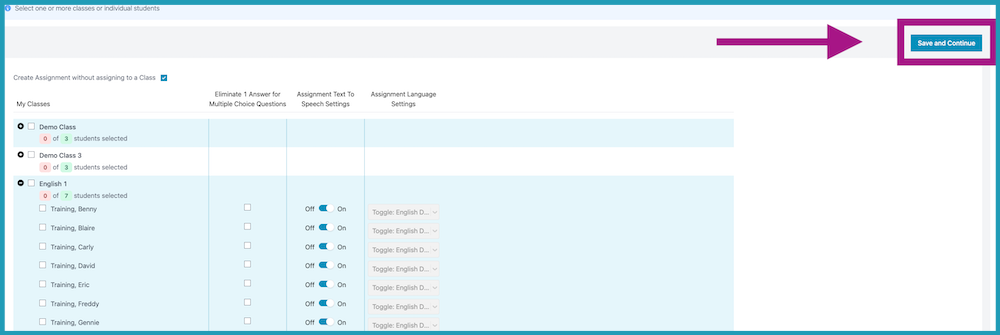
- Then assign any notes for the assessment. select your start and due date, and click Save Assignment.
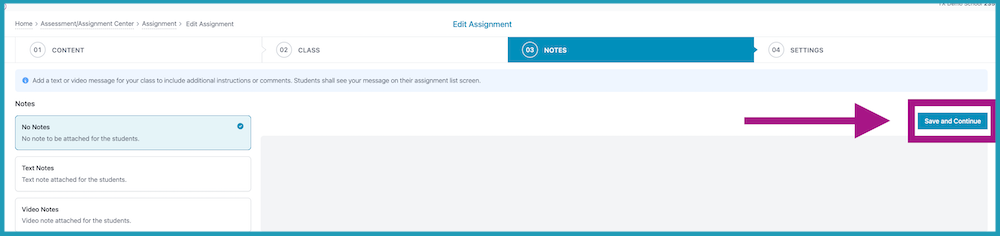
- Select your Start Date and Due Date. Select to Add to School Bank, and to Release item details after due date if you would like. You may also adjust the Number of attempts or set a Minimum Score Requirement. You may also choose to Allow Students to Retry Missed Items. Once you have all of your settings in place select Save Assignment.
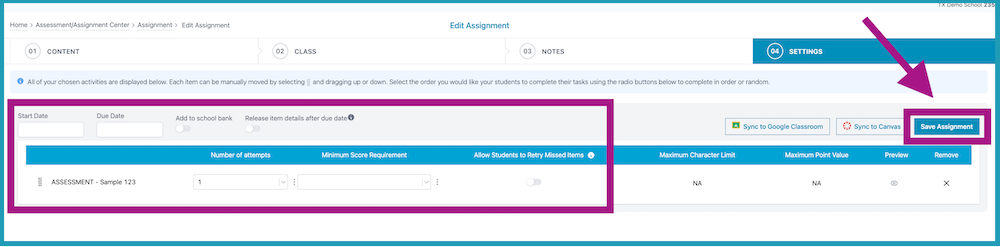
Assigning District, School and Class Assessments from the Assignment Builder
- From the dashboard select Assessment/Assignment Center.
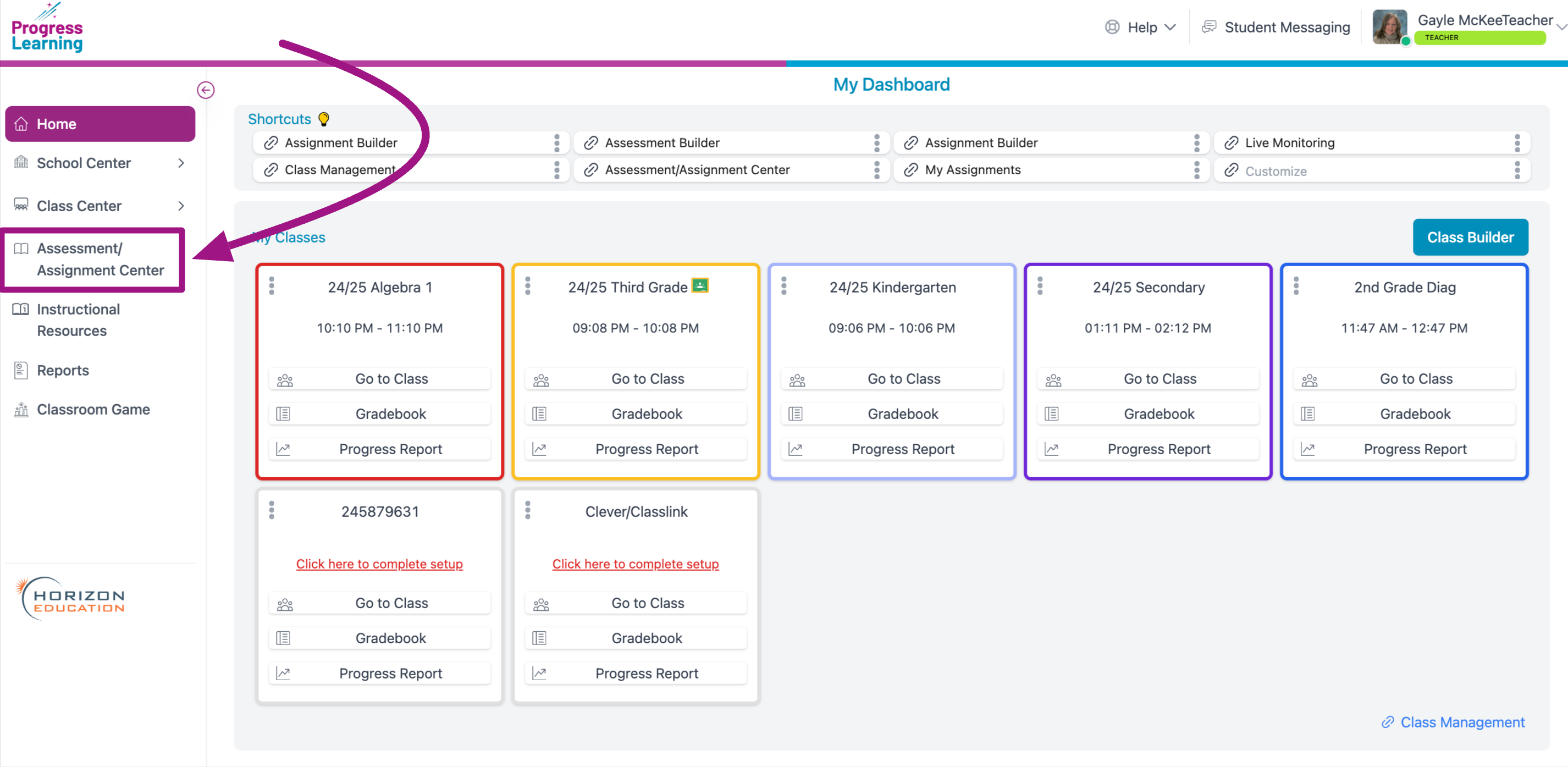
- Select the Assignment Builder
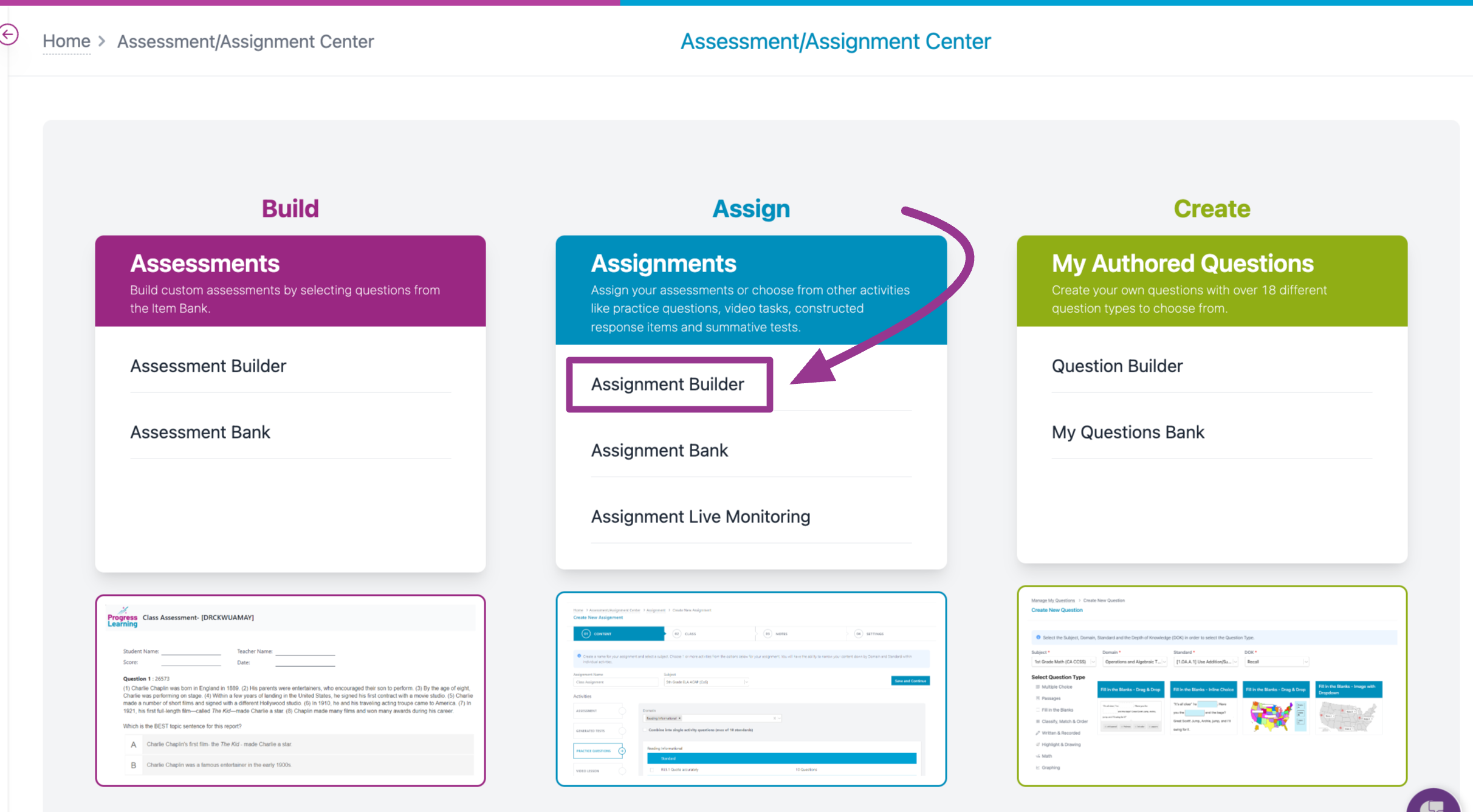
- Give your Assignment a name and choose a Subject. The content will automatically load. From the Full Assessment List, find the assessment you would like to assign and tick the box next to it. Click Save and Continue.
From Teacher Account:
- If you are assigning from a Teacher account, tick the box next to a class or all of the classes you wish to assign to. Click Save and Continue.
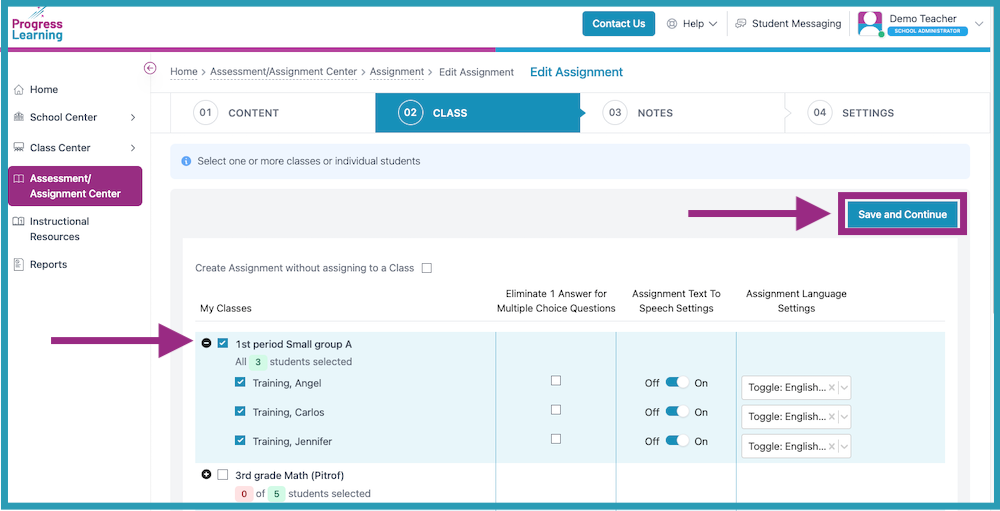
From School Administrator Account
- If you are assigning from a School Administrator's Account, you will have the option to assign by grade level. Toggle the switch to Assign by Grade Level and tick the box next to the grade level you want to which you want to assign.
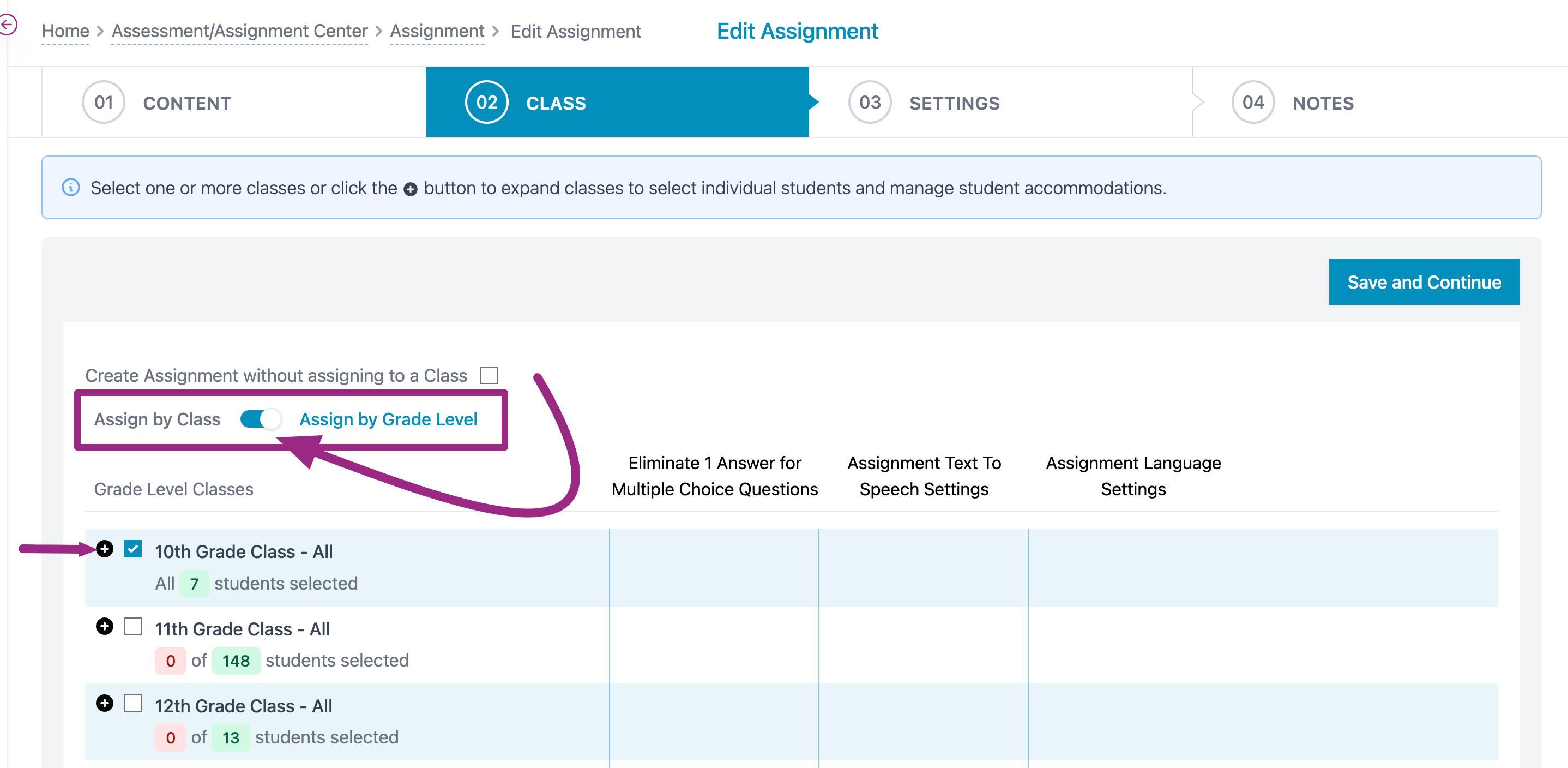
- If you are assigning from a School Administrator's Account, you will have the option to assign by grade level. Toggle the switch to Assign by Grade Level and tick the box next to the grade level you want to which you want to assign.
- Set the Start Date and Due Date. Review the settings, including multiple attempts or retry missed items. Click Save and Exit to assign to your students or click Save and Add Notes if you want to provide further instructions.
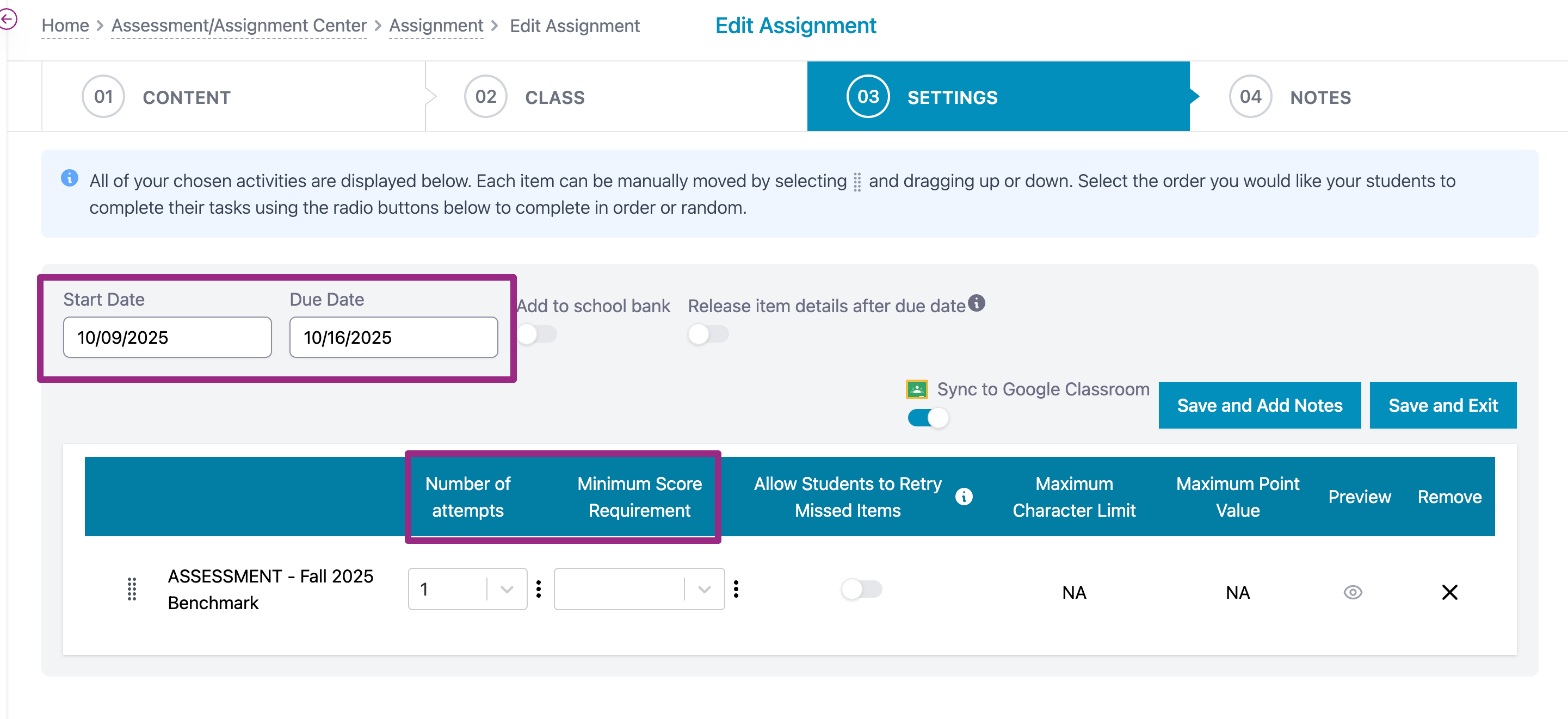
- Provide optional notes with your assignment. Add text or a video message to include additional instructions or comments. Click Save and Exit to assign.
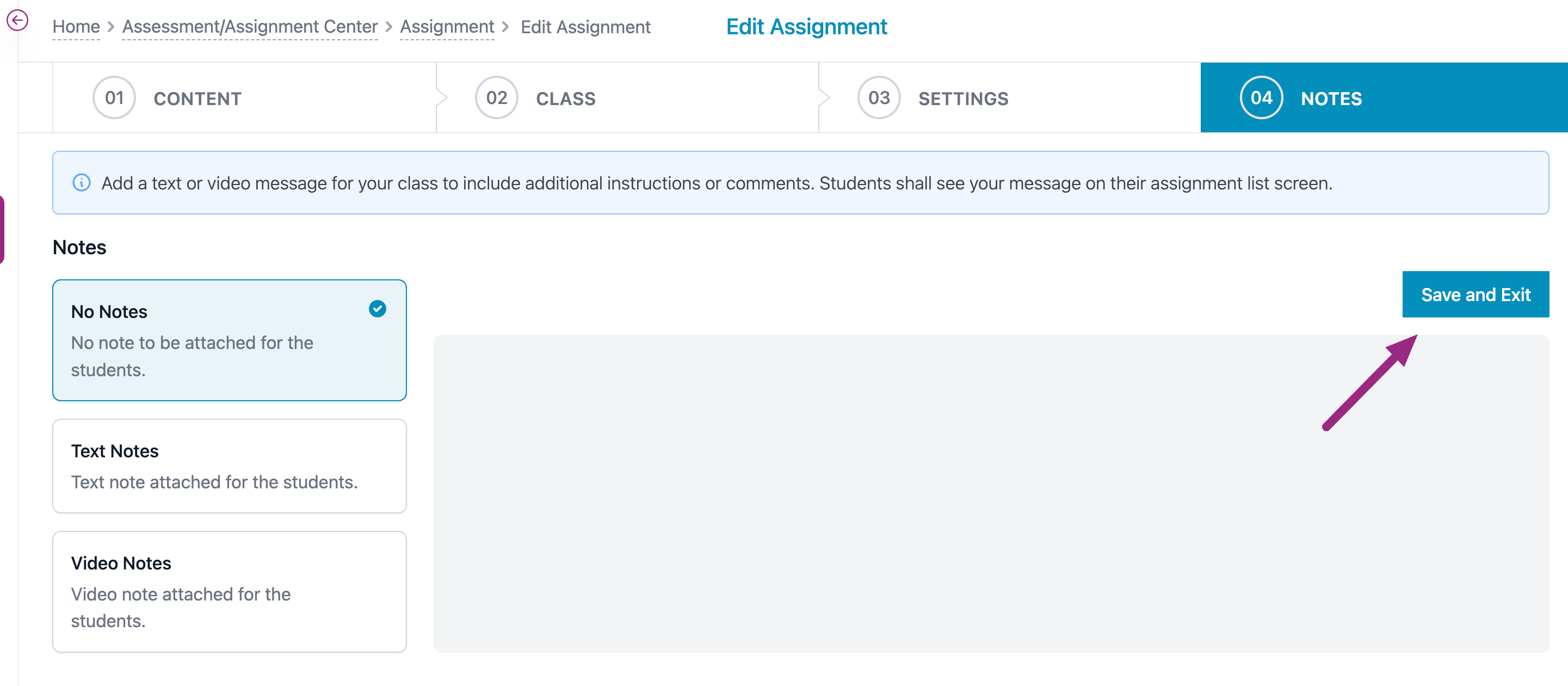
Assigning District, School and Class Assessments from the Teacher Dashboard
- Choose Assessment/Assignment Center from the left side menu.
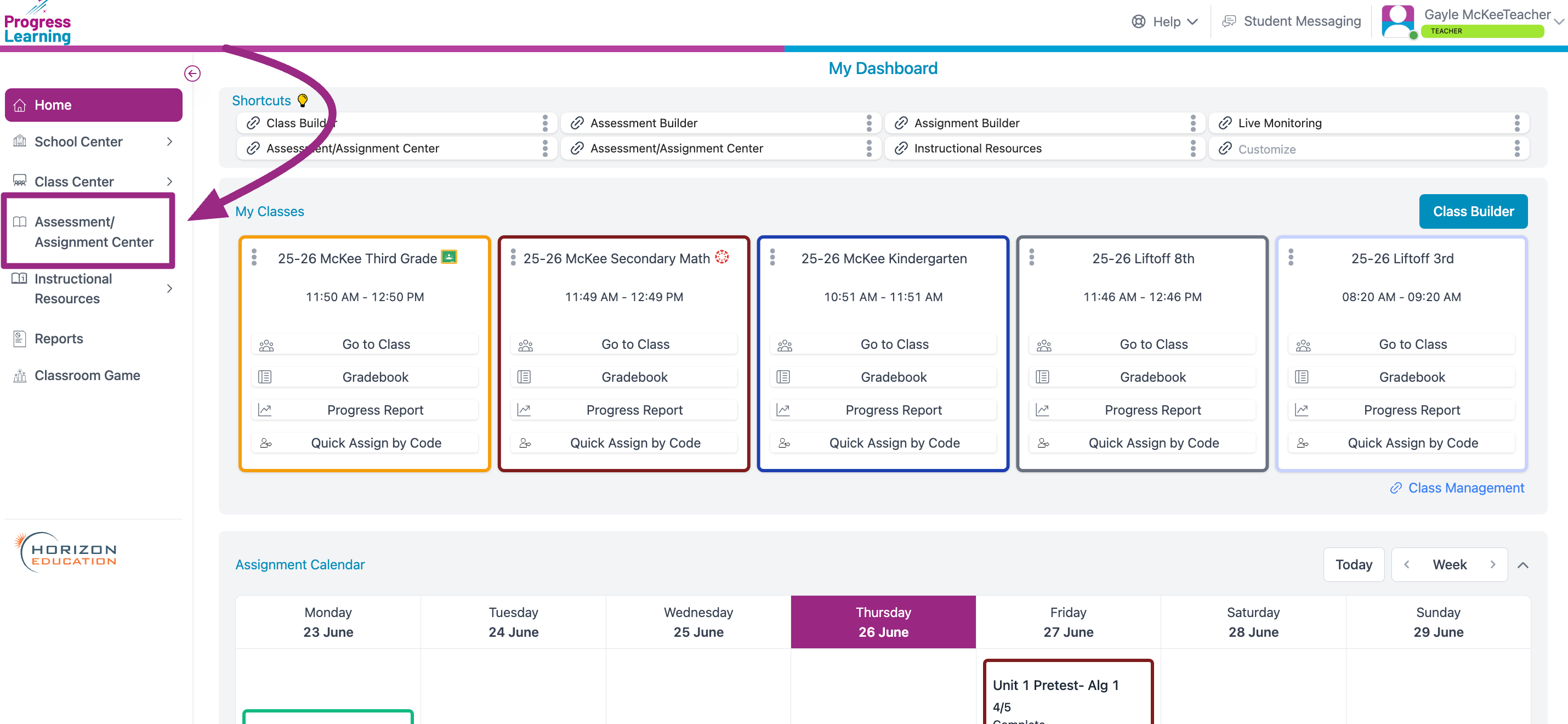
- Click into your Assessment Bank
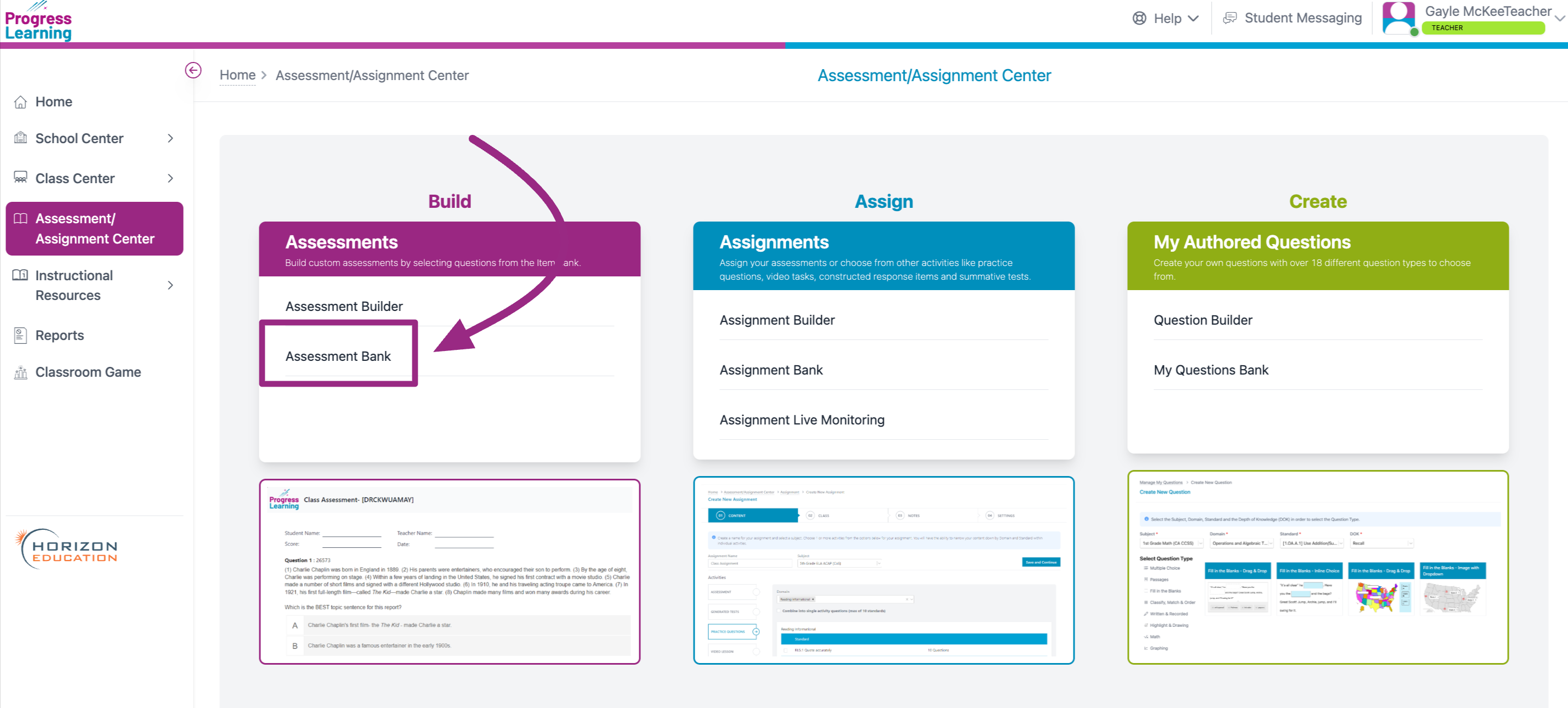
- Find the assessment you wish to assign under the appropriate tab (My Assessments, Full Assessment Bank or Premium Assessments).
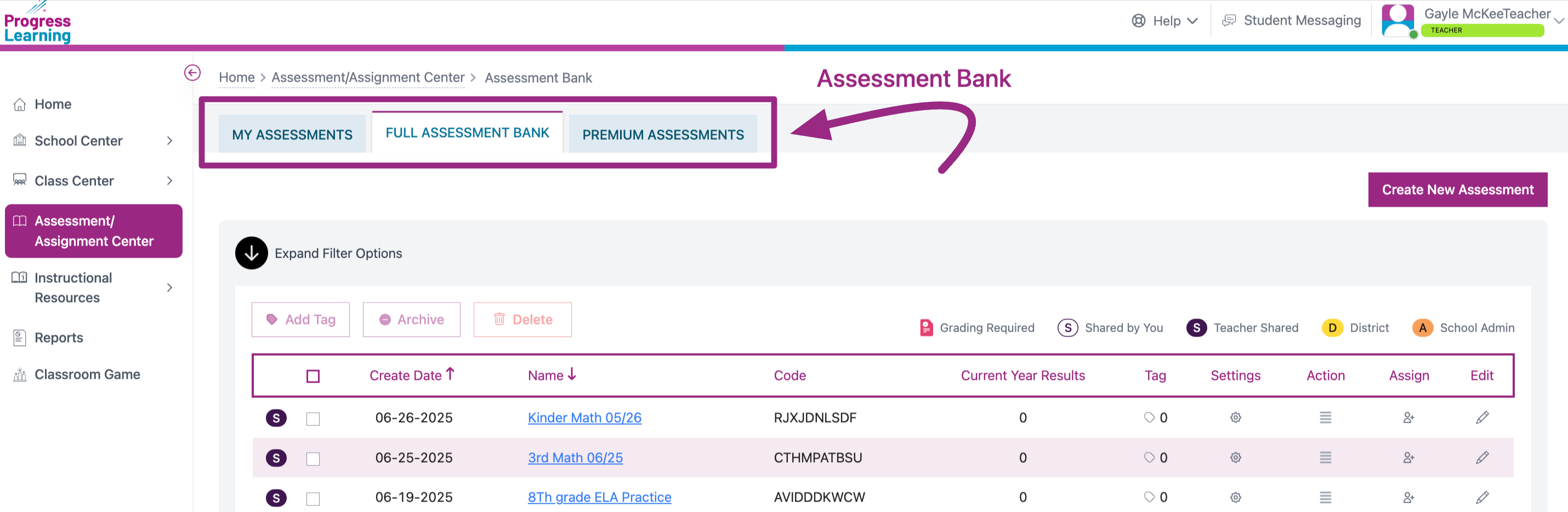
- Find the Code and write it down or copy it.
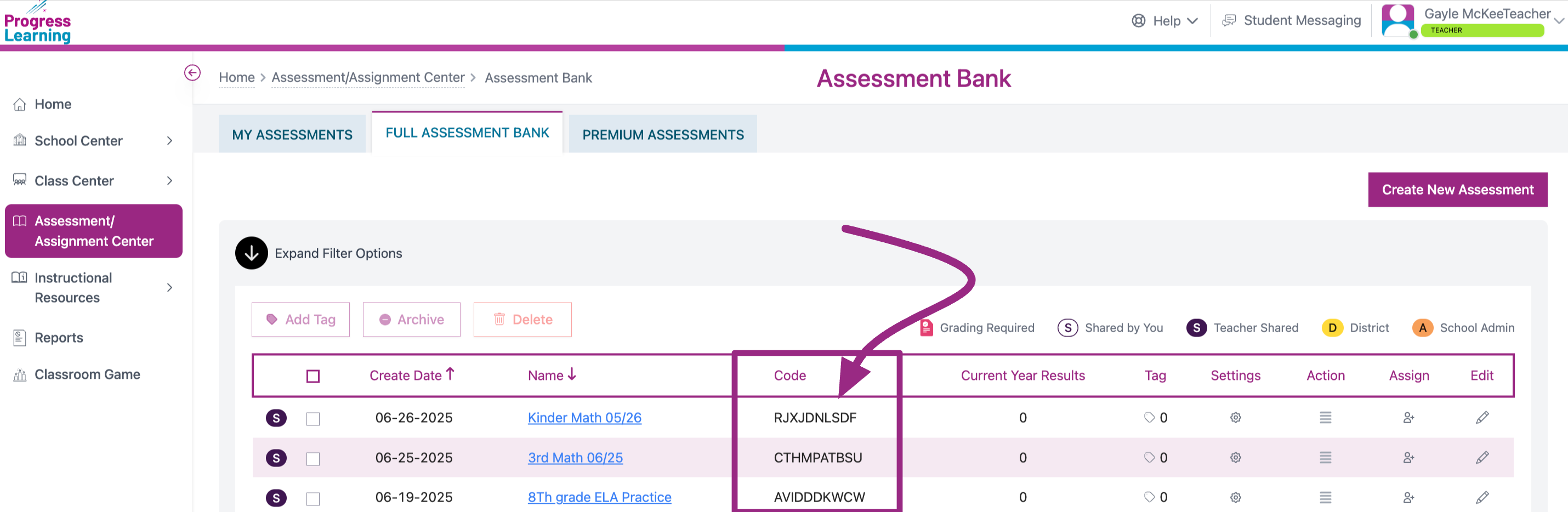
- Navigate back Home and click on Quick Assign by Code for the appropriate class.
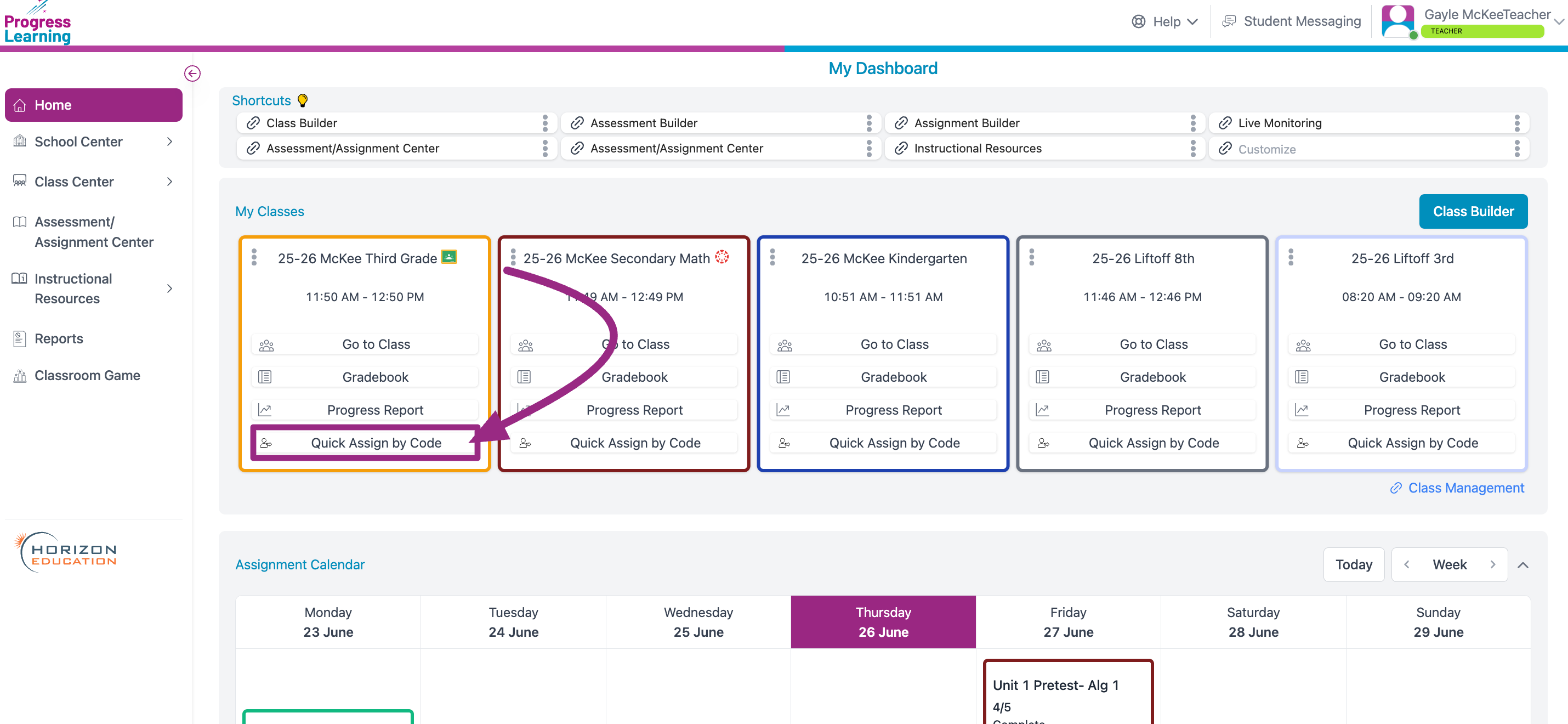
- Fill out the fields and Save